Как да поправя Недостъпен механизъм за защита от вируси и заплахи
Kak Da Poprava Nedost Pen Mehaniz M Za Zasita Ot Virusi I Zaplahi
Windows Defender действа като основно антивирусно приложение на вашето Windows устройство. Понякога обаче може да срещнете съобщението за грешка, което казва „ механизмът за защита от вируси и заплахи не е наличен ”. Сега можете да прочетете тази публикация, написана от Миниинструмент за да коригирате тази грешка.
Windows Defender може да защити вашата система от зловреден софтуер, като сканира файловете и коригира заплахите. Но понякога защитата от вируси и заплахите на Windows Defender не работи поради различни причини, като например проблем с Windows 11/10, недостъпен двигател на Windows Defender. Това не е необичаен проблем. Търсейки в Google, ще откриете, че много потребители се притесняват от това. Ето един истински пример:
Имам лаптоп с Windows 10 и е невъзможно да стартирам Defender или да го актуализирам, защото двигателят е недостъпен. Изтеглих и инсталирах като администратор приложението Windows Defender от сайта на Microsoft (няма съобщения за грешка, но изглежда нищо не се случва). Интернет е пълен с публикации за недостъпност на антивирусния механизъм на Windows, така че се съмнявам, че причината за моя проблем е уникална и бих очаквал Microsoft да е разработила прост и ясен начин за отстраняване на проблема. Трябва ли това очакване да бъде изоставена надежда?
answers.microsoft.com
Сега нека видим как да се справим с проблема с недостъпността на двигателя.
Как да поправя Недостъпен механизъм за защита от вируси и заплахи
Механизмът за защита от вируси и заплахи е недостъпен поради различни причини, като например деактивирана услуга на Центъра за сигурност, повредени системни файлове, конфликтни приложения на трети страни, грешни стойности в системния регистър на Windows и т.н. Ето няколко възможни съответни решения за справяне с проблема.
Поправка 1. Рестартирайте услугата на центъра за сигурност
Когато услугата Център за защита е деактивирана, Windows Defender може да се сблъска с грешки и да не работи. Тук можете да следвате стъпките по-долу, за да рестартирате услугата Център за сигурност.
Стъпка 1. Натиснете Windows + R клавишни комбинации за отворете прозореца Run .
Стъпка 2. Тип услуги.msc в полето за въвеждане и натиснете Въведете клавиш на вашата клавиатура.
Стъпка 3. Превъртете надолу, за да намерите и щракнете с десния бутон Център за сигурност и изберете Рестартирам от контекстното меню.

Сега можете да отворите Windows Defender, за да проверите дали грешката „недостъпен двигател“ е изчезнала.
Поправка 2. Стартирайте SFC сканиране
Както казахме по-рано, повредените системни файлове също могат да бъдат отговорни за съобщението за грешка „недостъпен двигател“. За да сканирате и поправите повредени файлове и да възстановите пълната функционалност на Windows Defender, можете да опитате извършете сканиране на System File Checker (SFC). .
Поправка 3. Променете ключа на системния регистър
Когато някои регистри, свързани с Windows Defender, като DisableAntiVirus и DisableAntiSpyware, са деактивирани, може да се появи и грешката недостъпен двигател. В този случай трябва да активирате тези регистри с помощта на редактора на системния регистър на Windows.
Забележка: Регистърът на Windows е много важен за вашия компютър. Всички грешни операции в системния регистър могат да повредят вашата Windows система, което да доведе до невъзможност за стартиране на вашия компютър. Така че, преди да извършите следните стъпки, уверете се, че имате архивира регистъра .
Стъпка 1. Натиснете Windows + R клавишни комбинации за отваряне на Run.
Стъпка 2. Въведете в текстовото поле regedit и натиснете Въведете . Изберете да в прозореца за контрол на потребителските акаунти.
Стъпка 3. В горната адресна лента навигирайте до следното местоположение:
Computer\HKEY_LOCAL_MACHINE\SOFTWARE\Policies\Microsoft\Windows Defender
Стъпка 4. В десния панел щракнете двукратно Деактивирайте антивируса и задайте данните за стойността му на 0 . След това щракнете Добре за да запазите промяната.
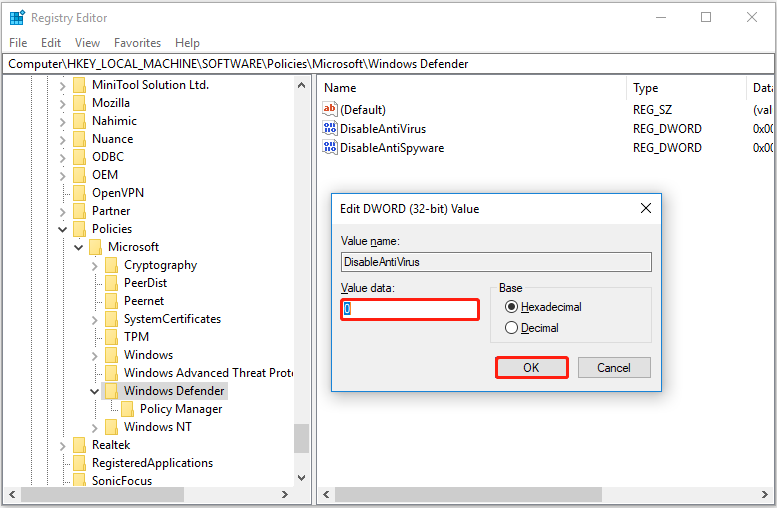
Стъпка 5. Промяна Деактивирайте антишпионския софтуер данни за стойността на 0 като се позовавате на същите стъпки по-горе.
Поправка 4. Премахнете други приложения на трети страни
Някои приложения на трети страни могат да влязат в конфликт с Windows Defender, което води до възникване на грешка при недостъпност на механизма за защита от вируси и заплахи. Така че, за да се отървете от този проблем, можете премахнете приложенията които пречат на Windows Defender да се актуализира или да функционира правилно.
Ако всички изброени по-горе методи не работят за отстраняване на проблема с недостъпността на двигателя, можете да опитате да нулирате Windows Defender.
Поправка 5. Нулирайте Windows Defender
Когато Windows Defender има проблеми със себе си, вие трябва нулиране на Windows Defender за възстановяване на настройките по подразбиране. След това можете да получите достъп и да го използвате, за да защитите системата си, както направихте за първи път.
Как да възстановите изгубени файлове поради вирусна атака Windows 11/10
Когато защитата от вируси и заплахи не работи, компютърът ви може да бъде заразен от вируси. Вирусните атаки могат да доведат до загуба на данни. Да се възстановяване на изтрити от вируси файлове , можеш да използваш MiniTool Power Data Recovery , парче безплатен софтуер за възстановяване на данни .
Може да помогне за възстановяване на файлове в много ситуации на загуба на данни, като напр файловете се изтриват чрез щракване с левия бутон , загуба на данни поради актуализация на Windows, файлове, изтрити автоматично от Windows , и така нататък. Безплатното издание ви позволява да възстановите 1 GB файлове (документи, снимки, видеоклипове, аудио, имейли и т.н.), без да плащате нито стотинка.
Нещо повече, MiniTool Power Data Recovery Personal Edition поддържа извличане на неограничено количество данни и може да помогне за възстановяване на файлове, когато вашият компютър не се зарежда .
Сега можете да щракнете върху бутона по-долу, за да получите инсталираното безплатно издание на MiniTool Power Data Recovery, за да сканирате вашето устройство и да проверите дали то може да намери желаните файлове, като визуализира намерените файлове.
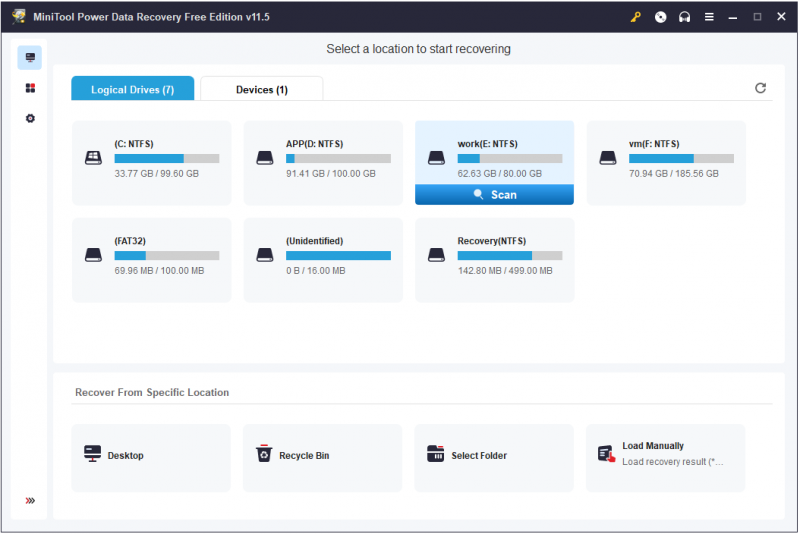
Топ препоръка
За да избегнете загуба на данни, силно се препоръчва да архивирайте вашите файлове редовно. Има много начини да архивирате вашите файлове и тук ви предлагам да използвате част от софтуер за архивиране на данни – MiniTool ShadowMaker за архивиране на данни.
Долен ред
Четейки тук, вярвам, че трябва да знаете как да коригирате механизма за защита от вируси и заплахи, който не е наличен в Windows 11/10.
Ако сте намерили други добри решения на тази грешка, добре дошли да ги споделите с нас, като оставите вашите коментари по-долу. Благодаря ви предварително.



![Ако Xbox One се включи сам, проверете тези неща, за да го поправите [MiniTool News]](https://gov-civil-setubal.pt/img/minitool-news-center/98/if-xbox-one-turns-itself.jpg)
![6 начина, свързани с Bluetooth, но без звук Windows 10 [MiniTool News]](https://gov-civil-setubal.pt/img/minitool-news-center/72/6-ways-bluetooth-connected-no-sound-windows-10.png)




![Коригирано: Посоченото име на мрежата вече не е налична грешка [MiniTool News]](https://gov-civil-setubal.pt/img/minitool-news-center/11/fixed-specified-network-name-is-no-longer-available-error.png)


![10 трика за команден ред, които всеки потребител на Windows трябва да знае [MiniTool Съвети]](https://gov-civil-setubal.pt/img/disk-partition-tips/03/10-command-prompt-tricks-that-every-windows-user-should-know.png)


![Как да коригирам грешката „Windows не може да намери“ в Windows 10 [MiniTool News]](https://gov-civil-setubal.pt/img/minitool-news-center/15/how-fix-windows-cannot-find-error-windows-10.jpg)
![SanDisk представи ново поколение безжично USB устройство [MiniTool News]](https://gov-civil-setubal.pt/img/minitool-news-center/55/sandisk-has-introduced-new-generation-wireless-usb-drive.jpg)


