Най-добрите начини за импортиране на плейлист от YouTube в Spotify
Best Ways Import Youtube Playlist Spotify
YouTube и Spotify са две популярни платформи за стрийминг на музика и видео. Понякога може да искате да импортирате плейлист от YouTube в Spotify. Тази статия за MiniTool ще предостави подробно ръководство, което да ви помогне да прехвърлите YouTube плейлист към Spotify по различни начини.
На тази страница:
- Можете ли да прехвърлите плейлист от YouTube към Spotify?
- Импортирайте плейлист от YouTube в Spotify с помощта на инструмент на трета страна
- Импортирайте плейлист от YouTube в Spotify с помощта на разширение за браузър
- Изтеглете плейлиста на YouTube в MP3 и качете в Spotify
- Обобщавайки
Можете ли да прехвърлите плейлист от YouTube към Spotify?
YouTube и Spotify са две популярни платформи за поточно предаване на музика и видео. Понякога обаче може да искате да прехвърлите своя плейлист от YouTube в Spotify, за да можете да се наслаждавате на повече песни, да намирате нова музика и да слушате офлайн. Можете ли да прехвърлите YouTube плейлист директно към Spotify?
Не, не можете да прехвърлите YouTube плейлист директно към Spotify, тъй като няма вградена функция в нито една платформа, която да ви позволява да го направите. Въпреки че бихте могли да прекарате часове или дни ръчно в пресъздаване на любимите си плейлисти, това може да ви загуби много време и пак да не оправдае очакванията. За да спестите време за пресъздаване на вашата подбрана музикална колекция далеч от YouTube, можете да използвате други начини за ефективно прехвърляне на плейлист от YouTube към Spotify.
В следващото съдържание ще разгледаме три лесни, но полезни начина за импортиране на плейлист от YouTube в Spotify. Просто научете повече, за да видите как да направите това.
 Как да запазите няколко видеоклипа в плейлист в YouTube
Как да запазите няколко видеоклипа в плейлист в YouTubeМожете ли да добавите няколко видеоклипа към плейлист в YouTube? Как да добавя много видеоклипове към плейлист в YouTube? Как да запазя плейлиста с множество видеоклипове в YouTube?
Прочетете ощеИмпортирайте плейлист от YouTube в Spotify с помощта на инструмент на трета страна
Има много инструменти на трети страни, които поддържат импортиране на плейлисти от YouTube към Spotify.
1. TuneMyMusic
TuneMyMusic е уеб базирана услуга, която ви позволява да прехвърляте вашата музикална библиотека от една услуга за стрийминг в друга. Можете да го използвате, за да конвертирате плейлисти от YouTube в Spotify и обратно. Можете също да го използвате за синхронизиране, споделяне, качване или архивиране на вашата музикална библиотека.
TuneMyMusic работи, като свързва вашите акаунти в YouTube и Spotify, избира плейлистите за импортиране и стартира процеса на преобразуване. Можете да проверите напредъка и резултатите на неговия уебсайт. Можете също така да конвертирате всички плейлисти във вашия акаунт в YouTube в Spotify, особено любимите ви плейлисти в YouTube.
В допълнение към YouTube и Spotify, той поддържа и много други услуги за стрийминг, като Amazon Music, Apple Music , TIDAL, Deezer и др.
Ето как да импортирате плейлист от YouTube в Spotify с TuneMyMusic :
Стъпка 1. Отидете на официалния уебсайт на TuneMyMusic във вашия уеб браузър и щракнете върху Да започваме .
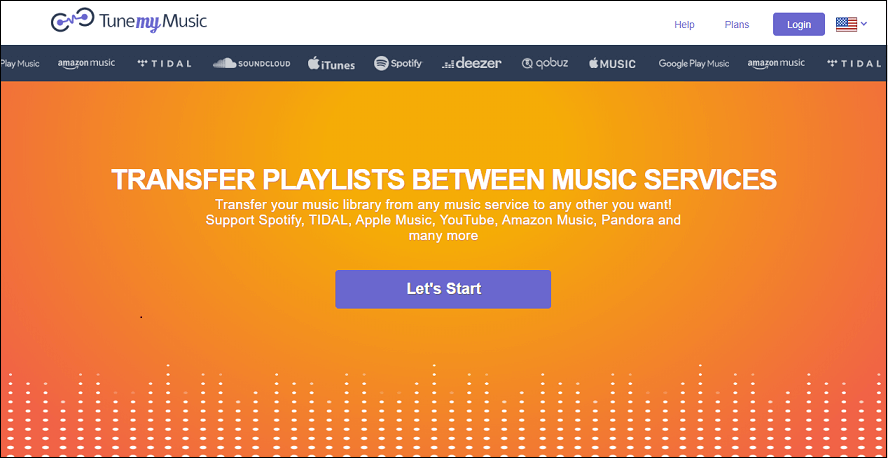
Стъпка 2. Изберете YouTube като изходна платформа, отидете в YouTube, за да копирате URL адреса на плейлиста на YouTube и го поставете в полето в TuneMyMusic.
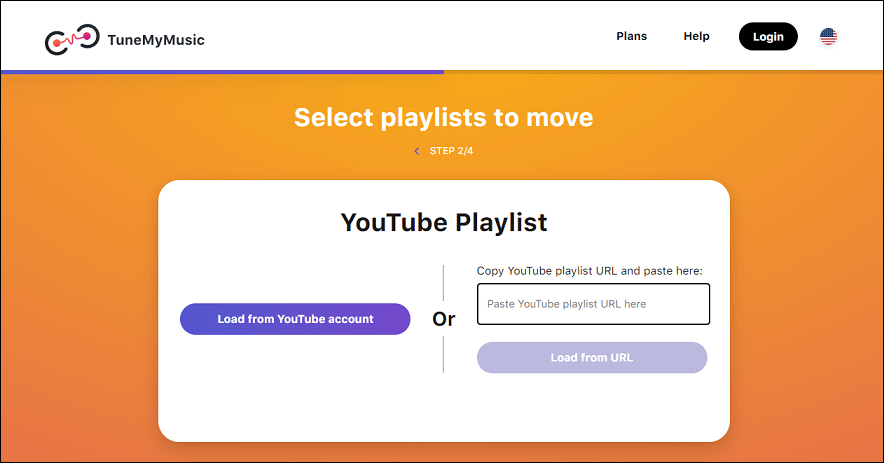
Стъпка 3. Влезте във вашия акаунт в TuneMyMusic с вашия акаунт в Google и му позволете достъп до вашия акаунт в YouTube.
Стъпка 4. Изберете Spotify като целева платформа, влезте в акаунта си в Spotify и разрешете на TuneMyMusic достъп до вашия акаунт в Spotify.
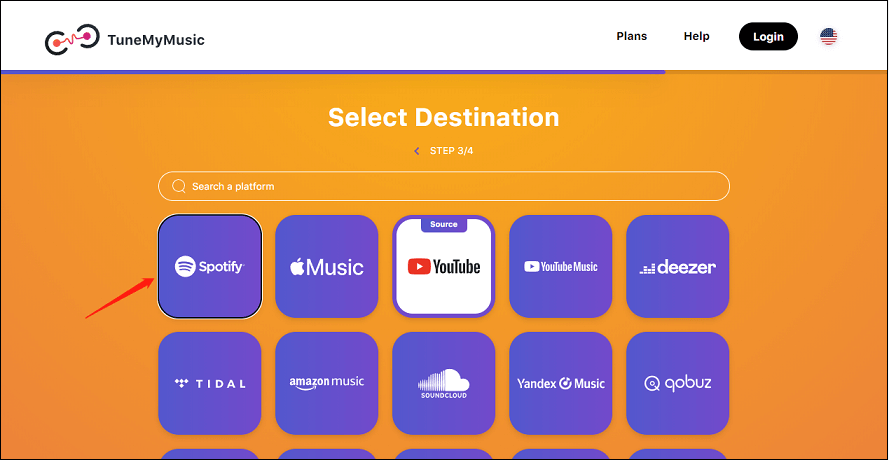 Прочетете също: Spotify продължава да се срива на компютър? Ето топ 6 решения
Прочетете също: Spotify продължава да се срива на компютър? Ето топ 6 решения Стъпка 5. Прегледайте списъка с песни и премахнете избора от всички песни в списъка за изпълнение, които не искате да импортирате. Кликнете върху Потвърдете бутон.
Стъпка 6. Изчакайте преобразуването да завърши. Можете да видите напредъка и резултатите на уебсайта.
След като сте готови, можете да отворите вашето приложение Spotify и да намерите вашия импортиран плейлист.
2. Soundiiz
Soundiiz е онлайн инструмент, който ви позволява да прехвърляте своите плейлисти и любими между различни услуги за стрийминг. Можете да го използвате, за да конвертирате, синхронизирате и управлявате вашата музикална колекция в Spotify, Apple Music, YouTube Music, Deezer, TIDAL, Музика на Amazon , и още.
Soundiiz предоставя лесен начин за импортиране и експортиране не само на вашите плейлисти, но и на любимите ви песни, изпълнители и албуми. След това ще поддържа плейлистите автоматично синхронизирани между различни платформи за стрийминг. Можете също да го използвате за създаване на интелигентни връзки за популяризиране на вашите плейлисти и издания.
Може да харесате още: Как да споделя Spotify Playlist? Ето урока – нова актуализация
Ето ръководство за това как да прехвърлите плейлист от YouTube към Spotify със Soundiiz :
Стъпка 1. Влезте в Soundiiz.
Отидете на уебсайта на Soundiiz и щракнете върху Впиши се в горния десен ъгъл, за да влезете в Soundiiz с вашите акаунти в Google, Facebook, Apple и Spotify или да създадете акаунт в Soundiiz с вашия имейл и парола.
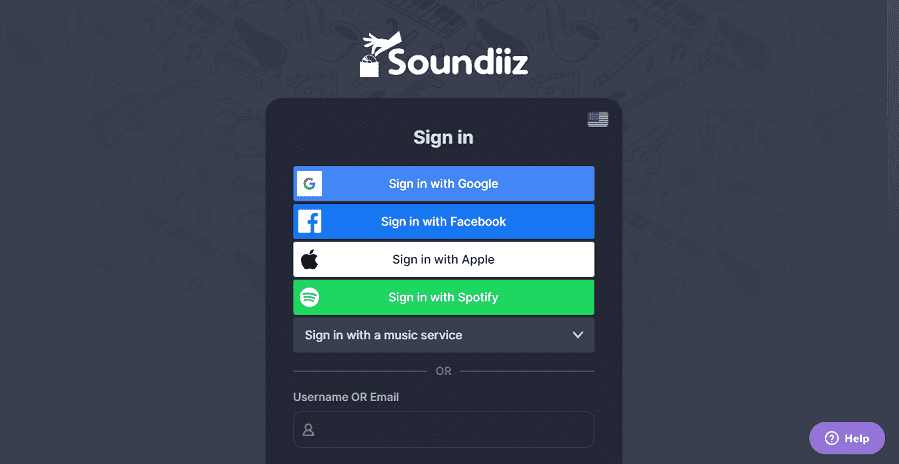
Стъпка 2. Свържете своите акаунти в YouTube и Spotify към Soundiiz.
На следващата страница щракнете върху Свържете се икона под YouTube, за да влезете с вашия акаунт в YouTube. След това щракнете върху Свържете се икона под Spotify, за да влезете с вашия акаунт в Spotify. След като ги свържете, това ще позволи на Soundiiz да управлява вашите акаунти в YouTube и Spotify.
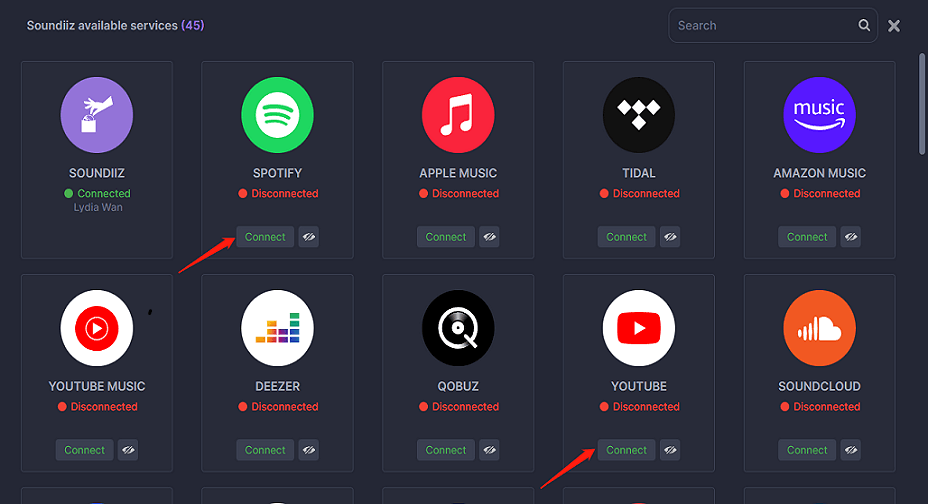
Стъпка 3. Изберете своя плейлист в YouTube.
Кликнете върху YouTube и изберете Плейлисти от падащото меню. Ще видите списък с вашите плейлисти в YouTube в десния панел. Кликнете върху плейлиста, който искате да импортирате, и поставете отметка в квадратчето до него.
Стъпка 4. Прехвърлете своя плейлист от YouTube в Spotify.
Кликнете Преобразуване на лентата с инструменти. От изскачащия прозорец можете да редактирате името на плейлиста и да премахнете всички песни, които не искате, щракнете върху Запазете конфигурацията, и след това изберете Spotify като ваша дестинация. Ще видите лента за напредъка и съобщение за потвърждение, когато прехвърлянето приключи.
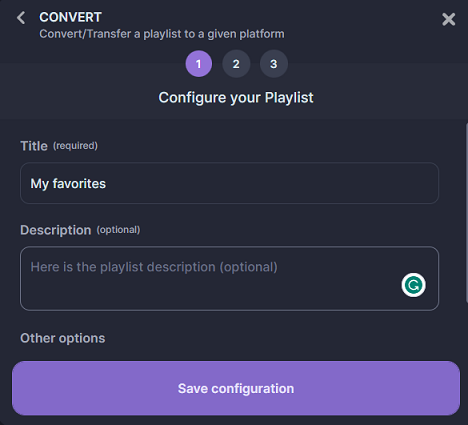
3. FreeYourMusic
FreeYourMusic е друг инструмент, който може да прехвърля и синхронизира плейлисти между 20+ музикални услуги, като Spotify, Apple Music, YouTube Music, Amazon Music, TIDAL и др. Можете да го използвате, за да прехвърлите цялата си музикална колекция от една услуга в друга само за няколко щраквания. Предлага се като програма за macOS, Linux и Windows или като приложение за Android и iOS.
Ето как да импортирате плейлист от YouTube в Spotify с FreeYourMusic :
Стъпка 1. Изтеглете и инсталирайте FreeYourMusic на вашето устройство. Можете да го получите от официалния му уебсайт или от магазина за приложения на вашия телефон.
Стъпка 2. Стартирайте FreeYourMusic и изберете Трансфер раздел.
Прочетете също:Как да инсталирате и деинсталирате настолното приложение YouTube Music на компютърСтъпка 3. Изберете YouTube като изходна платформа и Spotify като целева платформа. Свържете своя акаунт в YouTube и Spotify към FreeYourMusic.
Стъпка 4. Кликнете върху Изберете бутон до иконата на YouTube и изберете Плейлисти от падащото меню, за да изберете кои плейлисти искате да прехвърлите от YouTube към Spotify.
Стъпка 5. След това щракнете върху Трансфер в долния десен ъгъл изберете Spotify като целева платформа и щракнете върху Започнете прехвърлянето за да започнете прехвърлянето.
И накрая, просто трябва да изчакате процесът да приключи и да се насладите на любимите си песни от YouTube в Spotify.
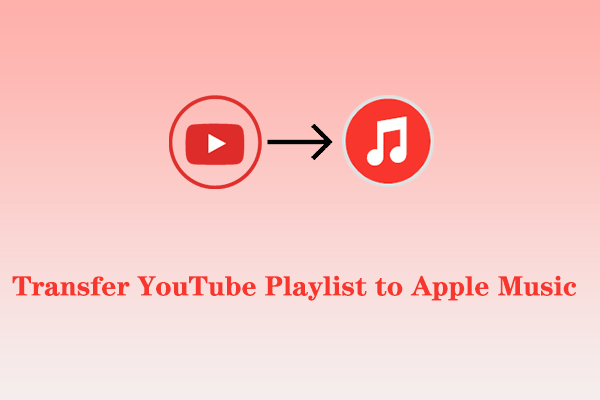 Как да прехвърлите YouTube Playlist към Apple Music
Как да прехвърлите YouTube Playlist към Apple MusicПланирате ли да преминете към Apple Music? Искате ли да прехвърлите YouTube плейлиста към Apple Music? Просто прочетете тази статия!
Прочетете ощеИмпортирайте плейлист от YouTube в Spotify с помощта на разширение за браузър
Освен горния метод, също така е ефективно да използвате разширение на браузъра, за да импортирате плейлист от YouTube в Spotify. Youfy е такова разширение за Chrome, което може да ви помогне да направите това. Позволява ви бързо и лесно да прехвърлите любимите си песни и плейлисти от YouTube във вашия акаунт в Spotify, без да напускате YouTube. С Youfy можете дори да експортирате плейлисти от YouTube като .txt файлове. Освен това можете да отваряте песни от YouTube в Apple Music и Amazon Music.
Следвайте това ръководство за това как да импортирате плейлист от YouTube в Spotify с Youfy :
Стъпка 1. Отворете браузъра Chrome на вашето устройство и потърсете Youfy.
Стъпка 2. Щракнете върху Добавете към Chrome и потвърдете инсталацията.
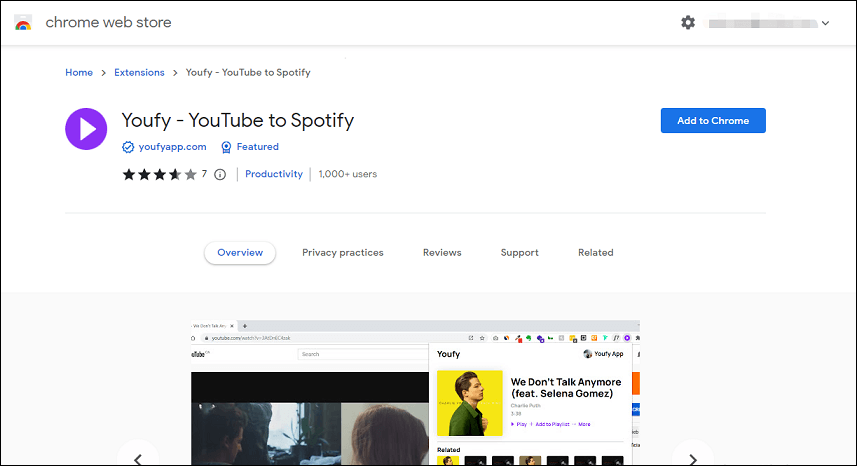
Стъпка 3. Отидете до YouTube и намерете плейлиста, който искате да прехвърлите в Spotify.
Стъпка 4. При отворена страница на YouTube щракнете върху разширението Youfy от вашия списък с разширения и влезте с вашия акаунт в Spotify.
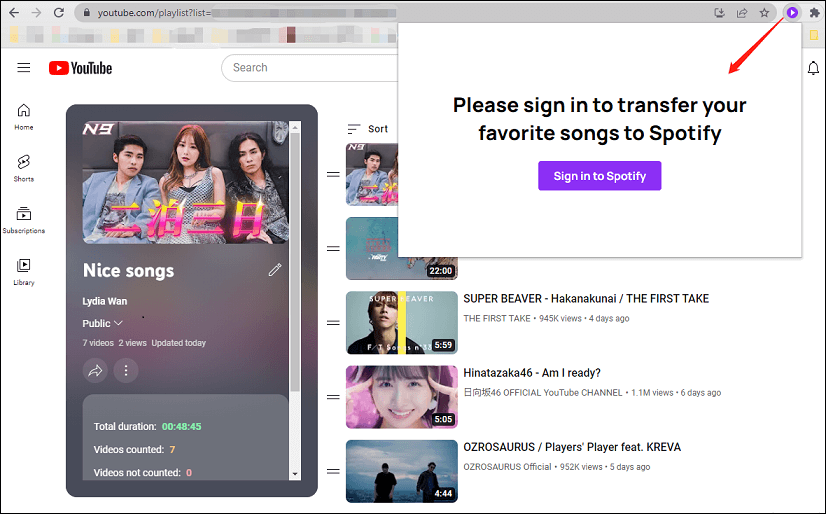
Стъпка 5. В разширението Youfy щракнете върху съответния плейлист, за да започнете процеса на прехвърляне.
Забележка: Youfy ви позволява да прехвърляте до 50 видеоклипа на плейлист.Това е. Можете да отидете в Spotify, за да се насладите на любимите си песни и плейлисти в YouTube.
Изтеглете плейлиста на YouTube в MP3 и качете в Spotify
Друг метод за прехвърляне на плейлисти от YouTube към Spotify е да изтеглите плейлиста като MP3 файлове и след това да ги качите в Spotify. Може да изисква допълнителна работа, но ви дава повече контрол върху процеса на прехвърляне. Освен това ви позволява да се наслаждавате на тези песни офлайн, което може да бъде изключително полезно, ако нямате интернет връзка.
Методът може да бъде разделен на две части: първата е да изтеглите плейлиста от YouTube като MP3 файл, а втората е да качите MP3 файла в Spotify. Нека да разгледаме тези две части поотделно.
Част 1: Изтегляне на плейлисти от YouTube като MP3 файлове
За да направите това, имате нужда от настолен софтуер, който може да изтегля плейлисти от YouTube или музикални записи в MP3. MiniTool Video Converter е една от най-добрите опции тук, която е напълно безплатна за използване и не включва никакви реклами или пакети. Можете също да го използвате за изтегляне на видеоклипове и субтитри от YouTube. Той поддържа видео с висока разделителна способност и високо качество на звука. Освен MP3 файлове, YouTube видеоклиповете и плейлистите могат да се изтеглят и като MP4, WAV и WebM файлове.
Ето как да изтеглите плейлисти от YouTube в MP3 с MiniTool Video Converter :
Стъпка 1. Изтеглете и инсталирайте MiniTool Video Converter на вашия компютър.
MiniTool видео конверторЩракнете за изтегляне100%Чисто и безопасно
Стъпка 2. Стартирайте този безплатен YouTube плейлист към MP3 конвертор и ще намерите четири раздела в горната част на интерфейса, включително Video Convert, Video Download, Screen Record и Edit Video.
Стъпка 3. Преминете към Изтегляне на видео раздел. Щракнете върху меню икона в горния десен ъгъл и изберете Настройки за да персонализирате дестинацията за изтегляне и максималния брой текущи изтегляния.
Стъпка 4. Отидете в YouTube, намерете плейлиста, който искате да изтеглите, и копирайте връзката към плейлиста в YouTube.
Стъпка 5. Върнете се към MiniTool Video Converter, поставете връзката в лентата за търсене и щракнете върху Изтегли икона.
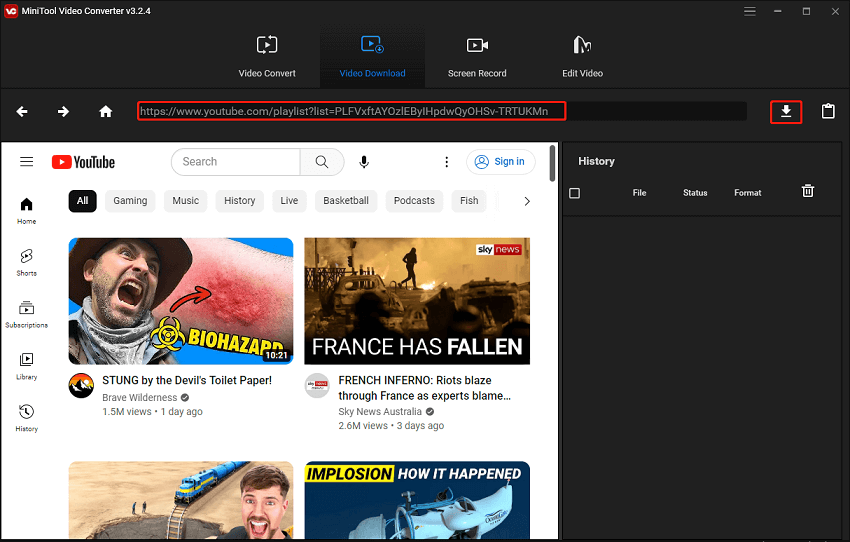
Стъпка 6. В изскачащ прозорец изберете MP3 като изходен формат от тези опции за файлов формат и натиснете ИЗТЕГЛИ за да изтеглите целия плейлист.
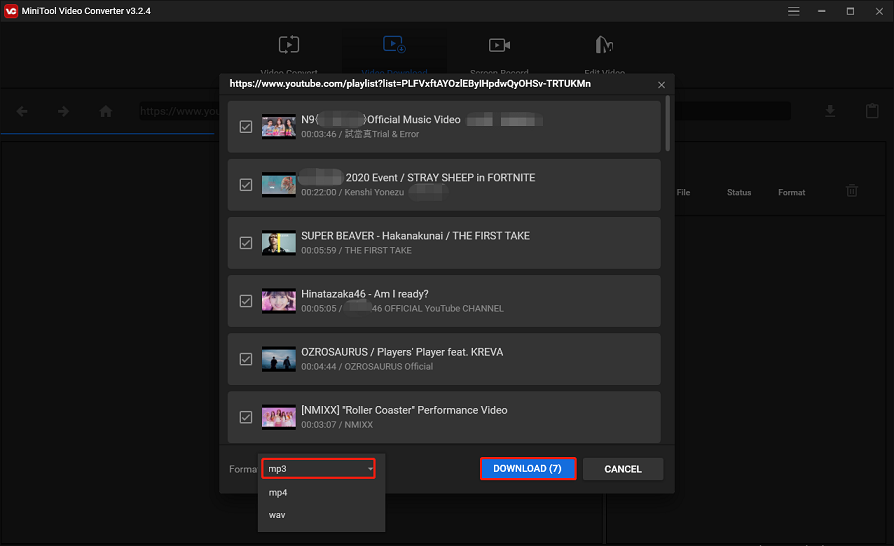
Стъпка 7. Хронологията на изтеглянията ще се появи в десния панел. Показва името на файла, състоянието на изтегляне и файловия формат.
Стъпка 8. Когато процесът на изтегляне приключи, можете директно да пуснете изтегления MP3 файл или да щракнете Навигирайте към Файл за да проверите папката за съхранение на изтеглен файл.
Както можете да видите, в допълнение към изтеглянето на видеоклипове от YouTube, тази програма е и видео конвертор и запис на екрана. Тя ви позволява да конвертирате вашия медиен файл в друг формат и да записвате всичко, което се е случило на екрана на компютъра ви, без ограничение във времето и воден знак.
MiniTool Video Converter е един от най-добрите YouTube плейлисти към MP3 конвертори, който ви позволява да изтегляте YouTube видеоклипове, музика и плейлисти на вашия компютър безплатно за гледане офлайн.Кликнете, за да туитнете
Част 2: Качете MP3 файловете в Spotify
Следващото нещо, което трябва да направите, е да качите MP3 файловете, които сте изтеглили от YouTube, в Spotify. За да направите това, трябва да ги добавите към вашите локални MP3 файлове в Spotify. Ето как да го направите:
Стъпка 1. Стартирайте приложението Spotify на вашия компютър и влезте в акаунта си.
Стъпка 2. Щракнете върху редактиране меню и изберете Предпочитания .
Стъпка 3. Превъртете надолу до Локални файлове раздел, щракнете върху Добавяне на източник бутон и превключвател Показване на локални файлове На.
Забележка: След като го включите, ще видите някои допълнителни опции, включително показване на песни от вашите папки Downloads и Music Library. Тук можете да изключите всички източници, които не са ви необходими.Стъпка 4. Отидете до папката, в която сте записали MP3 файловете от YouTube, и я изберете.
Стъпка 5. Изчакайте Spotify да импортира MP3 файловете във вашите локални файлове.
Стъпка 6. Просто отидете на Вашата библиотека в горния ляв ъгъл и ще намерите плейлист, наречен Локални файлове . Вече трябва да можете да възпроизвеждате вашите локални mp3 файлове чрез приложението Spotify.
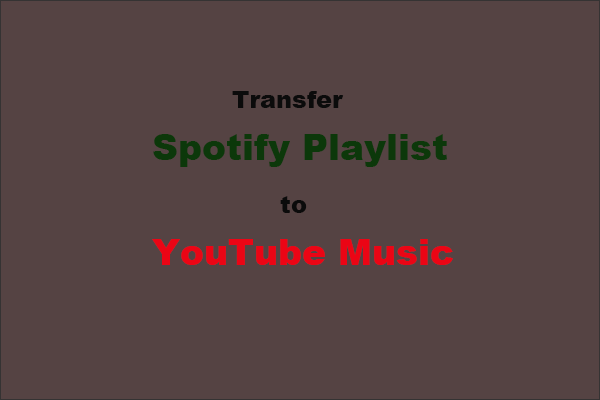 Как да прехвърля плейлист от Spotify в YouTube Music?
Как да прехвърля плейлист от Spotify в YouTube Music?Как да прехвърлите своя плейлист от Spotify в YouTube Music? В тази публикация са изброени някои инструменти, които могат да ви помогнат лесно да завършите прехвърлянето на плейлист.
Прочетете ощеОбобщавайки
В YouTube и Spotify няма вградена функция, която да ви позволи да импортирате плейлист от YouTube директно в Spotify. За щастие, говорихме за три лесни начина за импортиране на плейлист от YouTube в Spotify. Можете да използвате инструмент на трета страна или разширение за Chrome, за да направите това. Дори по-добре, изтеглете плейлисти от YouTube като MP3 файлове с MiniTool Video Converter и след това ги качете в Spotify.
Ако имате някакви въпроси или предложения, докато използвате MiniTool Video Converter, моля, не се колебайте да оставите коментар за нас или да се свържете с нас чрез Нас .


![Код за грешка в Google Drive 5 - Грешка при зареждането на Python DLL [MiniTool News]](https://gov-civil-setubal.pt/img/minitool-news-center/29/google-drive-error-code-5-error-loading-python-dll.png)

![[Решено] CHKDSK Не може да отвори том за грешка при директен достъп [MiniTool Съвети]](https://gov-civil-setubal.pt/img/data-recovery-tips/39/chkdsk-cannot-open-volume.jpg)
![Как да изтеглите и инсталирате браузър CCleaner за Windows 11/10 [Съвети за MiniTool]](https://gov-civil-setubal.pt/img/news/5E/how-to-download-and-install-ccleaner-browser-for-windows-11/10-minitool-tips-1.png)

![Как да покажете работния плот на вашия Mac компютър? [Решен!]](https://gov-civil-setubal.pt/img/news/06/how-show-desktop-your-mac-computer.jpg)



![[Ръководство стъпка по стъпка] Изтегляне и инсталиране на Box Drive за Windows/Mac [Съвети за MiniTool]](https://gov-civil-setubal.pt/img/news/0A/step-by-step-guide-box-drive-download-install-for-windows/mac-minitool-tips-1.png)



![Как да свържете Surface Pro с телевизор, монитор или проектор? [Новини от MiniTool]](https://gov-civil-setubal.pt/img/minitool-news-center/33/how-connect-surface-pro-tv.jpg)


