Как да коригирам грешка в Windows Update 0x8024001e? Опитайте 6-те метода [MiniTool Tips]
How Fix Windows Update Error 0x8024001e
Резюме:

Какво ще направите, когато срещнете грешка 0x8024001e по време на актуализиране на Windows? И знаете ли защо това се случва? Тази статия ще представи причините за грешката 0x8024001e и няколко възможни решения за вас. Освен това има полезно предложение за вас след решаване на проблема.
Бърза навигация:
0x8024001e грешка е грешка в Windows Update, която може да попречи на компютъра ви да инсталира системни актуализации и да актуализира приложения трудно. Освен това тази грешка може да повлияе на производителността на вашия компютър.
Причини за грешка 0x8024001e в Windows
Има много причини, които могат да причинят грешка при актуализация 0x8024001e. Ще изброя някои от тях.
- Липсва или е повреден DLL файлове .
- Липсва или е повреден регистър ключ.
- Непълни или счупени актуализации.
- Вирус или злонамерен софтуер.
Как да коригирам грешка 0x8024001e Windows 10?
След като знаете какви причини могат да причинят грешка 0x8024001e, така че какво трябва да направите, за да я поправите? Преди да коригирате грешка 0x8024001e, трябва влезте в безопасен режим предварително, в случай че се появят други проблеми. Сега ще ви представя няколко метода за отстраняване на грешката и всички методи се управляват под Windows 10.
Метод 1: Проверете интернет връзката и рестартирайте компютъра си
Когато възникне грешка 0x8024001e, първото нещо, което трябва да направите, е да проверите вашата интернет връзка, защото ненадеждната интернет връзка може да причини грешка 0x8024001e.
Следователно, ако има проблеми с вашата интернет връзка, можете да опитате следните методи.
Начин 1: Подновяване на IP
Стъпка 1: Напишете cmd в полето за търсене и щракнете с десния бутон върху най-подходящото, след което изберете Изпълни като администратор, за да продължите.
Стъпка 2: Въведете ipconfig / подновяване в прозореца на командния ред и го направете отново.
Стъпка 3: Рестартирайте компютъра си и стартирайте Windows Update отново, за да проверите дали грешката 0x8024001e се появява отново.
Начин 2: Нулиране на API на Winsock
Стъпка 1: Отворете командния ред като администратор и въведете netsh winsock каталог за нулиране и netsh int ipv4 нулиране reset.log един по един.
Стъпка 2: Рестартирайте компютъра си, за да накарате командите да влязат в сила и стартирайте Windows Update, вижте дали грешката 0x8024001e се появява отново.
Начин 3: Актуализиране на драйвера
Стъпка 1: Изтеглете най-новия драйвер за вашия компютър от официалния уебсайт на производителя.
Стъпка 2: Натиснете Печеля + х в същото време да изберете Диспечер на устройства .
Стъпка 3: Щракнете с десния бутон върху Мрежова връзка на Intel под Мрежови адаптери да избера Актуализирайте драйвера .
Стъпка 4: Изберете Прегледайте компютъра ми за софтуер с драйвери в изскачащия прозорец и следвайте инструкциите за актуализиране на драйвера успешно.
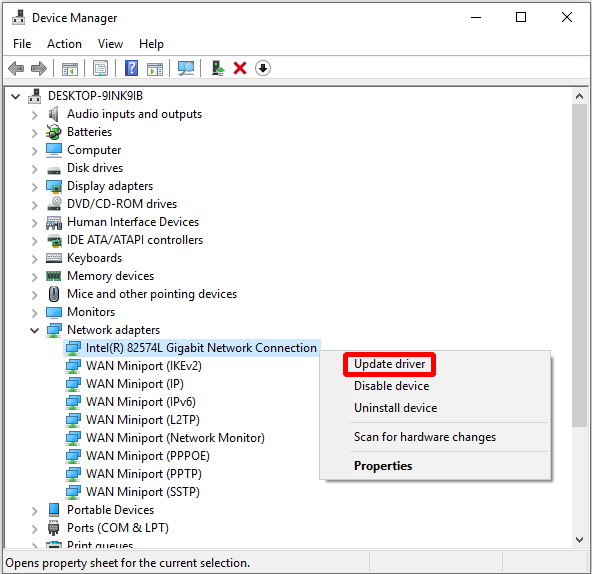
Стъпка 5: Рестартирайте компютъра си, за да проверите дали този метод е поправил грешка 0x8024001e.
Ако всички методи по-горе не могат да поправят грешка 0x8024001e, тогава можете да опитате следните.
Метод 2: Поправете системния регистър
Ако вашият регистър е повреден, тогава може да възникне грешка 0x8024001e. Така че трябва да поправите повредения регистър.
Ето урокът.
Стъпка 1: Напишете cmd в полето за търсене и щракнете с десния бутон върху най-подходящото за избор Изпълни като администратор продължавам.
Стъпка 2: В Командния ред прозорец, въведете sfc / scannow или DISM / Online / Cleanup-Image / ScanHealth и натиснете Въведете за ремонт на регистъра.
Бакшиш: Ако SFC Scannow не работи, тогава Натисни тук за решаване на този проблем.Този процес може да отнеме малко повече време, така че бъдете търпеливи и никога не прекратявайте процеса, в случай че възникнат други системни грешки.
Забележка: Можете също да опитате да използвате Автоматичен ремонт за да коригирате повреден ключ на системния регистър: отворете Настройки > щракнете Актуализация и сигурност > щракнете Възстановяване > щракнете Рестартирай сега под Разширено стартиране раздел> щракнете Отстраняване на неизправности > щракнете Автоматичен ремонт ( Ремонт на стартиране ).Ако този метод все още не може да поправи грешка 0x8024001e, опитайте следните методи.
Метод 3: Рестартирайте Microsoft Update
Ако услугата Windows Update е спряна, тогава ще се появи грешка 0x8024001e, когато актуализирате Windows, така че просто трябва да рестартирате услугата. Сега следвайте стъпките по-долу.
Стъпка 1: Натиснете Печеля + R едновременно и въведете услуги.msc на Бягай диалог, след това щракнете Добре .
Стъпка 2: Намерете Актуализация на Windows в списъка с услуги и щракнете с десния бутон върху него, за да изберете Започнете ако Windows Update е спрян.

След това рестартирайте компютъра си, за да проверите дали тази грешка съществува. Ако това се случи, опитайте следните методи.
Метод 4: Преименувайте папката SoftwareDistribution
Грешка 0x8024001e възниква дори когато се изпълнява услугата Windows Update, така че за да коригирате тази грешка, можете да опитате да преименувате папката SoftwareDistribution. Ето урокът:
Стъпка 1: Натиснете Печеля + R едновременно и въведете услуги.msc в диалога за изпълнение, след това щракнете Добре .
Стъпка 2: Намерете Актуализация на Windows в списъка с услуги и щракнете с десния бутон върху него, за да изберете Спри се .
Стъпка 3: Отворете Този компютър и отидете до Локален диск (C :) > Windows .
Стъпка 4: Намерете Разпространение на софтуера папка и щракнете с десния бутон върху нея, за да изберете Преименувайте . Преименувайте папката на SoftwareDistributionOld или други имена като това.

Стъпка 5: Повторете стъпка 1, намерете Актуализация на Windows услуга и щракнете с десния бутон върху нея, за да изберете Започнете .
След като завършите тези стъпки, рестартирайте компютъра си, за да видите дали грешката съществува. Ако това се случи, опитайте следните методи.
Метод 5: Стартирайте Възстановяване на системата
Ако имате създаде точка за възстановяване на системата преди, тогава можете да извършите възстановяване на системата, за да поправите грешка 0x8024001e. Ето урокът:
Стъпка 1: Напишете възстановяване на системата в полето за търсене и щракнете върху най-подходящото.
Стъпка 2: Щракнете Следващия в изскачащия прозорец.
Стъпка 3: Изберете точка за възстановяване на системата и кликнете Следващия .
Стъпка 4: Потвърдете вашата точка за възстановяване и след това щракнете завършек и Да .
Забележка: Веднъж стартирано, Възстановяването на системата не може да бъде прекъснато. 
След това просто изчаквате компютърът да завърши процеса и след това рестартирайте компютъра. Изпълнението на System Restore най-вероятно ще поправи грешка 0x8024001e, но ако не, трябва да опитате последния метод.
Метод 6: Преинсталирайте операционната система
Ако горните методи не могат да разрешат грешка 0x8024001e, по-добре опитайте да преинсталирате операционната система. В допълнение към разрешаването на грешката 0x8024001e можете да опитате да преинсталирате операционната система.
Едно нещо, което трябва да направите, преди да преинсталирате Windows 10, е да създадете инсталационен носител. Но по-добре архивирайте всички важни данни в компютъра на външен твърд диск или ги качете в OneDrive или други облаци, за да избегнете загуба на данни.
Следващото нещо, което трябва да направите, е да изтеглите инсталационния носител на Windows 10 с помощта Инструмент за създаване на медия на Microsoft към USB флаш устройство с поне 8 GB свободно пространство.
Бакшиш: Не забравяйте да архивирате данните, които са ви необходими на USB флаш устройството, защото всички данни на това устройство ще бъдат изтрити.Сега ще ви кажа как да използвате инсталационния носител, за да преинсталирате Windows 10.
Стъпка 1: Поставете инсталационния носител на Windows 10 на вашия компютър и след това се уверете, че компютърът ви е настроен да стартира от USB устройството.
Стъпка 2: Щракнете Следващия след потвърждаване на Език за инсталиране , Формат на време и валута и Клавиатура или метод на въвеждане .
Стъпка 3: Щракнете Инсталирай сега .
Стъпка 4: Ако имате лицензния ключ, въведете го и кликнете Следващия (ако не, щракнете Нямам продуктов ключ за да пропуснете тази стъпка).
Стъпка 5: Проверете Приемам условията на лиценза и след това щракнете Следващия .
Стъпка 6: Изберете желания тип инсталация и след това следвайте инструкциите, за да продължите.

След това компютърът ви ще се рестартира няколко пъти в процеса на преинсталация. Така че след като направите тези стъпки, можете не само да поправите грешка 0x8024001e.
Допълнителна информация
Понякога, когато отворите Windows Store, но получавате само код за грешка 0x8024001e. И това е така, защото има някои проблеми с кеша на Windows, след което просто почиствате кеша на Windows Store, за да поправите тази грешка.
Ето урокът.
Стъпка 1: Натиснете Печеля + R едновременно и въведете WSRest.exe в диалоговия прозорец, след което щракнете Добре .
Стъпка 2: След като прозорецът на командния ред се появи и Store се отвори, рестартирайте компютъра си, за да проверите дали тази грешка е отстранена.


![Мога ли да изтрия файловете за оптимизация на доставката? Да, можете да го направите [Новини на MiniTool]](https://gov-civil-setubal.pt/img/minitool-news-center/03/can-i-delete-delivery-optimization-files.png)



![Disk Utility не може да поправи този диск на Mac? Решете го сега! [MiniTool Съвети]](https://gov-civil-setubal.pt/img/data-recovery-tips/83/disk-utility-cant-repair-this-disk-mac.jpg)





![Дялът не се показва в Windows 11 10 [Фокус върху 3 случая]](https://gov-civil-setubal.pt/img/partition-disk/58/partition-not-showing-up-in-windows-11-10-focus-on-3-cases-1.png)
![Приложението е блокирано поради фирмена политика, как да отблокирам [MiniTool News]](https://gov-civil-setubal.pt/img/minitool-news-center/95/app-blocked-due-company-policy.png)

![Как да поправим, че не можахме да намерим дискове, докато инсталирахме Windows [MiniTool News]](https://gov-civil-setubal.pt/img/minitool-news-center/49/how-fix-we-couldn-t-find-any-drives-while-installing-windows.jpg)



