Как да възстановите изтрити или незапазени записи на Camtasia?
How To Recover Deleted Or Unsaved Camtasia Recordings
Camtasia е всичко-в-едно записващо устройство и видео редактор. Записването или последващото редактиране на видеоклипове е труден процес. Следователно загубата на видео файлове по каквато и да е причина е тъжен въпрос. Това Миниинструмент публикацията има за цел да ви помогне да възстановите записи и проекти на Camtasia с няколко възможни метода.Записите на Camtasia може да бъдат загубени по няколко причини. Понякога софтуерът се срива неочаквано, което води до загуба на незапазени записи. Освен това записите и проектите на Camtasia може да бъдат загубени поради случайно изтриване, вирусни атаки, сривове на устройства и т.н. Ще разгледаме пълно ръководство за завършване на възстановяване на запис на Camtasia при различни ситуации.
Къде се съхраняват записите на Camtasia
Camtasia ви позволява да запазвате файлове в два файлови формата: TREC и TSCPROJ. TREC е файловият формат по подразбиране, използван за записи. TSCPROJ се използва за всякакви редактирани видео файлове и позволява на потребителите да правят промени директно след отваряне на файла.
Когато се опитате да експортирате файла, Camtasia задава местоположения за запис по подразбиране за потребители на Windows и Mac:
- За потребители на Windows: C:\Users\username\Documents\Camtasia
- За потребители на Mac: Потребители/потребителско име/Филми/Camtasia 2023/Временни записи
Как да възстановите записи на Camtasia
За тези локално запазени записи и проекти на Camtasia, възстановяването на записи на Camtasia е толкова лесно, колкото нормалното възстановяване на компютърни файлове.
Ако записите на Camtasia са просто изтрити, можете да проверите кошчето, за да ги възстановите. Обикновено файловете, изтрити от вътрешния диск, ще бъдат изпратени в кошчето за възстановяване. Въпреки това, за проекти на Camtasia, които са окончателно изтрити или изгубени поради вирусни атаки, възстановяването на Recycle Bin не е налично в повечето случаи.
Софтуер за възстановяване на данни може да бъде надежден помощник в тази ситуация. Можеш да получиш MiniTool Power Data Recovery Безплатно за да сканирате целевото местоположение, за да видите дали изгубеният файл Camtasia може да бъде намерен. Този софтуер за възстановяване на файлове може да намира различни видове файлове. Безплатното издание предоставя 1GB безплатен капацитет за възстановяване на данни. Защо не опитате?
MiniTool Power Data Recovery Безплатно Щракнете за изтегляне 100% Чисто и безопасно
Стъпка 1. Стартирайте софтуера, за да влезете в основния интерфейс. Можете да изберете дяла, където се записват записите и проектите на Camtasia, обикновено C устройството. След това щракнете върху Сканиране бутон.
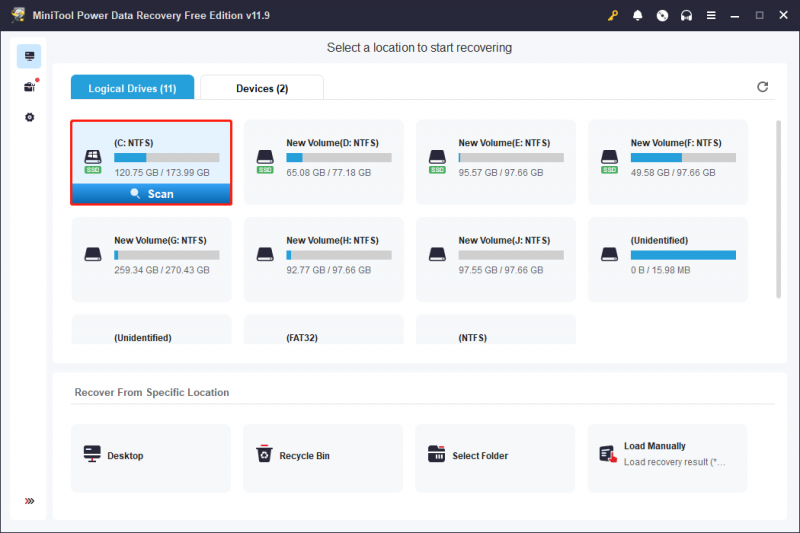
Стъпка 2. Предлага се да намерите експортираните файлове на Camtasia, като използвате Филтър и Търсене Характеристика. Можете да въведете името на файла със записа в лентата за търсене и да натиснете Въведете . По желание щракнете върху Филтър бутон за задаване на условията на филтъра. Можете също така да прегледате избрания файл, за да сте сигурни, че е този, от който се нуждаете.
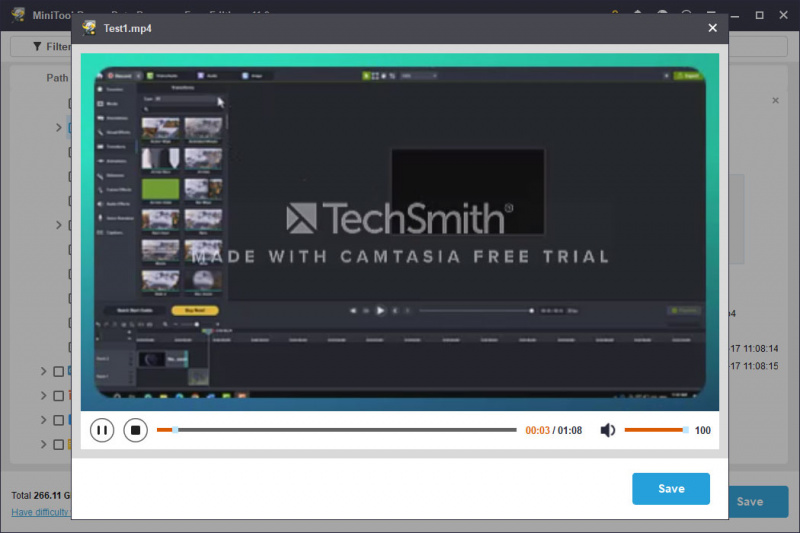
Стъпка 3. Маркирайте необходимия файл Camtasia и щракнете Запазване . Когато решавате местоположението на файла за запазване, трябва да изберете ново местоназначение, за да избегнете презаписване на данни.
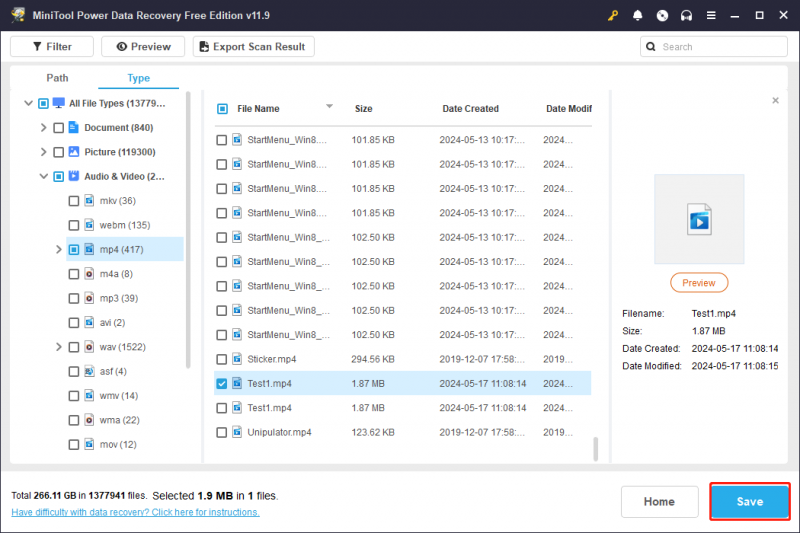
Стартирането на MiniTool Power Data Recovery е най-лесният начин за възстановяване на записи на Camtasia. Ами ако записите на Camtasia не са запазени? Продължете да четете, за да намерите решения.
Как да възстановите незапазени проекти на Camtasia
Понякога сривът на софтуера или устройството води до загуба на работата ви без запазване. Как можете да възстановите незапазени проекти на Camtasia? Ето два метода: възстановяване от папката Autosave или използване на вграденото възстановяване след авария в Camtasia.
Начин 1. Възстановете проекта от папката за автоматично запазване
Като цяло Camtasia активира функцията за автоматично запазване по подразбиране. Но различните продължителности на автоматичното запазване влияят на скорошния файл за автоматично запазване. Можете да следвате стъпките по-долу, за да намерите най-новата версия за автоматично запазване.
Стъпка 1. Натиснете Win + E за да отворите Windows Explorer.
Стъпка 2. Отидете до C:\Users\username\AppData\Local\TechSmith\Camtasia Studio\23.0\Auto-Saves .
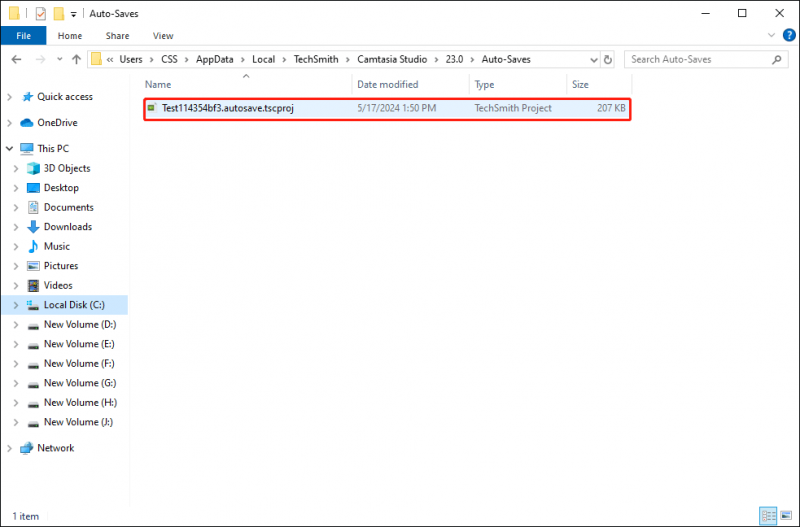
Щракнете двукратно върху файла, за да отворите незаписания запис. Щракнете в малкия прозорец с подкана Отворете за да възстановите файла със записа.
Начин 2. Възстановете проект с вградената функция Camtasia
Camtasia има вградена функция, която ви позволява да възстановите изгубения незаписан файл, когато софтуерът се изключи случайно. При повторно отваряне на софтуера ще бъдете подканени към прозореца, показан на изображението по-долу. Трябва да щракнете Отворете за да възстановите незаписания файл.
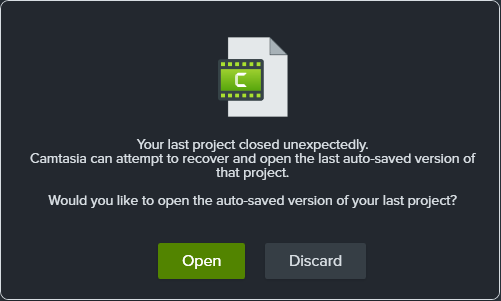
Конфигурирайте функцията за автоматично запазване
Можете да промените настройките за автоматично запазване, за да отговарят на вашите изисквания. Ето стъпките за конфигуриране на настройките в Camtasia.
Стъпка 1. Стартирайте софтуера и щракнете редактиране в горния инструментариум.
Стъпка 2. Изберете Предпочитание от контекстното меню. Под програма можете да промените настройките за автоматично запазване според вашите нужди.
Стъпка 3. Щракнете Добре за да запазите промяната.
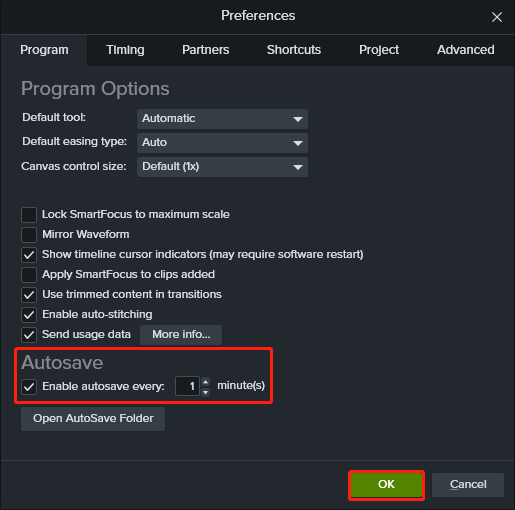
Заключителни думи
Тази публикация ви показва методи за възстановяване на записи на Camtasia, независимо дали са погрешно изтрити или изгубени поради проблеми със софтуера. Надяваме се, че тези методи работят във вашата ситуация.


![6 решения за премахване на грешката на контролната сума WinRAR [нова актуализация]](https://gov-civil-setubal.pt/img/partition-disk/21/6-solutions-remove-checksum-error-winrar.png)

![2 работещи начина за коригиране на Windows 10 Опции за влизане с ПИН не работят [MiniTool News]](https://gov-civil-setubal.pt/img/minitool-news-center/26/2-workable-ways-fix-windows-10-pin-sign-options-not-working.png)
![Как да стартирате JAR файлове на Windows 10 - 4 начина [MiniTool News]](https://gov-civil-setubal.pt/img/minitool-news-center/42/how-run-jar-files-windows-10-4-ways.png)




![[Преглед] Какво представлява вирусът ILOVEYOU и съвети за избягване на вируса](https://gov-civil-setubal.pt/img/backup-tips/69/what-is-iloveyou-virus-tips-avoid-virus.png)
![Поправка - Не разполагайте с устройства за приложения, свързани с акаунт в Microsoft [MiniTool News]](https://gov-civil-setubal.pt/img/minitool-news-center/74/fix-don-t-have-applications-devices-linked-microsoft-account.jpg)





![USB сплитер или USB хъб? Това ръководство за помощ при избора на [MiniTool Wiki]](https://gov-civil-setubal.pt/img/minitool-wiki-library/37/usb-splitter-usb-hub.png)
![Как да сменя информацията за регистриран собственик и организация? [Новини от MiniTool]](https://gov-civil-setubal.pt/img/minitool-news-center/24/how-change-registered-owner.jpg)