Как да коригирам грешка в актуализацията на Windows „0x800704c7“ на Windows 10? [MiniTool Съвети]
How Fix Windows Update Error 0x800704c7 Windows 10
Резюме:
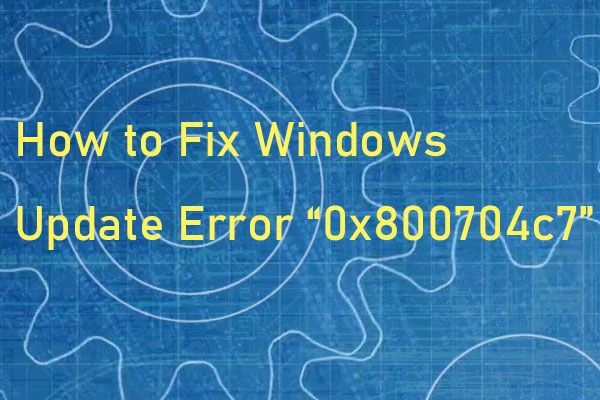
Код на грешка 0x800704c7 възниква, когато се опитате да актуализирате вашата система Windows. Това засяга различни системи на Windows, включително Windows 7, Windows 8, 8.1 и Windows 10. След това можете да отидете на MiniTool за да получите методите за отстраняване на грешката при актуализацията на Windows „0x800704c7“.
Бърза навигация:
Кодът за грешка 0x800704c7
Грешката 0x800704c7 е често срещан проблем, който може да бъде причинен от няколко причини като липсващи или повредени файлове и програмни конфликти. Грешката 0x800704c7 обикновено се свързва с Windows Update, но може да се случи по всяко време, спирайки всяка дейност, която може да правите.
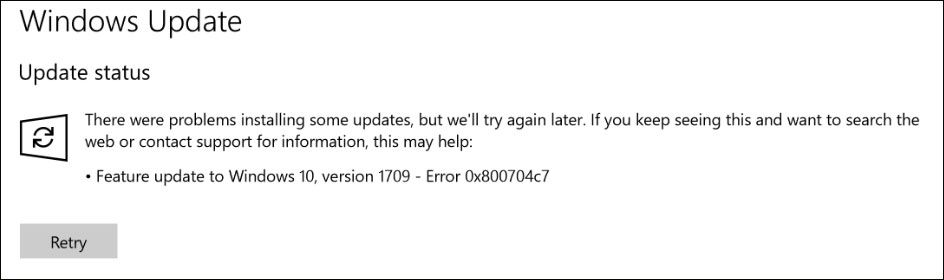
Известно е, че тази грешка се появява в базирани на Windows 7/8 / 8.1 & 10 системи и може да се появи по много различни начини в зависимост от ситуацията. Както всички знаем, често срещани дейности като сърфиране в Интернет ще доведат до грешка 0x800704c7.
Някои хора също съобщават, че когато се опитват да архивират файлове на Windows, стартират Windows Update и имат достъп до Microsoft OneDrive, ще възникне код за грешка 0x800704c7. По този начин това определено е проблем, познат на много компютърни потребители. По-долу са посочени по-конкретни причини за грешка при актуализация на Windows „0x800704c7“.
Липсващи или повредени системни файлове
Липсващи или повредени системни файлове означава, че системата ви няма да работи правилно и ще се сблъскате с много грешки, включително тази грешка.
Основен процес
Друго нещо, което може да причини тази грешка, е фоновият процес. Ако вашето фоново приложение (като антивирусен софтуер и др.) Пречи на системата, може да възникне грешка.
Как да коригирам кода за грешка „0x800704c7“
- Изчакайте
- Възстановете вашата система
- Изключете антивирусната програма
- Използвайте SFC или DISM, за да коригирате повредени системни файлове
- Изтеглете последните KB
- Използвайте MCT
Как да коригирам грешка в Windows Update „0x800704c7“
Въпреки че това е много разочароващ и често срещан проблем, обикновено не е трудно да се реши. След това ще ви представя как да коригирам грешка при актуализация на Windows 0x800704c7.
Метод 1: Изчакайте
Ако актуализацията ви заседне, след като достигне определен процент, тогава този метод може да е подходящ за вас. Понякога актуализацията може да се забави от страна на сървъра, защото се нуждае от известно време.
Следователно, ако актуализацията ви е спряла, не е нужно да правите нищо, просто изчакайте няколко часа. Ако съветникът за актуализация все още не продължи, можете да опитате посочените по-долу решения.
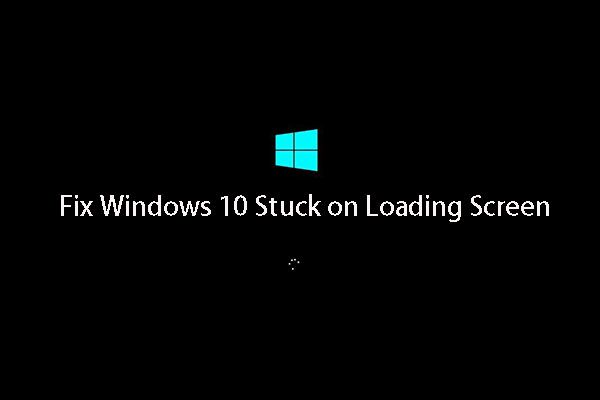 Топ 10 начина за коригиране на проблем 10 на прозореца, заседнал при зареждане на екрана
Топ 10 начина за коригиране на проблем 10 на прозореца, заседнал при зареждане на екрана Windows 10 остана на екрана за зареждане? Топ 10 решения са тук, за да ви помогнат да излезете от черния екран на Windows 10 с кръг за зареждане и курсор.
Прочетете ощеМетод 2: Възстановете вашата система
Ако срещнете код за грешка 0x800704c7, който се появява след инсталиране на някакъв софтуер или други промени, можете да използвате Възстановяване на системата . Той ще възстанови вашата система до точка, в която грешката ви не е възникнала. Ето как да го направите:
Етап 1: Търся контролен панел в стартовото меню и го отворете.
Стъпка 2: След това отидете до Възстановяване и кликнете върху него, за да продължите.
Стъпка 3: В този интерфейс, моля, изберете Отворете Възстановяване на системата продължавам.
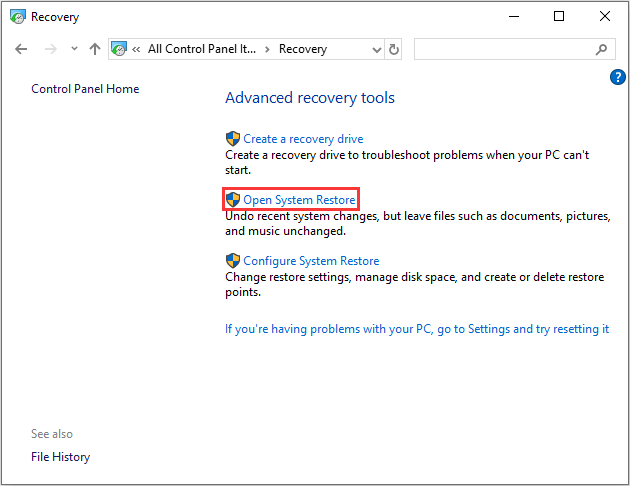
Стъпка 4: В Възстановете системните файлове и настройки интерфейс, трябва да щракнете Следващия продължавам.
Стъпка 5: Изберете часа, за да възстановите компютъра си до състоянието, в което е бил в избраното събитие, и щракнете Следващия продължавам.
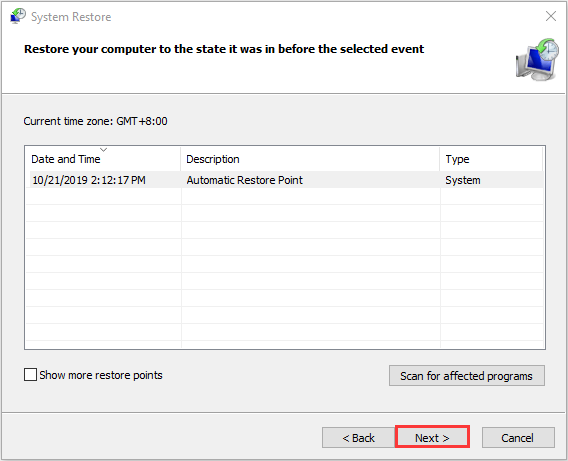
Стъпка 6: Трябва да потвърдите точката за възстановяване и да щракнете завършек .
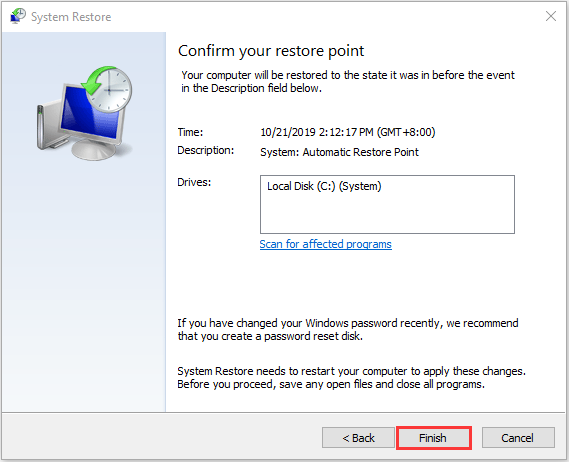
Когато процесът на възстановяване на системата приключи, можете да върнете компютъра си в предишно състояние. И точката за възстановяване на системата може също да ви помогне да разрешите някои системни неизправности или други проблеми. След това можете да проверите дали кодът за грешка 0x800704c7 е фиксиран.
Метод 3: Изключете антивирусната програма
Въпреки че антивирусната програма на трети страни може да ви помогне да защитите компютъра си, има някои недостатъци. Основното би било, че те могат до известна степен да блокират или да пречат на вашата система. След това ще бъдете подканени с кода за грешка 0x800704c7 поради тази намеса.
Следователно трябва да сте сигурни, че сте изключили антивирусната програма на трета страна. Ако използвате Avast и не знаете как да го изключите, прочетете тази публикация - Няколко начина да деактивирате Avast за PC и Mac временно / напълно . След като антивирусната ви програма е деактивирана, рестартирайте компютъра си и се опитайте да проверите дали грешката на актуализацията на Windows „0x800704c7“ е изчезнала.
Метод 4: Използвайте SFC или DISM, за да коригирате повредени системни файлове
Корупцията на системните файлове на Windows може да е една от причините за възникване на грешката 0x800704c7. В такова събитие можете да използвате две помощни програми от командния ред - SFC (Проверка на системни файлове) и DISM (Обслужване и управление на изображения за внедряване) за поправяне на системните файлове на Windows.
SFC е инструмент, който може да сканира вашата система и да поправи всички повредени файлове. Когато обаче SFC не е в състояние да получи грешките, DISM може да ви помогне да направите тази работа. Той ще извърши щателно търсене на вашата система и ще коригира повредените файлове.
Ето как да използвате SFC за отстраняване на повредени системни файлове:
Етап 1: Вход Командния ред в Търсене лента и щракнете Изпълни като администратор .
Стъпка 2: Въведете следния cmd и натиснете Въведете . Тогава инструментът SFC ще открие и отстрани грешката.
sfc / scannow
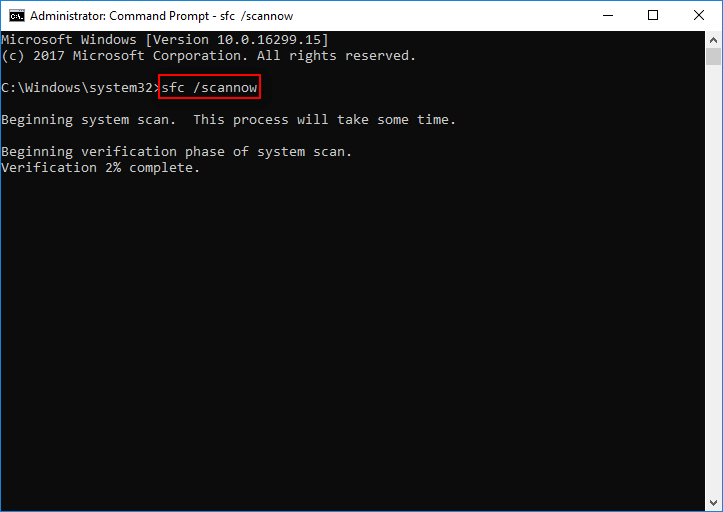
Тогава ето как да използвате DISM, за да поправите повредените системни файлове, прочетете тази публикация - Поправете изображението на Windows 10 с DISM и други полезни съвети за DISM .
Метод 5: Изтеглете последните KB
Ако грешката все още съществува, можете също да опитате да изтеглите най-новата KB. Ето как да го направите:
Етап 1: Натисни Windows бутон + Аз клавиш едновременно, за да отворите Настройки приложение.
Стъпка 2: Отидете на Актуализация и сигурност и кликнете върху него.
Стъпка 3: В десния панел трябва да щракнете Преглед на историята на актуализациите под Актуализация на Windows раздел.
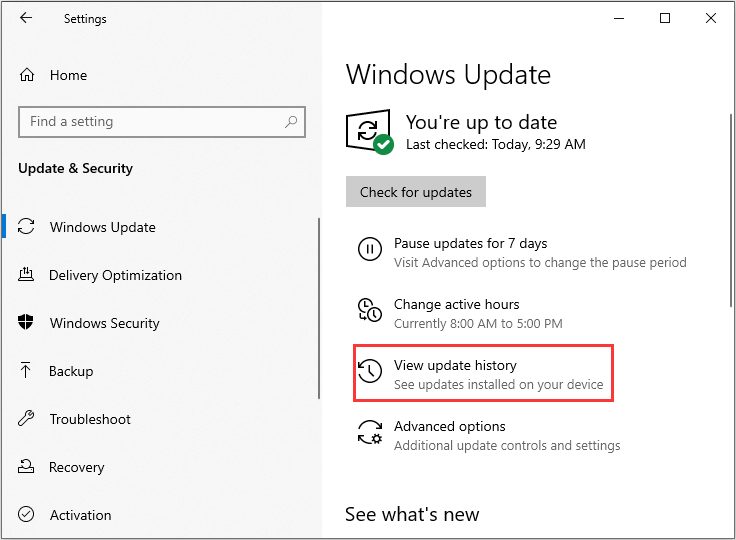
Стъпка 4: След това намерете най-новия KB и копирайте KB кода. Отидете на Уебсайт за актуализация на Microsoft и потърсете кода на KB. Изтеглете го за вашия Windows.
След като изтеглянето приключи, отворете го и го инсталирайте. След това можете да проверите дали проблемът е отстранен или не.
Метод 6: Използвайте MCT
Ако всички горепосочени методи не работят, има последният метод за вас. Можете да опитате да стартирате MCT (Media Creation Tool). Този инструмент е разработен от Microsoft, чиято цел е да опрости процеса на надстройка на Windows от по-стари операционни системи до Windows 10.
В този специален случай можете да го използвате, за да надстроите операционната система като начин да го поправите. Ето как да направите това:
Етап 1: Първо, трябва да сте сигурни, че стартирате системата си с пълни административни права.
Стъпка 2: След това можете да отидете на официалния уебсайт на Microsoft.
Стъпка 3: След това щракнете Изтеглете инструмента сега за да изтеглите инструмента за създаване на медия.
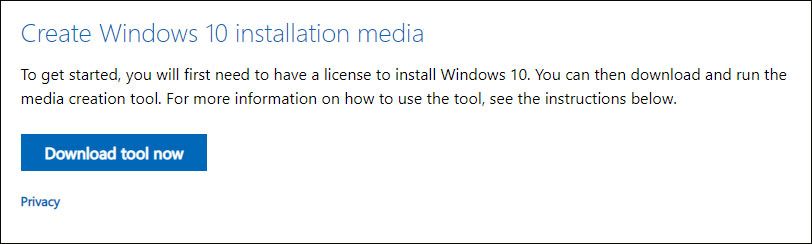
Стъпка 4: След като изтеглите инструмента успешно, стартирайте го и изберете Надстройте този компютър сега и следвайте инструкциите на екрана.
Забележка: Вашата операционна система ще бъде надстроена до Windows 10. Така че, ако все още не работите с Windows 10, след като надстройката приключи, някои от вашите програми ще спрат да работят поради съвместимост. Можете да научите повече за съвместимостта на програмите от Microsoft.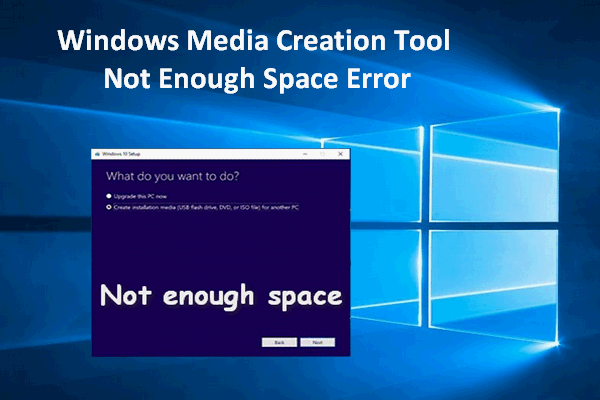 Инструмент за създаване на Windows Media недостатъчно пространство Грешка: Решено
Инструмент за създаване на Windows Media недостатъчно пространство Грешка: Решено Не можете да надстроите своя Windows, когато в инструмента за създаване на Windows Media не се появи грешка в достатъчно пространство. В тази публикация са дадени две полезни корекции, за да ви помогнат.
Прочетете ощеЕто всички методи за коригиране на кода за грешка 0x800704c7. След като ги изпробвате един по един, грешката трябва да бъде поправена.




![10 начина за коригиране на Internet Explorer 11 продължава да се срива с Windows 10 [MiniTool News]](https://gov-civil-setubal.pt/img/minitool-news-center/52/10-ways-fix-internet-explorer-11-keeps-crashing-windows-10.jpg)

![Как да коригирам корумпирания планировчик на задачи на Windows 8 и 10 [MiniTool News]](https://gov-civil-setubal.pt/img/minitool-news-center/16/how-fix-corrupt-task-scheduler-windows-8.jpg)



![Как да спрете постоянното актуализиране на Windows 10 [MiniTool Tips]](https://gov-civil-setubal.pt/img/backup-tips/77/how-stop-windows-10-update-permanently.jpg)


![Клавишните комбинации на Windows не работят? Моля, опитайте тези 7 поправки [MiniTool News]](https://gov-civil-setubal.pt/img/minitool-news-center/08/windows-keyboard-shortcuts-not-working.jpg)


![Как да коригирам проблема с „D3dx9_43.dll липсващ“ на Windows 10 [MiniTool News]](https://gov-civil-setubal.pt/img/minitool-news-center/24/how-fix-d3dx9_43.jpg)
![Ето 8 начина, които увеличават ефективно съхранението на iPhone [MiniTool Съвети]](https://gov-civil-setubal.pt/img/ios-file-recovery-tips/23/here-are-8-ways-that-increase-iphone-storage-effectively.jpg)
