Какво представлява Windows Server Backup Bare Metal Recovery? Отговорено!
What Is Windows Server Backup Bare Metal Recovery Answered
Какво представлява възстановяването на голо метално копие на Windows Server? Как да го изпълня? Същото ли е като архивирането и възстановяването на състоянието на системата? Задръжте тези въпроси и продължете да четете в тази публикация Миниинструмент . Ще намерите подробна информация и методи за това. Освен това ще ви представим отличен софтуер за архивиране на сървъри.Какво представлява Windows Server Backup Bare Metal Recovery?
Възстановяването на резервно копие на Windows Server е доста важна функция за вашите сървърни данни и сигурност на системата. Това възстановяване съдържа операционната система, настройките, приложенията и други конфигурации, с изключение на потребителски данни на критичен обем. Тоест, ако системата ви е заседнала в някакви проблеми и не може да стартира, можете да възстановите това резервно копие на Windows Server, за да извлечете данните си.
Преди това обаче трябва първо да подготвите резервно копие на Windows Server. За архивиране на голо метално възстановяване (BMR) заданието ще бъде изпълнено директно към дял на сървъра System Center Data Protection Manager, вместо към папка на защитения сървър. Когато приключи, регистрационните файлове се съхраняват в C:\Windows\Logs\WindowsServerBackup.
Ако не можете да намерите вашето Windows Server Backup, можете да прочетете тази публикация за отстраняване на неизправности: Как да коригирате проблема „Липсва услуга за архивиране на Windows Server“. .
Защо имате нужда от Windows Server Bare Metal Backup and Recovery?
Има много предимства от извършването на резервно копие и възстановяване на Windows Server на голо състояние. Както споменахме по-горе, той може да влезе в сила при някои конкретни случаи, като например a загуба на данни събитие, хардуерен срив , системни сривове, ransomware атаки и т.н.
Когато възстановяването на голо метално устройство започне, цялата операционна система може да бъде възстановена и конфигурирана за минути, което я прави основният избор като разумен план за възстановяване след бедствие. Така че бързият и лесен процес е една от причините, поради които трябва да направите това, когато системата ви изпадне в затруднение.
В противен случай не е необходимо да изграждате тухла по тухла настройката на вашия компютър. Чрез лесни стъпки вашият Windows Server може да получи сигурно възстановяване.
Как да изпълните Windows Server Bare Metal Backup and Recovery?
Архивирането на голо възстановяване (BMR) има много функции в сравнение с други видове архивиране, като по-бърза скорост, лесни операции и безопасност. Въпреки това все още имаме някои известия, преди да започнете възстановяването на голо състояние на Windows Server.
Предпоставката за тази задача за възстановяване е да се изпълни на същата физическа машина или на различна физическа машина, която има същата марка, модел и хардуер. Освен това се уверете, че мястото, където искате да извършите възстановяването на голо метално устройство, има достатъчно дисково пространство. Ако можете да изпълните тези изисквания, тогава възстановяването на чист метал може да направи най-доброто.
- Трябва да създадете голо резервно копие на Windows Server. Трябва да изтеглите и инсталирате Windows Server Backup от Server Manager и след това да използвате този инструмент за архивиране, за да създадете препоръчан пълен архив на сървъра. Ако искате да възстановите от друга машина, съхранете резервното копие на външно устройство и го свържете, преди да започне възстановяването. В повечето случаи използвате метода за възстановяване на същите устройства в случай на повреда.
- Подгответе инсталационен диск на съответната версия на системата за достъп до Среда за възстановяване на Windows . Моля, поставете го във вашия сървър и се уверете, че устройството е настроено да зарежда от диска в BIOS.
- Възстановете голото резервно копие на Windows Server на текущата машина.
Ход 1: Създайте резервно копие на Windows Server и инсталационен диск
Ако не сте инсталирали Windows Server Backup, моля, направете това първо от Server Manager.
Стъпка 1: Отворете Мениджър на сървъра и изберете Управлявайте в горния десен ъгъл.
Стъпка 2: Изберете Добавяне на роли и функции от падащото меню и щракнете върху Напред.
Стъпка 3: Изберете Инсталиране, базирано на роли или функции и щракнете Следващия .
Стъпка 4: Следвайте инструкциите на екрана и когато сте в Характеристика раздел, изберете Windows Server Backup .
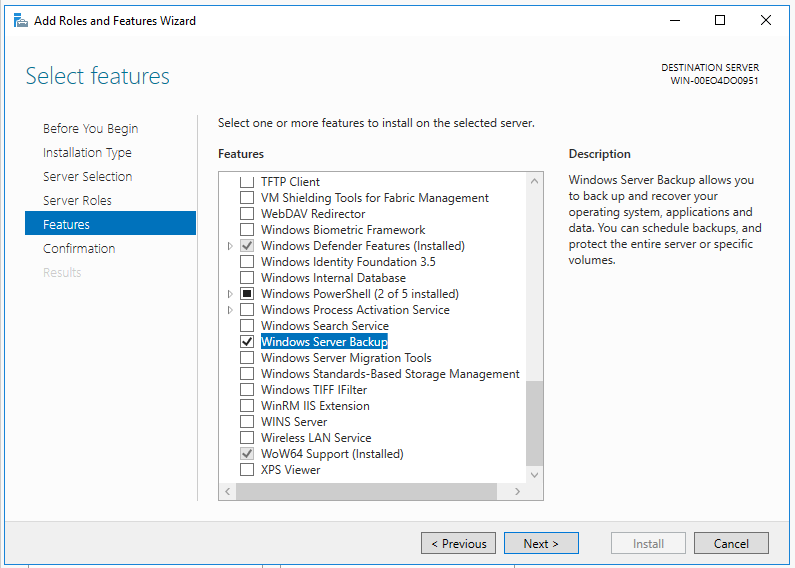
Стъпка 5: След това щракнете Следващия , потвърдете избора и щракнете Инсталирай .
Когато завършите инсталацията, сега можете да започнете да създавате резервно копие на Windows Server.
Стъпка 1: Отворете Windows Server Backup и намерете Локално архивиране от левия прозорец.
Стъпка 2: Щракнете Архивиране веднъж... от десния панел и когато бъдете помолени да изберете типа конфигурация, моля изберете Пълен сървър (препоръчително) .
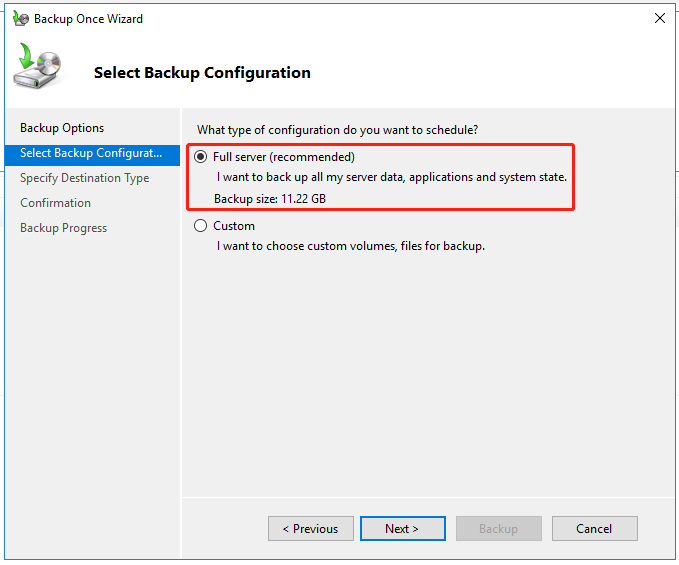
Стъпка 3: В Посочете време за архивиране раздел, можете да изберете колко често и кога да изпълнявате резервни копия.
Стъпка 4: След това изберете дестинация за съхранение на архива и следвайте подканите, за да завършите архивирането.
След горните стъпки трябва подгответе диск за възстановяване или инсталационен диск. Забележете, че ако целевото устройство няма инсталирана система, по-добре е да изберете инсталационен диск.
Ход 2: Извършете възстановяване на гол метал
Тъй като възстановяването на чисто метално устройство на Windows Server е често срещана функция, която може да се използва на множество версии на Windows Server, някои подробности може да са различни и следващите стъпки са за справка.
Стъпка 1: Поставете подготвения инсталационен диск на Windows Server на сървъра, който искате да извършите възстановяване, и стартирайте от него.
Стъпка 2: Следвайте инструкциите на екрана, за да конфигурирате език, час и клавиатура, и щракнете Следващия .
Стъпка 3: След това щракнете Поправете компютъра си и изберете Отстраняване на неизправности > Възстановяване на образ на системата .
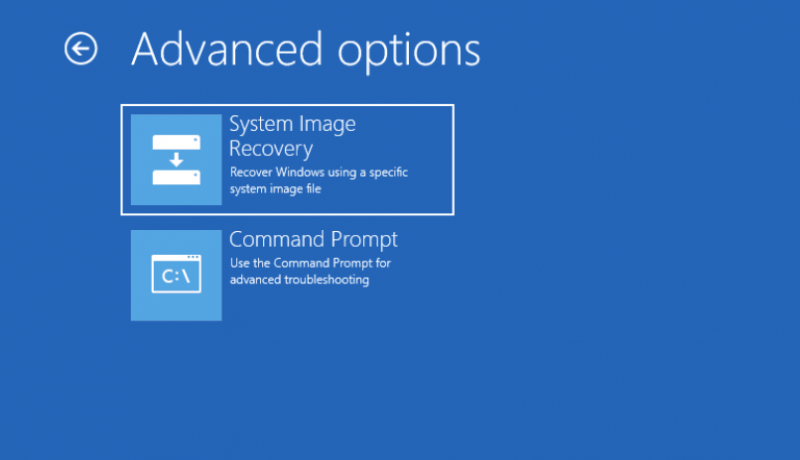
Стъпка 4: В следващия екран изберете резервното изображение на BMR и щракнете Следващия . Имайте предвид, че ако вашето изображение се съхранява на външен твърд диск, свържете го, преди да започнете възстановяването.
Стъпка 5: След като посочите версията на архива, щракнете завършек и възстановяването ще започне. Този процес може да отнеме известно време, което зависи от това колко данни трябва да бъдат възстановени.
За по-добра защита на сървъра: Използвайте MiniTool ShadowMaker
Както можете да видите, възстановяването на чист метал има някои ограничения. Например, не може да възстанови системно изображение на по-малък диск или машина с различен фърмуер. Тук имаме по-добра алтернатива за това архивиране на Windows Server и възстановяване на голо състояние.
Този софтуер за архивиране на трета страна – MiniTool ShadowMaker за Архивиране на сървъра можете да се справите по-добре, ако искате да получите разширена защита на данните. Това е безплатен софтуер за архивиране , което позволява на потребителите да архивиране на файлове & папки и дялове & дискове. Той също така осигурява едно щракване архивиране на системата решение и предлага решения за възстановяване след бедствие.
Най-важното е, че може да създаде системно изображение на нормален компютър и бързо да го възстанови на подобен или различен хардуер. The Универсално възстановяване функция може да разреши проблеми със съвместимостта. Чрез конфигуриране на схемите и графици за архивиране можете да управлявате по-добре пространството на твърдия диск и да защитите добре данните.
Следните подчертани функции си струват за вашия пробен период.
- Различни надеждни решения за архивиране
- Бързо и лесно възстановяване на системата
- Автоматично синхронизиране на файлове
- Безопасно клониране на диск
- Интелигентно управление на архивирането
- Криптиране на архивно изображение
- Наличен инструмент за създаване на стартиращ спасителен носител
- и т.н.
Ето една безплатна пробна версия за вас. За да архивирате вашето устройство, направете следното и първо поставете външен твърд диск в устройството си, ако е необходимо.
Пробна версия на MiniTool ShadowMaker Щракнете за изтегляне 100% Чисто и безопасно
Забележка: Някои функции на MiniTool не са достъпни за тези, които използват безплатното издание и пробното издание, като Media Builder. Можеш надстройте до платени издания преди достъп.Стъпка 1: Стартирайте програмата и щракнете Поддържайте пробния период .
Стъпка 2: В Архивиране системните дялове са избрани по подразбиране в ИЗТОЧНИК и изберете желаното устройство от ДЕСТИНАЦИЯ раздел. Моля, уверете се, че имате достатъчно място за съхранение на архива.
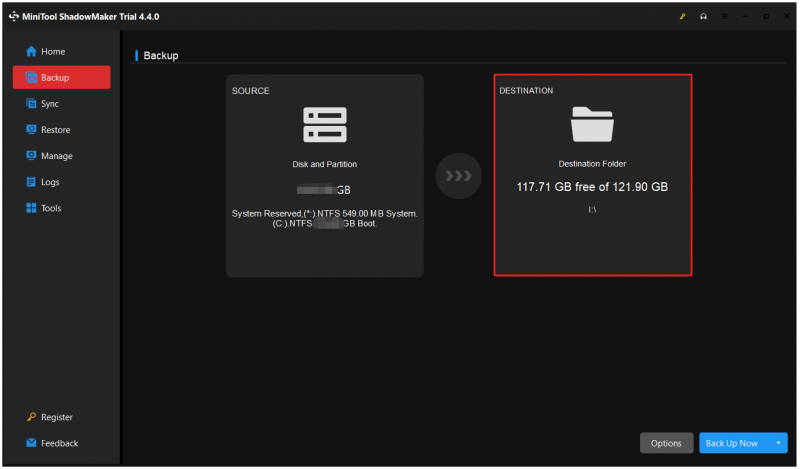
Стъпка 3: Можете да щракнете Настроики за да конфигурирате архивирането и след това щракнете Архивиране сега за да започнете задачата.
След архивирането трябва да създадете стартиращо USB флаш устройство, за да стартирате нестартиращия компютър или гол компютър. Можете да направите това, като използвате Media Builder в Инструменти раздел.
Стъпка 1: Подгответе USB устройство (4 GB – 64 GB) и го свържете към устройството.
Стъпка 2: Отидете на MiniTool Media Builder в Инструменти раздел и изберете Базирана на WinPE медия с плъгин MiniTool .
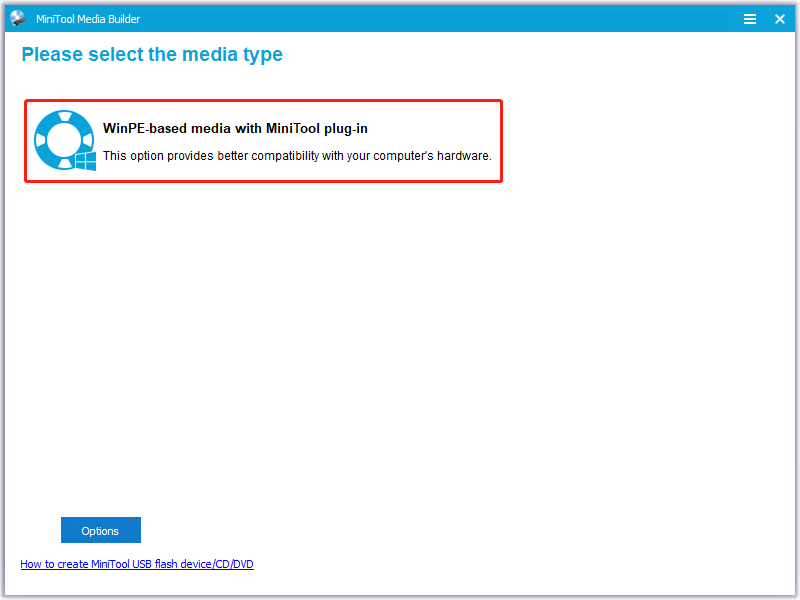
Стъпка 3: Изберете Флашка и изберете правилния, за да запишете флаш устройството за зареждане.
Стъпка 4: Изчакайте известно време и щракнете завършек когато изгарянето успее.
Стъпка 5: След това свържете създаденото стартиращо USB устройство към вашия компютър, преди да стартирате компютъра и влезте в BIOS чрез натискане на специални клавиши.
Стъпка 6: Намерете вашите опции за зареждане, задайте USB устройството като първо устройство за зареждане и запазете промените.
Стъпка 7: След като направите избора дали да промените разделителната способност на екрана и дали да заредите софтуера MiniTool, вие стигате до основния интерфейс на стартиращото флаш устройство MiniTool.
Сега сте в средата за възстановяване на MiniTool, където можете лесно да започнете възстановяването.
Моля, стартирайте MiniTool ShadowMaker и намерете системния образ, който сте създали на Възстанови страница. Кликнете Възстанови за да го стартирате.
- Изберете версия и щракнете Следващия ;
- Проверете необходимите дялове и изберете MBR и песен 0 за следващата стъпка;
- Определете кой целеви диск искате да възстановите голото резервно копие и започнете възстановяването.
Ако искате да извършите „възстановяване на голо метално копие на Windows Server“ за различен компютър с различен фърмуер, MiniTool ShadowMaker може да направи това, но не е достатъчно само с горните стъпки. Моля, продължете да използвате тази функция – Универсално възстановяване – за отстраняване на проблемите с несъвместимостта.
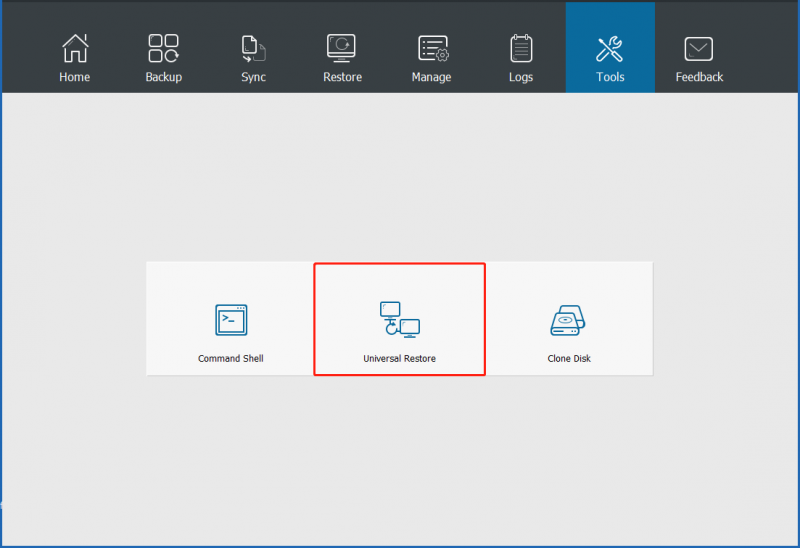
Все пак отворете MiniTool ShadowMaker в WinPE и отидете на Инструменти да избера Универсално възстановяване . След това всички инсталирани операционни системи ще бъдат автоматично открити и изброени и можете да изберете тази, от която се нуждаете, и да щракнете ВЪЗСТАНОВИ . Когато процесът приключи, можете да излезете от WinPE и успешно да стартирате Windows на различен хардуер.
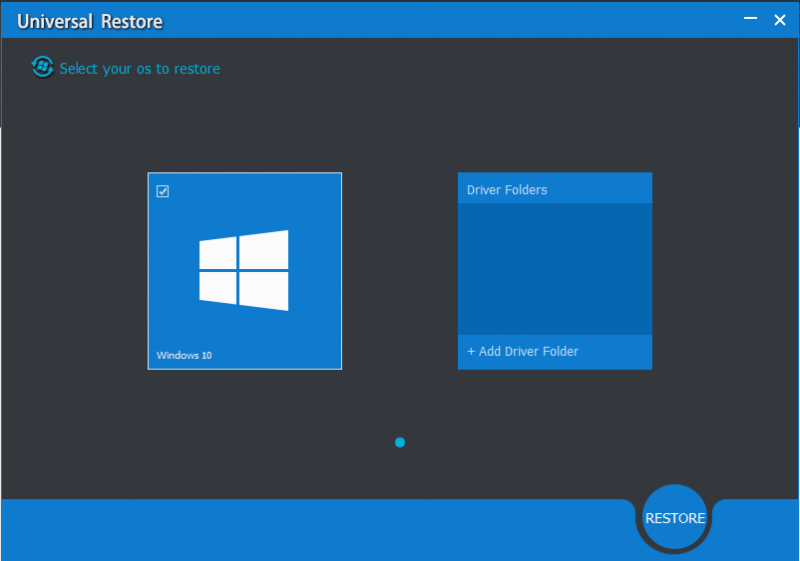
Допълнително четене: Възстановяване на състоянието на системата срещу възстановяване на гол метал
Някои потребители са любопитни за разликата между възстановяване на голо метално състояние и възстановяване на състоянието на системата. Техните принципи на работа са различни с различни цели, но можем да ви дадем заключение по дефиниция, тоест архивирането и възстановяването на BMR включва архивиране и възстановяване на състоянието на системата.
За разлика от архивирането и възстановяването на състоянието на системата, BMR (възстановяване на гол метал) изисква Windows Server Backup да бъде инсталиран на защитения компютър. Голите резервни копия осигуряват пълно възстановяване на цялостна система моментална снимка но архивирането на състоянието на системата се фокусира върху критични системни компоненти.
При възстановяване след авария, възстановяването до голо метално състояние е процесът на възстановяване на компютър от нулата след повреда. Архивирането и възстановяването на чисто метално устройство осигуряват защита, когато дадена машина не стартира и трябва да възстановите всичко. Архивирането на състоянието на системата може да помогне за архивиране на файловете на операционната система, което би било полезно, когато машина се стартира, но системните файлове и регистърът са изчезнали.
Както можете да видите, те имат различни сценарии на приложение.
Долен ред:
Важно е да подготвите голо архивно копие на Windows Server, което може да гарантира, че можете бързо да възстановите всичко, от което се нуждаете, когато системата ви се обърка. Въпреки че Windows Server предоставя вградена такса за архивиране на голо метално копие, ние все пак препоръчваме по-добра алтернатива за архивиране на сървъра, като MiniTool ShadowMaker с разширени функции.
Тази статия предоставя подробно ръководство и вашите притеснения може да бъдат разрешени. Ако имате някакви въпроси, когато използвате MiniTool ShadowMaker, можете да се свържете с нас чрез [имейл защитен] и нашият екип за поддръжка ще положи всички усилия за ваше удобство.
Често задавани въпроси за възстановяване на голо метално копие на Windows Server
Как да извърша възстановяване на голо състояние на Windows Server 2012 R2? С различните версии на сървъра стъпките за възстановяване на голо състояние на сървъра ще бъдат различни. За Windows Server 2012 R2 направете следното:1. Стартирайте от инсталационния диск.
2. Конфигурирайте език, формат и настройки за въвеждане > щракнете Следващия .
3. Щракнете Поправете вашия компютър > Отстраняване на неизправности > Възстановяване на образ на системата .
4. Възстановете най-новия системен образ и щракнете Следващ > Следващ .
5. Проверете информацията и изберете Край > Да > Възстановяване сега . По-добро ли е архивирането на голо метално копие от пълното архивиране? Пълното архивиране е процес на създаване на копия на всички организационни файлове с данни в една операция за архивиране. Голото архивиране е по-добро от пълното архивиране в някои случаи, тъй като потребителите могат бързо да възстановят повреден компютър, като използват архивирани преди това дискови изображения.
![[Общ преглед] Устройство за човешки интерфейс – определение и примери](https://gov-civil-setubal.pt/img/knowledge-base/37/human-interface-device-definition.png)



![Как да деактивирате новини и интереси в Windows 11 Widget? [4 начина]](https://gov-civil-setubal.pt/img/news/66/how-disable-news.png)

![Как да инсталирам актуализация на PS4 от USB? [Ръководство стъпка по стъпка] [MiniTool Съвети]](https://gov-civil-setubal.pt/img/disk-partition-tips/52/how-do-i-install-ps4-update-from-usb.jpg)


![Дата на издаване на Windows 11: Очаквано публично издание в края на 2021 г. [MiniTool News]](https://gov-civil-setubal.pt/img/minitool-news-center/58/windows-11-release-date.png)




![Изтеглете и инсталирайте Windows ADK за Windows [Пълни версии]](https://gov-civil-setubal.pt/img/news/91/download-install-windows-adk.png)
![Решено: Вашият микрофон е заглушен от системните настройки Google Meet [MiniTool News]](https://gov-civil-setubal.pt/img/minitool-news-center/08/solved-your-mic-is-muted-your-system-settings-google-meet.png)

![Ако получите екран за възстановяване на грешки на Windows в Windows 7, поправете го! [MiniTool Съвети]](https://gov-civil-setubal.pt/img/backup-tips/11/if-you-get-windows-error-recovery-screen-windows-7.jpg)
![[FIX] iPhone изтрива съобщения от себе си 2021 г. [MiniTool Съвети]](https://gov-civil-setubal.pt/img/ios-file-recovery-tips/56/iphone-deleting-messages-itself-2021.jpg)
