Какво е менюто за зареждане на Dell и как да го влезете в Windows 10 [MiniTool News]
What Is Dell Boot Menu
Резюме:

Когато компютърът ви Dell срещне някои проблеми, може да се наложи да влезете в менюто за зареждане на Dell или в BIOS. След това, тази публикация от MiniTool предоставя информация за менюто за зареждане на Dell. Можете да знаете дефиницията му и как да го въведете в Windows 10.
Меню за зареждане на Dell
Менюто за зареждане на лаптоп Dell е по същество менюто Advanced Options options. Когато срещнете проблеми при стартиране или експлоатация на компютрите на Dell, можете да използвате менюто за зареждане на Dell за достъп до настройките за стартиране Безопасен режим и различни други методи за стартиране, които да ви помогнат да получите достъп и да поправите Windows 10.
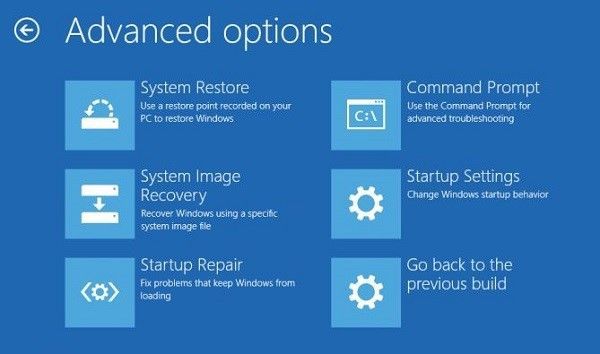
Как да влезете в менюто за зареждане на Dell
Сега да видим как да влезете в менюто за зареждане на Dell. Можете да натиснете клавиша “F2” или “F12”, за да влезете в повечето от менюто за зареждане на лаптопи и настолни компютри Dell. Бутонът за меню за стартиране на Dell, както и ключът за BIOS за някои по-стари компютри на Dell, може би „Ctrl + Alt + Enter“, „Del“, „Fn + Esc“, „Fn + F1“.
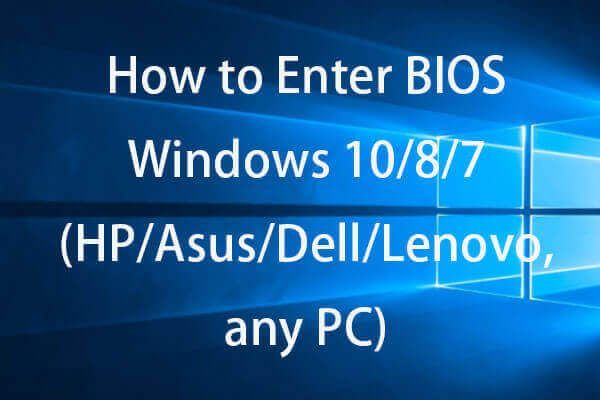 Как да влезете в BIOS Windows 10/8/7 (HP / Asus / Dell / Lenovo, всеки компютър)
Как да влезете в BIOS Windows 10/8/7 (HP / Asus / Dell / Lenovo, всеки компютър) Проверете как да влезете в BIOS в компютър с Windows 10/8/7 (HP, ASUS, Dell, Lenovo, всеки компютър). Предоставени са 2 начина със стъпки за достъп до BIOS на Windows 10/8/7.
Прочетете ощеКак да използвам стартовото меню на Dell за отстраняване на проблемите при стартиране
Сега можете да знаете как да използвате менюто за зареждане на Dell, за да решите проблемите при стартиране.
Ако стартирането на системата не заобикаля стартовия екран на Dell, можете да натиснете клавиша F2 или F12, за да влезете в менюто за зареждане на Dell. Можете също да следвате инструкциите по-долу, за да поправите това.
Стъпка 1: За този метод имате нужда Носител за зареждане на Windows 10 или инсталационен носител за стартиране на Windows 10. След това трябва да поставите носителя в USB порт или DVD устройство.
Стъпка 2: Изключете компютъра си. Включете компютъра и бързо натиснете F12 на екрана, където се появява логото на Dell, докато не видите Подготовка на еднократно меню за зареждане .
Стъпка 3: В зареждане меню, трябва да изберете устройството, което съответства на вашия тип носител (USB или DVD) под UEFI BOOT .
Стъпка 4: Когато се зареди на носителя, щракнете върху Следващия, и изберете Поправете компютъра си .
Стъпка 5: Щракнете Отстраняване на неизправности и щракнете Разширени опции .
Ако Windows 10 срещне една грешка при стартиране или множество грешки при стартиране, той трябва автоматично да отвори менюто за разширени опции при стартиране при следващия път.
Ако можете да стигнете до екрана за вход в системата, трябва да щракнете върху мощност в долния десен ъгъл на екрана. Докато държите на Shift , щракнете върху рестартирам икона. След това щракнете върху Отстраняване на неизправности и изберете Разширени опции.
Ако понякога можете да влезете в системния работен плот, трябва да отворите Настройки приложение чрез въвеждане настройки в Търсене лента. След това трябва да изберете Актуализация и сигурност раздел. След това изберете Възстановяване от лявото меню. Под Разширено стартиране , щракнете върху Рестартирай сега от дясната страна на екрана.
Компютърът ще се рестартира и ще влезе в Настроики меню. След това щракнете Отстраняване на неизправности и щракнете Разширени опции .
Заключителни думи
Какво представлява менюто за зареждане на Dell? След като прочетете тази публикация, знаете какво е менюто за зареждане на Dell и как да влезете в менюто за зареждане Dell в Windows 10. Просто следвайте посочения по-горе начин, когато имате нужда.

![[FIX] Възстановяване на снимки на iPhone, изчезнали от ролката на камерата [MiniTool Tips]](https://gov-civil-setubal.pt/img/ios-file-recovery-tips/05/recover-iphone-photos-disappeared-from-camera-roll.jpg)
![Не се притеснявайте, ето 8 решения за черния екран на YouTube [MiniTool Tips]](https://gov-civil-setubal.pt/img/blog/39/no-te-preocupes-aqu-tienes-8-soluciones-para-la-pantalla-negra-de-youtube.jpg)




![[FIX] Топ 10 решения за видео в YouTube не са налични](https://gov-civil-setubal.pt/img/movie-maker-tips/04/top-10-solutions-youtube-video-is-not-available.jpg)

![Какво представлява Ntoskrnl.Exe и как да се определи BSOD, причинен от него [MiniTool Wiki]](https://gov-civil-setubal.pt/img/minitool-wiki-library/43/what-is-ntoskrnl-exe.jpg)


![Поправка: Не може да се изпрати съобщение - Блокирането на съобщения е активно по телефона [MiniTool News]](https://gov-civil-setubal.pt/img/minitool-news-center/81/fix-unable-send-message-message-blocking-is-active-phone.png)

![Как да спрете автоматичното опресняване в Chrome и други браузъри [MiniTool News]](https://gov-civil-setubal.pt/img/minitool-news-center/39/how-do-you-stop-auto-refresh-chrome-other-browsers.png)




![Изтегляне на приложението Gmail за Android, iOS, PC, Mac [Съвети за MiniTool]](https://gov-civil-setubal.pt/img/news/1E/gmail-app-download-for-android-ios-pc-mac-minitool-tips-1.png)