Възстановяване на WMV файлове: Поправете и възстановете WMV файлове в рамките на стъпки
Wmv File Recovery Repair And Recover Wmv Files Within Steps
Загубата на файлове винаги може да бъде разочароващо преживяване поради лошото влияние върху работата и живота. WMV файловете са полезни за съхраняване на видеоклипове в по-малък размер от файловете с други видео формати. Как да възстановите WMV файлове, ако са изтрити, изгубени или повредени? Това Миниинструмент ръководството ще ви покаже методи за възстановяване и поправка конкретно на WMV файлове.
Цифровите файлове, включително WMV файловете, са склонни да бъдат загубени или повредени поради повреда на устройството, вирусна инфекция, повреда на устройството, погрешно изтриване или други причини. Вземането на мерки за възстановяване на WMV файлове и поправка на повредени WMV файлове е необходимо, когато се случат инциденти с тези файлове. Тази публикация предлага подробно ръководство, което ви насочва да завършите операциите.
Какво е WMV файлове
The WMV файловият формат трябва да е познат на потребителите на Windows. WMV означава Windows Media Video. Това е широко използван компресиран видео формат, който позволява видео файлове, съхранявани на компютъра в малък размер. Тъй като тези файлове са компресирани, те не съдържат висококачествено съдържание като MP4, MKV и други видео формати.
Тъй като този видео формат е разработен от Microsoft, той е съвместим с всички Windows системи. Въпреки това, ако искате да гледате WMV видео файлове на Mac или други устройства на Apple, естественото възпроизвеждане не се поддържа. Независимо от това, използването на видео плейър на трета страна, като Elmedia Player, позволява възпроизвеждане на WMV файлове на тези устройства.
Как да възстановите изтрити/загубени WMV файлове
Загубата на файлове, причинена от различни причини, изисква различни методи за тяхното възстановяване. За обикновените потребители на Windows най-познатият метод за възстановяване на файлове е използването на кошчето, но понякога изгубените файлове не се събират в кошчето. Тогава как можете да направите възстановяване на WMV файл в тази ситуация? Има три метода в следното съдържание. Преди да започнете стъпките по-долу, трябва да се уверите, че:
- Не се записват нови данни в устройството или в дяла, където се съхраняват изгубените WMV файлове.
- Ако трябва да възстановите WMV файлове от SSD, уверете се, че ТРИМ функцията е деактивирана, което прави възстановяването на данни невъзможно.
Начин 1: Възстановете WMV файлове от кошчето
Просто изтритите файлове на компютър с Windows ще се съхраняват в кошчето, докато не изчистите или възстановите файлове от него. В повечето случаи изтритите погрешка файлове могат да бъдат намерени в кошчето. Можете да работите със стъпките по-долу, за да възстановите изтритите WMV файлове от кошчето.
Стъпка 1: Щракнете двукратно върху Кошче икона на работния плот.
Стъпка 2: Въведете файловото разширение в полето за търсене, като например .wmv , за бързо намиране на изтрития WMV видеоклип.
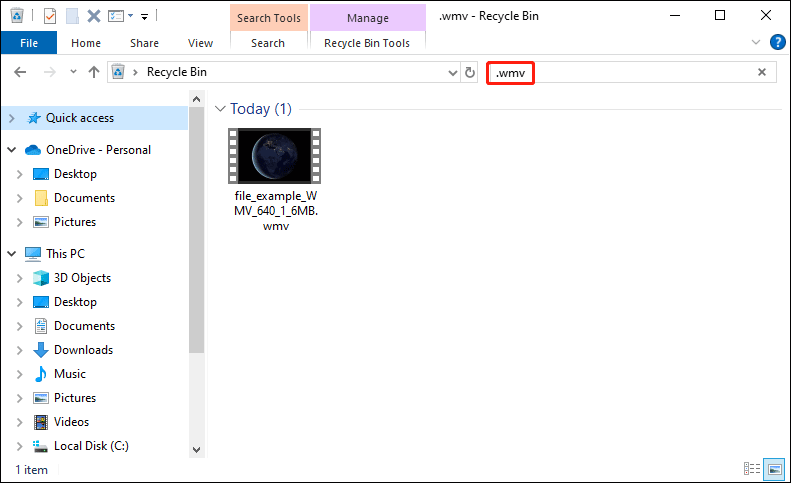
Стъпка 3: Щракнете с десния бутон върху файла и изберете Възстанови от контекстното меню. По желание можете да плъзнете и пуснете файла в папка, която харесвате.
Ами ако не можете да намерите желаните WMV файлове в кошчето? Тези видео файлове вероятно ще бъдат загубени или изтрити за постоянно от вашия компютър или сменяеми устройства. Можете да преминете към следващия метод, за да опитате да възстановите тези файлове с надежден софтуер за възстановяване на данни.
Начин 2: Възстановете WMV файлове с MiniTool Power Data Recovery
Постоянно изтритите файлове ви карат да загубите записите на тези файлове, но данните все още съществуват на вашето устройство. Следователно не трябва да съхранявате нови данни на мястото, където сте запазили изгубените WMV файлове, за да избегнете презаписване на данни, което води до невъзстановими данни.
Услуги по възстановяване на данни са способни на възстановяване на безвъзвратно изгубени файлове стига да не са презаписани и да имат най-висок процент на успех при възстановяване на WMV файлове. Когато става въпрос за надежден и мощен инструмент за възстановяване на WMV файлове, трябва да се спомене MiniTool Power Data Recovery. Защо препоръчвам този софтуер?
- MiniTool Power Data Recovery поддържа различни устройства, включително компютри с Windows, USB устройства, външни твърди дискове, SD карти, памети и др. Можете да стартирате този софтуер безпроблемно и на всички операционни системи Windows.
- Този софтуер за възстановяване на файлове ви помага при всички видове възстановяване на файлове, включително снимки, документи, видеоклипове, аудио, компресирани файлове и др. Можеш да четеш тази публикация за да получите конкретна информация за поддържаните типове файлове.
- Няколко издания са разработени, за да отговорят на различни изисквания. За личен потребител можете да изберете безплатен, персонален месечен/годишен абонамент или издание Personal Ultimate въз основа на вашето търсене. За бизнес потребители са предвидени четири издания. Може да отидеш до тази страница за да научите информация за различни издания.
Първо, можете да получите MiniTool Power Data Recovery Безплатно за да видите дали необходимите WNV файлове могат да бъдат намерени. Освен това ви позволява да възстановите безплатно 1 GB файлове.
MiniTool Power Data Recovery Безплатно Щракнете за изтегляне 100% Чисто и безопасно
След успешна инсталация можете да стартирате софтуера. Ако трябва да възстановите файлове от сменяемо устройство, трябва да свържете устройството към вашия компютър и да щракнете върху Опресняване бутон, за да накарате софтуера да разпознае устройството.
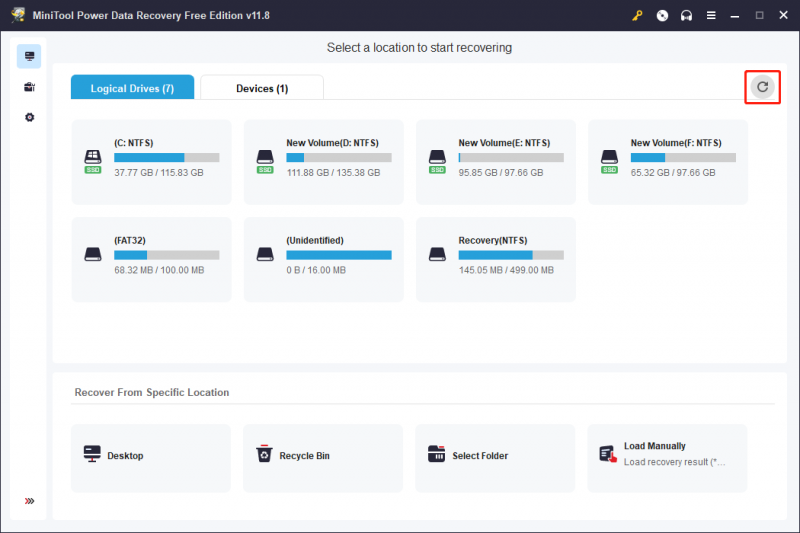
Сега можете да изберете целевия дял, където се съхраняват изгубените WMV файлове, и щракнете Сканиране . Софтуерът ще започне да сканира автоматично. Всички намерени файлове ще бъдат показани по време на този процес. Можете да преглеждате файлове, докато сканирате, но не прекъсвайте процеса за най-добър резултат от възстановяването на данни.
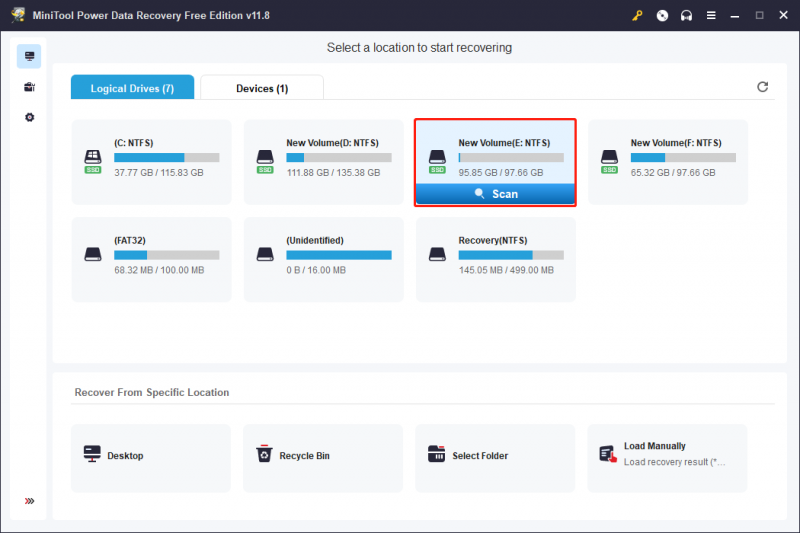
В края на процеса на сканиране можете да разширите папката Изтрити, Загубени или Съществуващи, за да намерите необходимите WMV файлове. За да намалите други дистрибуции, можете да промените на Тип за да намерите WMV файловете според файловите типове.
Като алтернатива, Филтър функцията помага също така да стесните списъка с файлове, като зададете размера на файла, типа на файла, категорията на файла и датата на последна промяна. Можете също да използвате името или файловото разширение на файла, за да намерите бързо конкретен файл. За да сте сигурни, че избраният файл е правилният, щракнете Преглед проверка на съдържанието преди запазване.
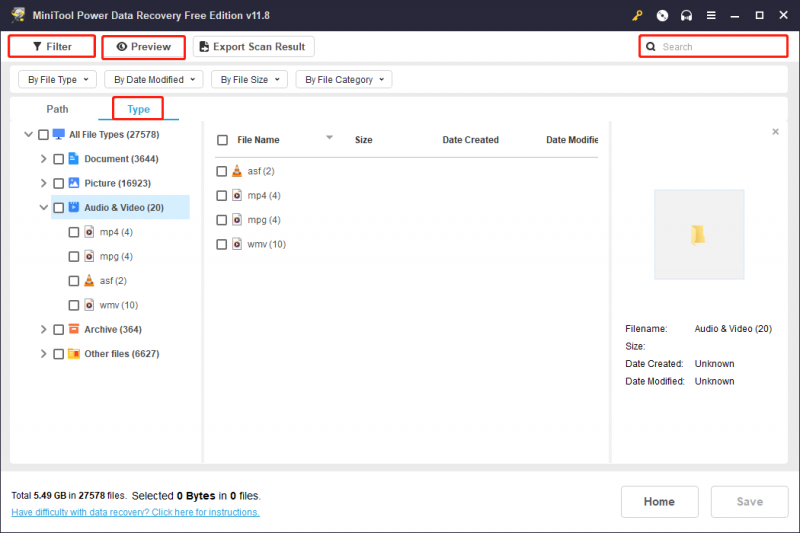
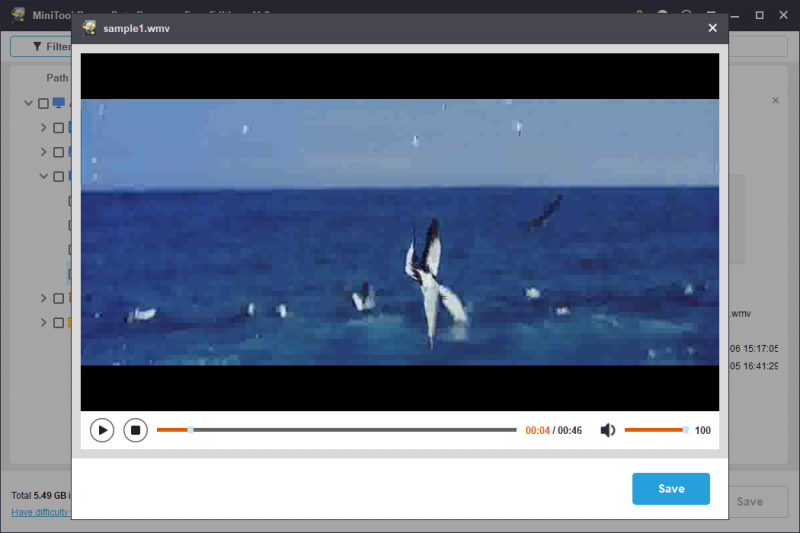
Накрая отбележете всички файлове, които трябва да възстановите, и щракнете Запазване да изберете подходящ път. Тъй като възстановените файлове също са нови данни, те не трябва да се записват в оригиналния път, за да се предотврати презаписване.
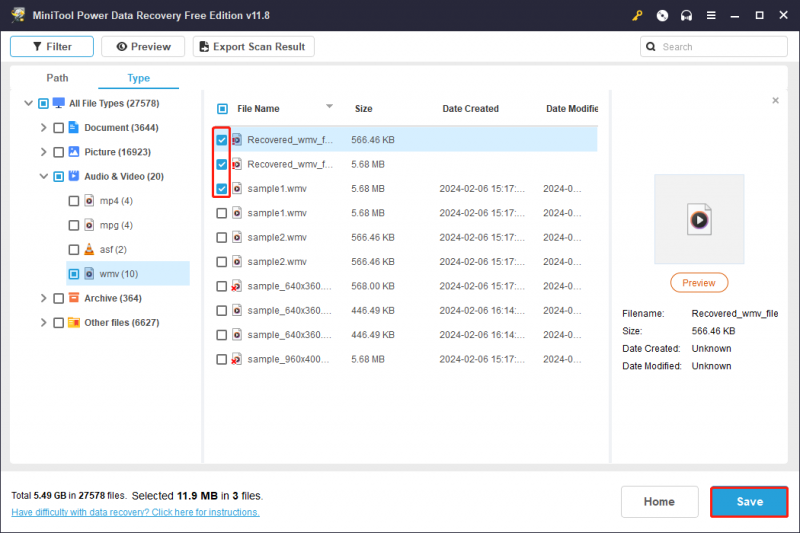
Изпълнението на този безплатен инструмент за възстановяване на WMV файлове може да възстанови само 1 GB файлове. За да изтеглите неограничени файлове, трябва да актуализирате до разширено издание от Магазин MiniTool .
Начин 3: Възстановете WMV файлове от хронологията на файловете
Този метод не работи при всички, защото История на файловете е деактивирано по подразбиране. Историята на файловете е помощна програма за архивиране на Windows, която може да архивира определени избрани от вас папки автоматично и периодично според зададените интервали от време. Ако сте активирали тази функция и сте архивирали WMV файловете, следното съдържание работи за вас.
Стъпка 1: Тип Контролен панел в лентата за търсене на Windows и натиснете Въведете за да го отворите.
Стъпка 2: Насочете се към Система и сигурност > История на файловете > Възстановяване на лични файлове .
Стъпка 3: Щракнете върху лявата и дясната стрелка в долната част, за да изберете резервна версия, която съдържа изгубените WMV видеоклипове. Когато намерите желаните файлове, изберете ги и щракнете върху зелено възстановяване бутон за извличане на файлове. Възстановените WMV файлове ще бъдат възстановени в оригиналната директория.
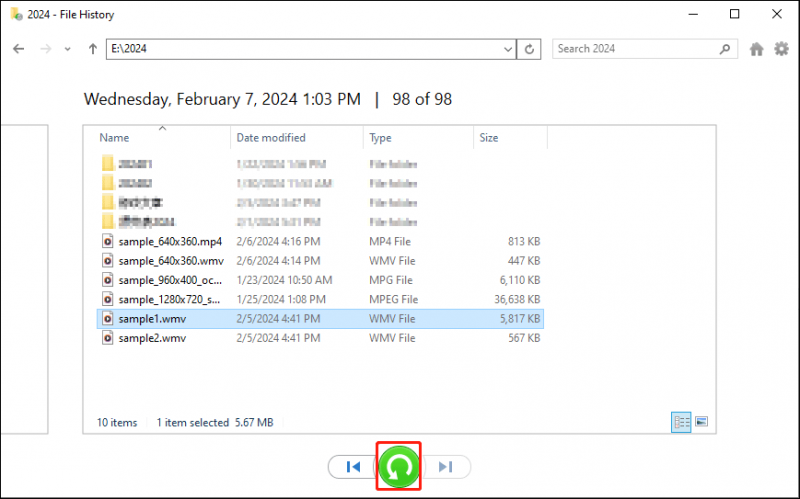 Съвети: Можете да щракнете върху съоръжения бутон в горния десен ъгъл и изберете Възстановяване на за да изберете друга дестинация за възстановените WMV файлове.
Съвети: Можете да щракнете върху съоръжения бутон в горния десен ъгъл и изберете Възстановяване на за да изберете друга дестинация за възстановените WMV файлове.Това е всичко за това как да възстановите изтритите WMV файлове. Можете да изберете подходящ метод за завършване на процеса на възстановяване на WMV файл. Използването на MiniTool Power Data Recovery може да бъде най-лесният и ефективен вариант.
MiniTool Power Data Recovery Безплатно Щракнете за изтегляне 100% Чисто и безопасно
Как да поправите повредени WMV файлове
Въпреки факта, че възстановяването на файлове е проблем за повечето хора, повредата на файлове е друг проблем, който притеснява всички. WMV файловете могат да се повредят поради атаки на злонамерен софтуер, неоторизирани източници, дефектни добавки, случайни изключвания и т.н. Опитайте следните четири метода, за да опитате да поправите повредени WMV файлове.
Метод 1: Отворете повредени WMV файлове във VLC
VideoLan Client (VLC) е безплатен медиен плейър с отворен код. Предлага се за Windows OS, Linux дистрибуции и Mac OS. VLC съдържа много библиотеки за декодиране и кодиране; по този начин той поддържа много методи за компресиране и файлови формати на видео и аудио файлове. Ако Windows Media Player не може да отвори WMV файла, можете да опитате VLC.
Щракнете с десния бутон върху повредения WMV файл и изберете Отворен с > VLC медиен плейър от контекстното меню.
Съвети: Ако няма избор на VLC медиен плейър, трябва да го направите изтеглете този безплатен инструмент от Microsoft Store.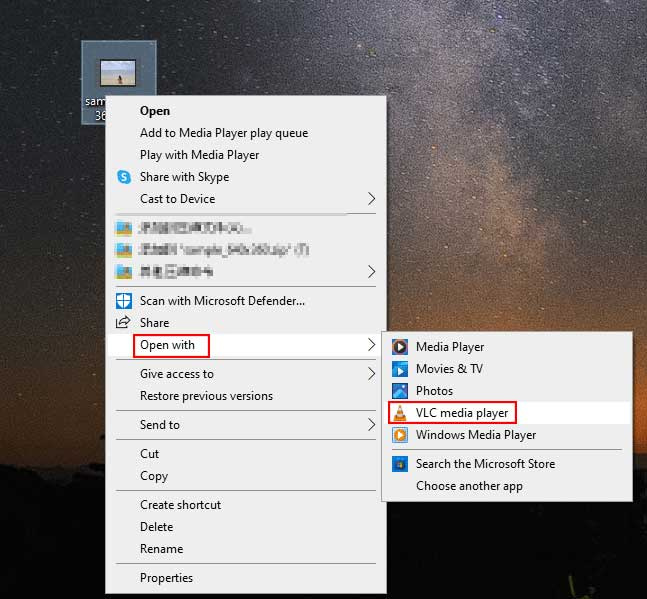
Метод 2: Конвертиране на WMV файлове в MP4
Някои медийни плейъри не поддържат файловия формат WMV, така че WMV видеоклиповете не могат да се възпроизвеждат гладко. Можете да опитате да конвертирате WMV файла в други файлови формати, които се поддържат широко, като MP4.
Стъпка 1: Отворете медийния плейър VLC. Вие трябва да изберете Медия > Конвертиране/Запазване на основния интерфейс.
Стъпка 2: Изберете Добавете в следващия прозорец и щракнете върху стрелка надолу бутон за избор Преобразуване от падащото меню.
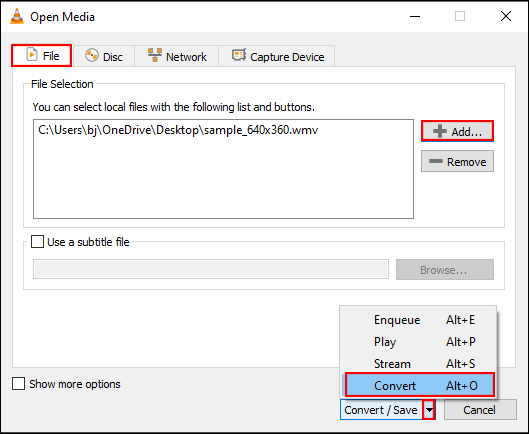
Стъпка 3: В Профил раздел, изберете Видео – H.264 + MP3 (MP4) от менюто. След това щракнете Прегледайте в Дестинация раздел, за да изберете път за съхранение на конвертирания файл.
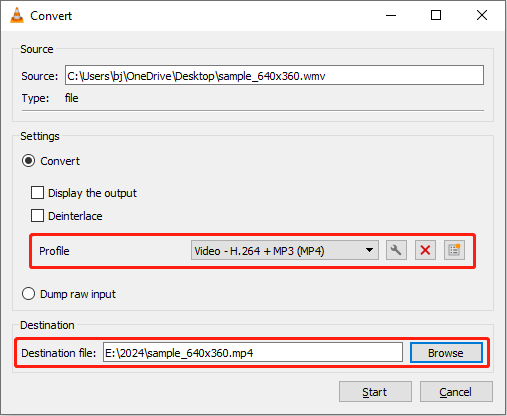
Стъпка 4: Щракнете Започнете за да започнете процеса на конвертиране. Когато приключи, можете да отидете до дестинацията и да пуснете отново видео файла.
Прочетете тази публикация, за да научите повече за WMV конверторите: Топ 6 на най-добрите WMV конвертори (настолни и онлайн) .
Метод 3: Повторно изтегляне на повредени WMV файлове от доверен уебсайт
Понякога получавате повреден WMV файл поради внезапно изключване на захранването, непълно изтегляне на видео или скептичен източник на изтегляне. Можете да изтеглите отново повредените WMV файлове от оторизиран уебсайт и да се уверите, че процесът на изтегляне е завършен в безопасна среда.
Метод 4: Актуализирайте адаптерите за дисплей
Понякога грешката при възпроизвеждане на видео файлове произтича от остарял драйвер на дисплея. Можете да опитате да актуализирате съответния драйвер, за да опитате да коригирате този проблем.
Стъпка 1: Щракнете с десния бутон върху Икона на Windows бутон и изберете Диспечер на устройства от менюто на WinX.
Стъпка 2: Намерете и разгънете Адаптери за дисплей опция. Щракнете с десния бутон върху драйвера и изберете Актуализирайте драйвера от контекстното меню.
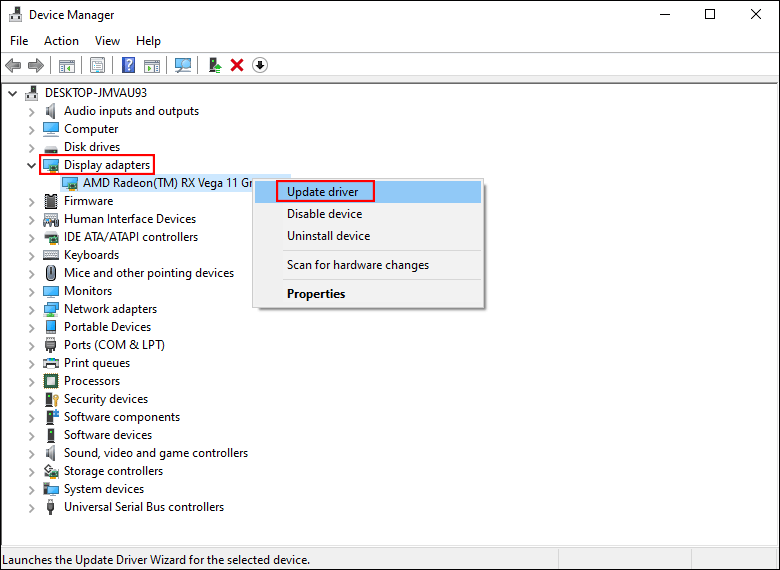
Стъпка 3: Изберете Автоматично търсене на актуализиран драйвер в прозореца за подкана.
Изчакайте компютърът да инсталира автоматично най-новия съвместим драйвер.
Ако всички горепосочени методи не поправят ефективно повредени WMV файлове, имате нужда от професионален инструмент за поправка, като Wondershare Repairit, Stellar Repair for Video и др.
Съвети за предотвратяване на повредени WMV файлове
Повредените файлове могат да донесат повече проблеми, отколкото загубата на данни. Ето няколко превантивни съвета за предотвратяване на повреда на вашите видео файлове.
- Не преименувайте директно разширението на WMV файлове.
- Стартирайте периодично антивирусен софтуер на вашето устройство, за да предотвратите атаки от зловреден софтуер и да премахнете потенциални вируси.
- Не премахвайте устройството, ако прехвърляте или изтегляте видео файлове.
- Не запазвайте файлове на устройство, което ще бъде пълно.
- Винаги архивирайте полезни видео файлове. Можете да използвате инструменти за архивиране на Windows като File History или софтуер за архивиране на трети страни като MiniTool ShadowMaker.
Долен ред
Тази публикация представя как да възстановите WMV файлове и да поправите повредени WMV файлове. Възстановяването на данни не е сложна задача с подходящ метод и мощен инструмент, като MiniTool Power Data Recovery. Трябва да възстановите изгубените WMV файлове възможно най-скоро, за да осигурите висок процент на успех при възстановяване на WMV файлове.
MiniTool Power Data Recovery Безплатно Щракнете за изтегляне 100% Чисто и безопасно
Няколко причини могат да доведат до повреда на видео файла. Можете да поправите повредени файлове с горните методи, докато тежката корупция се нуждае от помощта на професионални инструменти за поправка.
За да обобщим, превенцията е по-добра от лечението както при загуба на данни, така и при повреда на файлове. Най-добрият метод е да архивирате в цикъл. Ако имате някакви пъзели при използването на софтуера MiniTool, моля не се колебайте да ни уведомите чрез [имейл защитен] .
![Как да коригирам отдалеченото устройство няма да приеме проблема с връзката [MiniTool News]](https://gov-civil-setubal.pt/img/minitool-news-center/83/how-fix-remote-device-won-t-accept-connection-issue.jpg)

![[РЕШЕНО] USB продължава да изключва и свързва отново? Най-доброто решение! [MiniTool Съвети]](https://gov-civil-setubal.pt/img/data-recovery-tips/02/usb-keeps-disconnecting.jpg)
![Пълно ръководство за Sims 4 Lagging Fix [2021 Update] [MiniTool News]](https://gov-civil-setubal.pt/img/minitool-news-center/66/full-guide-sims-4-lagging-fix.png)

![Използвайте Win + Shift + S, за да заснемете екранни снимки Win 10 в 4 стъпки [MiniTool News]](https://gov-civil-setubal.pt/img/minitool-news-center/68/use-win-shift-s-capture-screenshots-win-10-4-steps.jpg)
![Поправено - iTunes не можа да се свърже с този iPhone. Липсва стойност [MiniTool Съвети]](https://gov-civil-setubal.pt/img/ios-file-recovery-tips/93/fixed-itunes-could-not-connect-this-iphone.jpg)
![Как да проверите версията на драйвера на Nvidia Windows 10 - 2 начина [MiniTool News]](https://gov-civil-setubal.pt/img/minitool-news-center/41/how-check-nvidia-driver-version-windows-10-2-ways.jpg)




![5 начина за разрешаване на грешка SU-41333-4 на конзолата PS4 [MiniTool Tips]](https://gov-civil-setubal.pt/img/disk-partition-tips/34/5-ways-solve-su-41333-4-error-ps4-console.png)





![Как да върнете драйвер в Windows? Ръководство стъпка по стъпка [Новини на MiniTool]](https://gov-civil-setubal.pt/img/minitool-news-center/29/how-roll-back-driver-windows.jpg)
