Как лесно да отрежете видеоклипа (Ръководство стъпка по стъпка със снимки)
How Trim Video Easily
Резюме:

Независимо дали сте начинаещ или експерт, може да се наложи да отрежете видео, за да премахнете всички неизползваеми части, когато редактирате видео. Как обаче да отрежете видеоклип? Тази публикация изброява няколко начина да ви помогне да отрежете ефективно видеоклип.
Бърза навигация:
Подрязване на видео
Искам да отрежете видео да премахнете нежелани кадри от началото или края на клип, за да създадете своя шедьовър? Как обаче да отрежете видеоклип? Можете ли да отрежете видеоклипове в YouTube?
Защо трябва да изрязваме видео?
Няма съмнение, че първите секунди на видеоклипа са много важни. Повечето зрители оценяват видеоклип въз основа на първите 15 секунди от съдържанието. По този начин ние непрекъснато се състезаваме за вниманието на хората.
В миналото филмите имаха дълги първоначални кредити. Нещата обаче се промениха. Филмите започват веднага в действието.
С една дума, ако искате вашите видеоклипове като видеоклипове в YouTube да имат повече трафик, трябва да закачите зрителите веднага щом започнат да гледат. Ако искате да получите повече съвети за увеличаване на трафика, можете да прочетете тази публикация: 8 мощни тайни за увеличаване на трафика в YouTube (100% работи) .
Урокът за нас е, че трябва да намалим мазнините и да стигнем до целта на видеото. Сега въпросът е как да отрежете видео ефективно и бързо?
Не се притеснявайте, ако не знаете как да отрежете видеоклипа. Тази публикация ще ви покаже няколко начина, които ще ви помогнат да отрежете видеоклипа лесно и бързо.
Част 1. Как да отрежете видео с помощта на софтуера за тример
Що се отнася до изрязването на видеоклипове, можете да изпробвате софтуера за видео резачка. Коя обаче е най-добрата видеокатер? Тук ще покажем 2 най-често използвани инструмента.
Подстригване на видео VLC
Миналата седмица моят приятел ме попита: „Можете ли да отрежете видеоклипове с VLC играч? '
Разбира се! Отговорът е положителен.
Можете да отрежете видео VLC, стига да следвате стъпките по-долу.
Стъпка 1. Отворете VLC, след което изберете Изглед опция и изберете Разширени контроли . След това можете да видите Записване бутон.
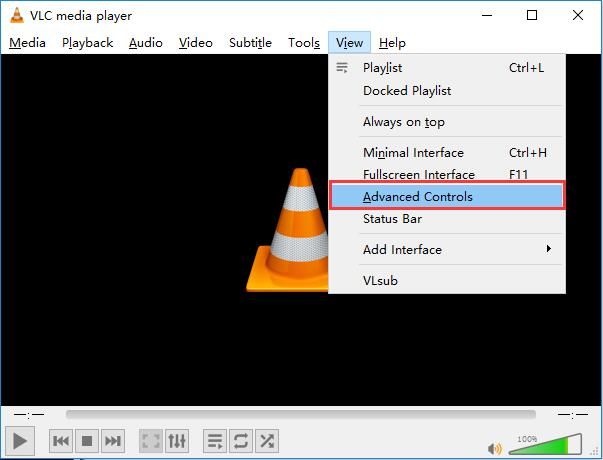
Стъпка 2. Отворете видео файла, който искате да редактирате.
Стъпка 3. Пуснете видеоклипа или превъртете до началната точка от мястото, където искате да отрежете, и след това щракнете върху запис бутон - кръгъл червен бутон.
Стъпка 4. След като достигнете крайната точка, натиснете запис бутона отново.
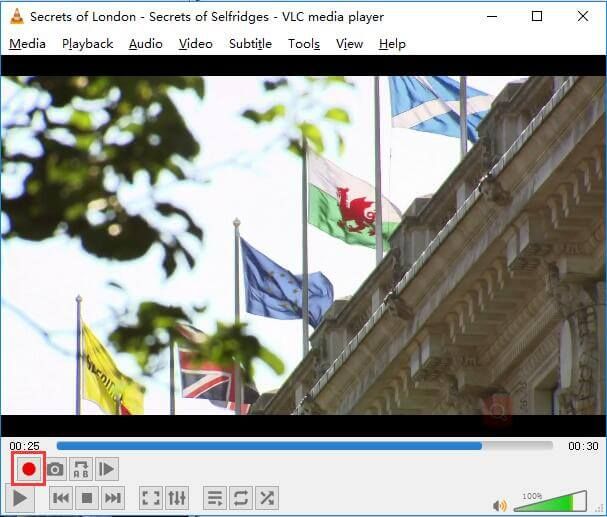
Стъпка 5. Накрая ви се препоръчва да запазите изрязаното си видео.
Въпреки че този безплатен мултимедиен плейър и платформа с отворен код може да помогне за изрязване на видео, има по-лесни начини за изрязване на видео.
Искате ли да знаете най-добрия начин?
Trim Video MiniTool Movie Maker (препоръчително)
За да отрежете видео ефективно и бързо, можете да опитате мощен видео тример като MiniTool MovieMaker .
С най-добрия видео резач можете ефективно и перфектно да отрежете видеото, тъй като предлага интерфейси, подобни на съветника, както и мощни функции. Освен това е безплатен инструмент. По този начин тя може да ви помогне да отрежете видео безплатно. Определено си заслужава да опитате!
След това нека видим как да използваме най-добрия видео резач, за да отрежете видеоклипа си, за да премахнете нежеланите кадри от началото или края на видеоклипа си.
Стъпка 1. Изтеглете и инсталирайте MiniTool Movie Maker на вашия компютър.
Стъпка 2. Стартирайте този безплатен инструмент за редактиране на видео и след това изберете Пълнофункционален режим за да влезете в основния му интерфейс.
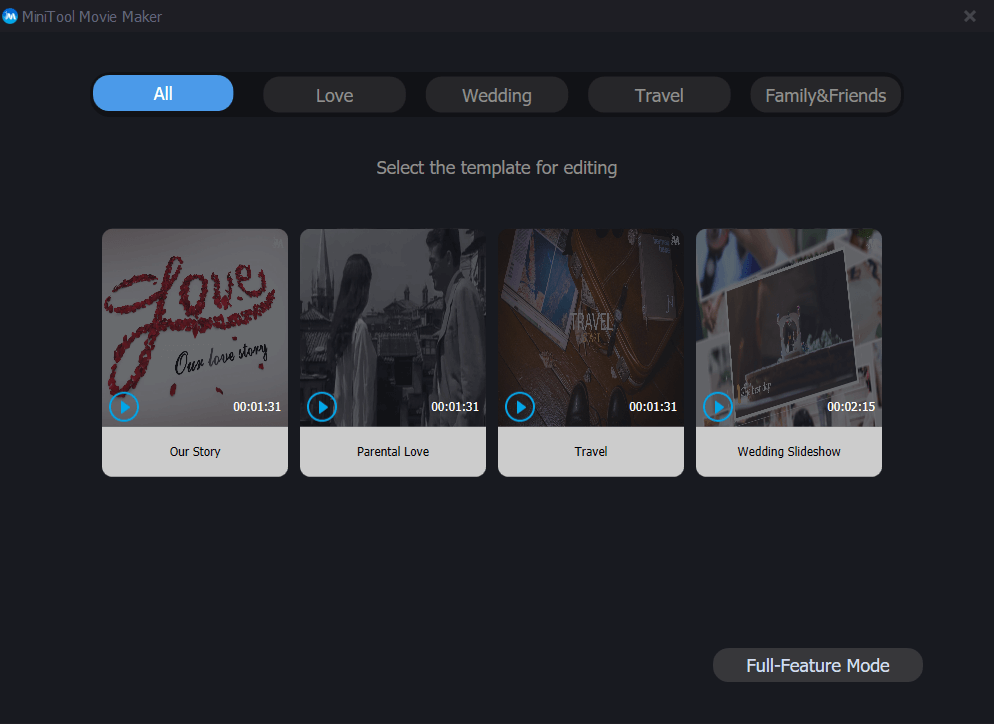
MiniTool Movie Maker предлага шаблони за филми, за да ви помогне да създадете прекрасен филм ефективно и лесно. Трябва само да изберете подходящ шаблон, след това да импортирате файловете си и да промените текста, ако искате, и накрая да експортирате този страхотен филм.
Стъпка 3. Щракнете върху Внос Мултимедийни файлове опция за импортиране на вашите видео файлове в най-добрия резач на видео и след това плъзнете видео файловете в раскадровката. С този инструмент можете да импортирате различни видео формати, включително .wmv, .mp4, .avi, .mov, .f4v, .mkv, .mpeg2 и др.
Стъпка 4. Изберете видео файла, който искате да изрежете в раскадровката, и след това щракнете върху иконата на ножица в лентата с инструменти, за да отворите прозореца Разделяне / Подрязване. След това щракнете върху Подстригване таблица за влизане в прозореца Trim.
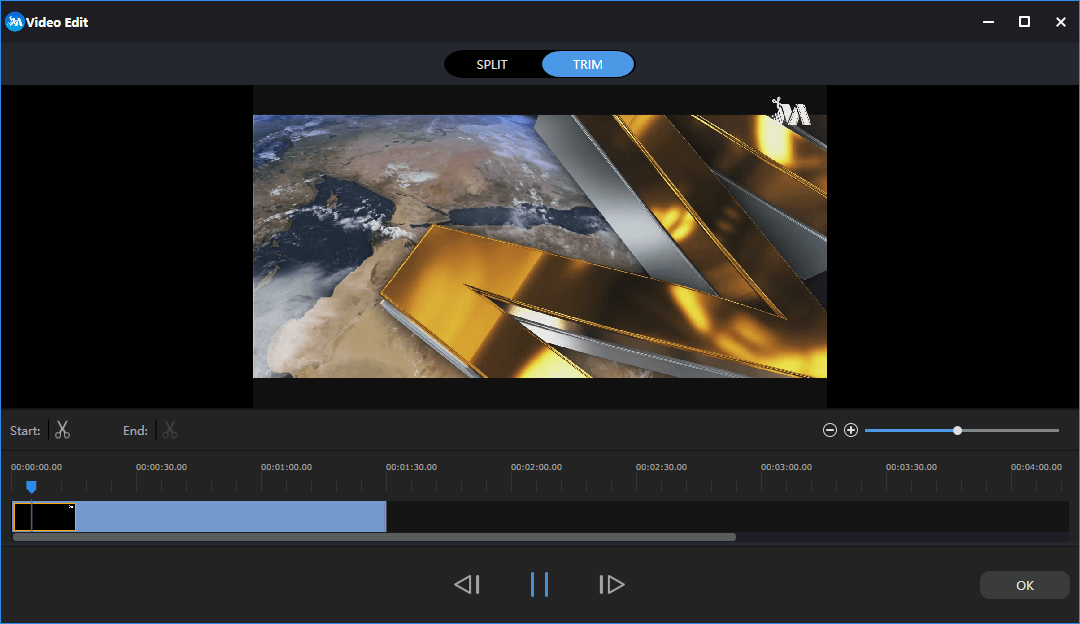
Стъпка 5. Преместете началната точка на клипа на желаното място и след това щракнете върху иконата на ножица върху Започнете и преместете крайната точка на клипа на желаното място и след това щракнете върху иконата на ножица върху Край . След това щракнете върху Добре , за да запазите тези промени.
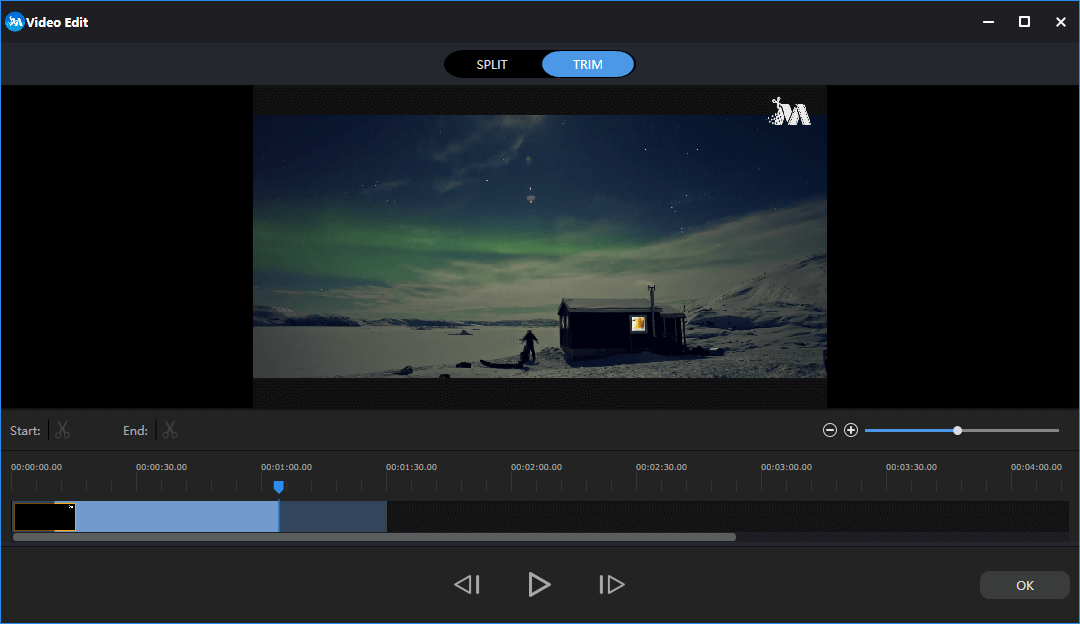
Стъпка 6. Експортирайте това изрязано видео. С MiniTol Movie Maker можете да експортирате това видео в различни видео формати, включително .wmv, .mp4, .avi, .mov, .f4v, .mkv, .3gp, .mpeg2, .webm, .gif и др.
Изводът е, че MiniTool Movie Maker е добър инструмент за подстригване на видео. Освен това, най-добрият инструмент за резане на видео има толкова много други мощни функции. Например, това може да помогне за добавяне на видео преходи в клипове, може да помогне за добавете текст към снимки както и видеоклипове, това може да помогне за конвертирате видео в GIF и може да помогне за добавяне на филтър към снимки.
В допълнение към MiniTool Movie Maker можете да изпробвате и други инструменти за изрязване на видео или нарязване на видео на части.
Например потребителите на Windows 7 могат да опитат да използват Windows Movie Maker , преустановен софтуер за редактиране на видеоклипове от Microsoft, за да отрежете видео безплатно. Ако искате да знаете подробните стъпки за изрязване на видеоклипа, можете да прочетете тази публикация “ Как да разделите и отрежете видеото в Windows Movie Maker (със снимки) ”.



![Как да влезете в менюто за зареждане на Lenovo и как да стартирате компютъра на Lenovo [MiniTool Tips]](https://gov-civil-setubal.pt/img/disk-partition-tips/33/how-enter-lenovo-boot-menu-how-boot-lenovo-computer.jpg)
![Пълно решено - 6 решения за DISM грешка 87 Windows 10/8/7 [MiniTool Tips]](https://gov-civil-setubal.pt/img/backup-tips/03/full-solved-6-solutions-dism-error-87-windows-10-8-7.png)






![Отстраняване на проблеми с Google Voice не работи през 2020 г. [MiniTool News]](https://gov-civil-setubal.pt/img/minitool-news-center/91/fix-problems-with-google-voice-not-working-2020.jpg)



![Как да коригирам проблема с „двойни кликвания на мишката“ в Windows 10 [MiniTool News]](https://gov-civil-setubal.pt/img/minitool-news-center/89/how-fix-mouse-double-clicks-issue-windows-10.jpg)

![[Решено] Не може да се изпълни командния ред като администратор Windows 10 [MiniTool News]](https://gov-civil-setubal.pt/img/minitool-news-center/39/cant-run-command-prompt.png)

