5 незабавни корекции, когато компютърът ви се срине след овърклок на процесора
5 Instant Fixes When Your Pc Crashes After Overclocking Cpu
Вашият компютър се срива след овърклок на процесора? В тази публикация на Софтуер MiniTool , ще ви покажа няколко полезни начина с подробни инструкции, които да ви помогнат да разрешите проблема с Компютърът се срива след овърклок на процесора .Вашият компютър се срива след овърклок на процесора?
Овърклокването на процесора обикновено показва процеса на увеличаване на тактовата честота на процесора чрез промяна на настройките на BIOS или използване на специализиран софтуер. Целта на това е да се подобри производителността на компютъра, особено когато се изпълняват големи програми за игри, софтуер за редактиране на видео, програми за 3D изобразяване и т.н. Въпреки това, овърклокването на процесора понякога може да има обратен ефект и дори да причини многократно сриване на компютъра.
Сривовете на компютъра след овърклок на процесора обикновено могат да бъдат свързани с недостатъчно напрежение, прегряване на компютъра, остарял фърмуер на дънната платка, нестабилна памет и т.н. Можете да предприемете следните мерки, за да разрешите този проблем. Ако всички други методи се провалят, може да се наложи да намалите настройките за овърклок или да изключите овърклокването.
Как да коригирате компютърни сривове след овърклок на процесора?
Поправка 1. Увеличете напрежението в BIOS
Недостатъчното напрежение, когато процесорът е овърклокнат, може да доведе до срив на компютъра или да причини други грешки. Ако имате достатъчно опит, можете да опитате влезте в BIOS , отидете в раздела OC (Overclock) или Advanced CPU Configuration и леко увеличете CPU Core Voltage или CPU Voltage параметрите.
Поправка 2. Уверете се, че компютърът не прегрява
Овърклокването на процесора ще накара процесора да генерира повече топлина. Ако компютърът прегрява , може да се срине или автоматично да се рестартира. Можете да проверите дали това е вашият случай, ако да, можете да предприемете някои мерки за ефективно увеличаване на разсейването на топлината на компютъра. Например, можете да надстроите охладителя на процесора, да добавите вентилатори, да намалите стайната температура и т.н.
Поправка 3. Проверете за проблеми с паметта
Паметта също може да бъде една от причините за системни сривове. Можете да използвате инструмента за диагностика на паметта на Windows, за да проверите за проблеми с паметта. Ако има някои грешки с паметта, можете да я поправите според резултата от теста.
Стъпка 1. Натиснете Windows + R клавишна комбинация за отваряне на Run.
Стъпка 2. Тип mdsched и щракнете добре .
Стъпка 3. Когато видите следния прозорец, изберете да рестартирате сега или следващия път, за да проверите за проблеми с паметта.

Поправка 4. Актуализирайте BIOS
Ако фърмуерът на BIOS е остарял, вашата дънна платка може да се държи нестабилно при овърклок. Това може да причини проблема със сривовете на компютъра след овърклокване на процесора. В този случай можете да изберете да актуализирате фърмуера на BIOS, за да подобрите стабилността на системата.
Съвети: За да избегнете неочаквани ситуации, се препоръчва да архивирате важни файлове с MiniTool ShadowMaker преди да актуализирате BIOS. Освен това трябва да се уверите, че захранването е стабилно по време на процеса на актуализиране на BIOS.Пробна версия на MiniTool ShadowMaker Щракнете за изтегляне 100% Чисто и безопасно
до актуализирайте BIOS , трябва да изтеглите файловете за актуализация на BIOS от официалния уебсайт на вашата дънна платка и да го разархивирате. След това щракнете двукратно върху изтегления програмен файл и следвайте съветника за настройка, за да завършите актуализацията на BIOS.
Поправка 5. Изключете овърклокването на процесора
Ако всички начини по-горе не работят, можете да отидете в BIOS и да намалите настройките за овърклок, за да проверите дали това помага. Ако не, може да помислите дали да изключите напълно овърклокването на процесора. Ще ви покажа как да спрете овърклокването на процесора, без да влизате в BIOS по-долу:
Стъпка 1. Отворете Контролен панел като използвате полето за търсене на Windows.
Стъпка 2. Изберете Хардуер и звук > Опции за захранване .
Стъпка 3. Щракнете Променете настройките на плана до избрания режим на захранване. В новия прозорец натиснете Променете разширените настройки на мощността .
Стъпка 4. В изскачащия прозорец превъртете надолу, за да щракнете двукратно Управление на мощността на процесора > Минимално състояние на процесора . След това променете неговия процент на настройка на 99% . Повторете този процес, за да промените процента за Максимално състояние на процесора към 99% .
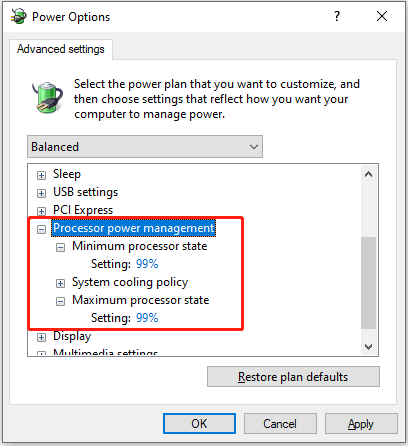
Стъпка 5. Щракнете Кандидатствайте и добре за да запазите тази промяна.
Стъпка 6. Накрая се препоръчва да деинсталирате всякакъв вид софтуер за овърклок сте инсталирали от контролния панел, за да сте сигурни, че овърклокването е напълно деактивирано.
Препоръчителен софтуер за възстановяване на данни на Windows:
Повтарящите се системни сривове могат да доведат до загуба на някои файлове. Ако се изправите пред тази дилема, MiniTool Power Data Recovery може да бъде от голяма помощ. Добър е при възстановяване на изтрити или съществуващи файлове от различни сценарии за загуба на данни. Струва си да се спомене, че неговото издание за стартиране поддържа възстановяване на файлове от нестартиращи компютри .
MiniTool Power Data Recovery Безплатно Щракнете за изтегляне 100% Чисто и безопасно
Долен ред
Ако вашият компютър се срине след овърклок на процесора, можете да приложите начините, изброени по-горе. Ако някой от тези методи е труден за вас, може да се наложи да потърсите помощ от компютърен специалист.

![[Поправено] REGISTRY_ERROR Син екран на смъртта Windows 10 [MiniTool News]](https://gov-civil-setubal.pt/img/minitool-news-center/52/registry_error-blue-screen-death-windows-10.png)
![MKV срещу MP4 - Кой е по-добър и как да конвертирате? [MiniTool Съвети]](https://gov-civil-setubal.pt/img/video-converter/63/mkv-vs-mp4-which-one-is-better.jpg)









![Как да пренаредим страници в Word? | Как да премествам страници в Word? [Новини от MiniTool]](https://gov-civil-setubal.pt/img/minitool-news-center/82/how-rearrange-pages-word.png)

![Компютърът се изключва на случаен принцип? Ето 4 възможни решения [Новини на MiniTool]](https://gov-civil-setubal.pt/img/minitool-news-center/26/computer-randomly-turns-off.jpg)

![[Пълна корекция] Ctrl F не работи на Windows 10 и Windows 11](https://gov-civil-setubal.pt/img/news/70/ctrl-f-not-working-windows-10.png)

![Грешка при активиране на Windows 10 0xc004f050: Ето как да го поправите! [Новини от MiniTool]](https://gov-civil-setubal.pt/img/minitool-news-center/72/windows-10-activation-error-0xc004f050.png)