Как да коригирам грешката VIDEO_TDR_FAILURE в Windows 10? [Новини от MiniTool]
How Fix Video_tdr_failure Error Windows 10
Резюме:
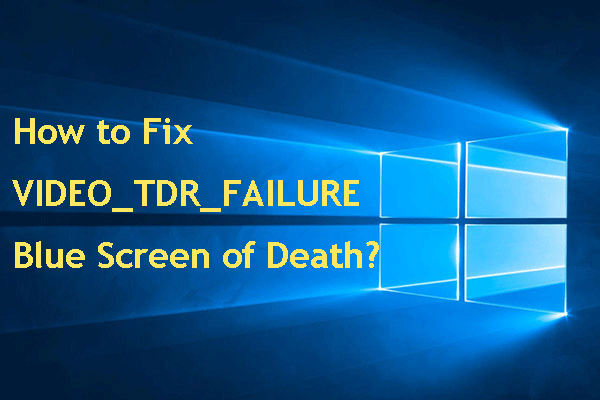
Синият екран на смъртта на Windows е често срещана грешка и съобщенията за грешки са различни. В този пост, Софтуер MiniTool ще се съсредоточи върху грешката VIDEO_TDR_FAILURE в Windows 10 и ще покаже някои ефективни решения. Ако сте изправени пред този проблем, прочетете го, за да го разрешите.
Какво е VIDEO_TDR_FAILURE?
Често някои потребители отразяват, че след като надстроят до последната версия на Windows 10 или актуализират графичния драйвер, компютърът се зарежда в синия екран на смъртта (BSOD). Обикновено синият екран идва със съобщение за грешка като VIDEO_TDR_FAILURE .
Следното е пример:
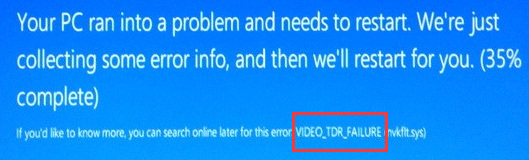
Когато получите това съобщение за грешка VIDEO_TDR_FAILURE, това означава, че дисфункционална графична карта или драйвер за графична карта са дефектни. Може да бъде причинено от файлове atikmpag.sys, nvlddmkm.sys или igdkmd64.sys. Обикновено можете да видите целевия драйвер за грешка в скобите зад съобщението за грешка на VIDEO_TDR_FAILURE, например, VIDEO_TDR_FAILURE (atikmpag.sys) .
От друга страна, този проблем може да се случи и след неочаквано рестартиране на компютъра.
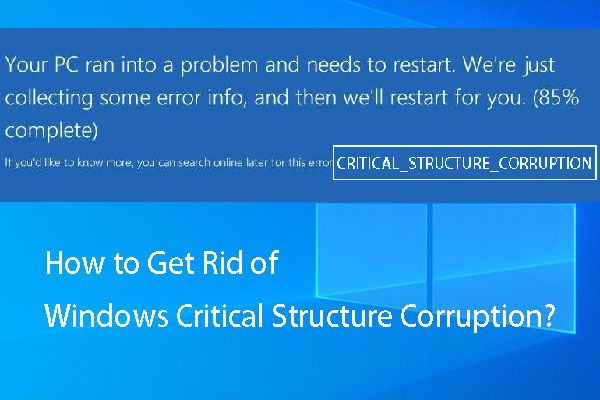 Как да се отървем от корупцията на критичната структура на Windows?
Как да се отървем от корупцията на критичната структура на Windows? Притеснява ли ви Windows 7/8/10 спиране на кода на критичната структура на кода? Знаете ли как да го поправите? В тази публикация представяме някои налични решения.
Прочетете ощеПричините за VIDEO TDR FAILURE Windows 10
Много ситуации могат да причинят тази грешка при спиране на Windows 10 VIDEO_TDR_FAILURE. Ние изброяваме някои основни причини, както следва:
Драйверът на дисплея е остарял.
Твърде много програми се изпълняват във фонов режим.
Хардуерни проблеми като прекалено честотни компоненти, неправилна съвместимост и настройки на компонентите, недостатъчно охлаждане на системата, недостатъчна мощност на системата и дефектни части също могат да причинят този проблем.
 Как да поправите прегряването на лаптопа и да спасите данните си?
Как да поправите прегряването на лаптопа и да спасите данните си? Търсите ли решения за справяне с проблема с прегряването на лаптопа? Сега ще ви покажем как да намалите топлината на лаптопа и как да спасите загубените данни в тази публикация.
Прочетете ощеКогато стартирате във VIDEO_TDR_FAILURE BSOD, можете просто да рестартирате компютъра, за да видите дали устройството може да се стартира нормално. Ако не, можете да опитате следните решения.
Преинсталирайте или актуализирайте графичните драйвери по подразбиране
Тъй като не можете да стартирате компютъра успешно, трябва влезте в безопасен режим да свърши тази работа.
След достъп до безопасен режим можете да изпълните следните стъпки, за да актуализирате драйверите:
1. Отворете диспечера на устройствата.
2. Разгънете Адаптер за дисплей раздел.
3. Щракнете с десния бутон върху устройството за показване.
4. Изберете Деинсталирайте .
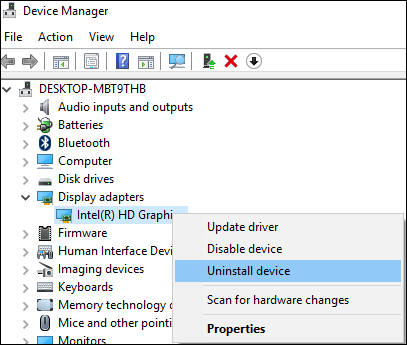
5. Проверете Изтрийте драйвера за това устройство ако видите следния прозорец.
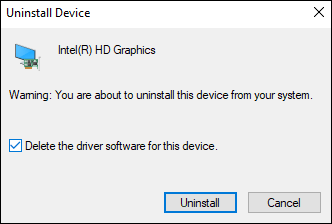
6. Натиснете Деинсталирайте .
Най-накрая можете да рестартирате компютъра си, за да видите дали може да се стартира нормално. Ако компютърът може да се стартира успешно, можете да отидете в диспечера на устройствата и да използвате Сканирайте за промени в хардуера опция за актуализиране на драйвера до най-новата версия.
Освен този начин можете също да отидете на официалния сайт на производителя, за да изтеглите и инсталирате най-новата версия на драйвера ръчно.
Променете графичните настройки за Intel HD Graphics
Ако използвате Intel Graphics, можете също да промените графичните настройки за Intel HD графика, за да опитате да поправите VIDEO TDR FAILURE в Windows 10.
Първо, трябва да изтеглите и инсталирате помощната програма за актуализиране на драйвери Intel от официалния му сайт. След това можете да го стартирате и да го използвате, за да видите дали има нов наличен графичен драйвер за актуализация. Ако има, актуализирайте го, като следвате ръководството.
След това можете да промените графичните настройки за Intel HD графики:
- Щракнете с десния бутон върху работния плот на Windows и изберете Графични свойства .
- Изберете 3D от контролния панел.
Сега можете да правите следните неща:
- Изберете Активиране под Оптимално приложение
- Изберете Използвайте настройките на приложението под Противопоставяне .
- Изключи Консервативно морфологично сглаждане .
- Кликнете върху Режим на баланс в общите настройки.
След като направите тези неща, можете да се върнете в Графичния контролен панел и след това да направите следните неща:
- Изберете Настройки за видео .
- Изберете Настройки на приложението под Стандартна корекция на цветовете .
- Щракнете върху Настройки на приложението под диапазона на въвеждане.
- Щракнете Запази профил и Приложи .
Надяваме се, че този метод е полезен за отстраняване на грешка VIDEO_TDR_FAILURE в Windows 10.






![[Ръководство за безопасност] Regsvr32.exe вирус – какво е това и как да го премахнете?](https://gov-civil-setubal.pt/img/news/25/safe-guide-regsvr32-exe-virus-what-is-it-how-to-remove-it-1.jpg)

![Как да коригирам проблема с „D3dx9_43.dll липсващ“ на Windows 10 [MiniTool News]](https://gov-civil-setubal.pt/img/minitool-news-center/24/how-fix-d3dx9_43.jpg)

![Възстановяване на данни от мъртва SD карта с този лесен и безопасен начин [MiniTool Съвети]](https://gov-civil-setubal.pt/img/data-recovery-tips/71/recover-data-from-dead-sd-card-with-this-easy.jpg)


![Как да коригирам приложение, което не е намерено в Windows 10/8/7 [MiniTool News]](https://gov-civil-setubal.pt/img/minitool-news-center/06/how-fix-application-not-found-windows-10-8-7.png)



![[Поправено] Команден ред (CMD) не работи / отваря Windows 10? [MiniTool Съвети]](https://gov-civil-setubal.pt/img/data-recovery-tips/98/command-prompt-not-working-opening-windows-10.jpg)
![Определението и целта на конзолата за управление на Microsoft [MiniTool Wiki]](https://gov-civil-setubal.pt/img/minitool-wiki-library/90/definition-purpose-microsoft-management-console.png)
