Коригирайте процеса на празен ход на системата с висока употреба на процесора Windows 10/8/7 [MiniTool News]
Fix System Idle Process High Cpu Usage Windows 10 8 7
Резюме:

Ако System Idle Process използва висок процесор във вашия компютър с Windows 10/8/7, как да го поправя? Проверете как да разрешите проблема с процеса на празен ход на системния процес с висока употреба на процесора в тази публикация. Ако компютърът ви има проблеми, Софтуер MiniTool предлага ви възстановяване на данни, управление на твърдия диск, решения за архивиране и възстановяване на системата.
- Защо процесорът ми в неактивен процес е толкова висок?
- Как да поправя процеса на празен ход на системата с висока употреба на процесора?
Понякога, когато отворите диспечера на задачите и откриете, че System Idle Process използва висока Процесор до 100% . Ако компютърът ви не стане бавен, можете просто да го оставите. Ако обаче компютърът ви стане бавен, можете да изпробвате начините по-долу, за да коригирате високата употреба на процесора в системния неактивен процес в Windows 10/8/7.
Какво представлява процесът на празен ход на системата и защо използва толкова много процесор
Процес на празен ход на системата е системен процес, който се изпълнява във фонов режим. Ако установите, че процесът на празен ход на системата отнема много CPU, не се притеснявайте, ресурсите на CPU, използвани от System Idle Process, са ресурсите на CPU, които не се използват. Казано с друга дума, ако други програми на вашия компютър използват 6% от процесора, тогава процесът на неактивен режим на системата ще използва 94% от процесора. Използването на процесора в процес на празен ход на системата означава процентът на наличния процесор. Този процес винаги задържа процесора на компютъра да прави нещо във фонов режим, когато системата Windows работи, и това предотвратява замръзването на компютъра ви. Следователно не се препоръчва да деактивирате или спрете процеса на празен ход на системата.
Ако компютърът ви е бавен, това не е грешка в процеса на празен ход на системата. Това може да бъде причинено от други проблеми като изчерпване на паметта или други програми изяждат ресурсите на компютъра ви. Можете да опитате някои корекции на ускорете компютъра с Windows 10 .
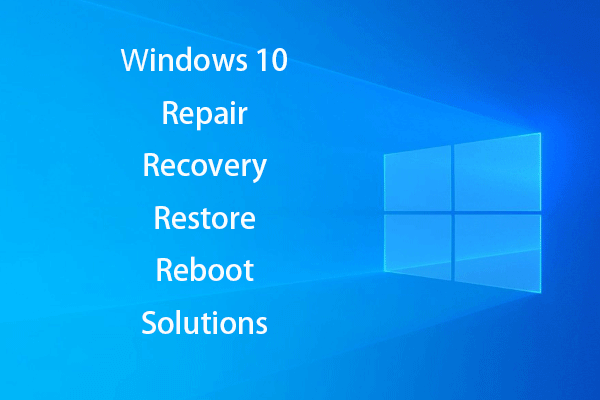 [РЕШЕНО] Как да съживя Windows 10 с устройство за възстановяване | Лесно поправяне
[РЕШЕНО] Как да съживя Windows 10 с устройство за възстановяване | Лесно поправяне Решения за възстановяване, възстановяване, рестартиране, преинсталиране, възстановяване на Windows 10. Създайте диск за възстановяване на Win 10 / диск за възстановяване / USB устройство / образ на системата, за да поправите проблеми с OS 10.
Прочетете ощеСтартирайте антивирусно сканиране
Ако компютърът ви е заразен от някакъв зловреден софтуер или вирус, той може да стане бавен. Можете да стартирате сканиране за злонамерен софтуер / вирус с Windows Defender или друг антивирусен софтуер на трети страни и напълно да премахнете открития злонамерен софтуер / вирус. Препоръчва се да стартирайте Windows 10 в безопасен режим за да премахнете напълно открития зловреден софтуер / вирус.
Деактивирайте някои стартиращи процеси
Ако в системата се изпълняват много фонови процеси, можете прекратете някои процеси с високи ресурси с диспечера на задачите .
- Можете да натиснете Ctrl + Shift + Esc за да отворите прозореца на диспечера на задачите. Щракнете Повече информация за да видите всички работещи процеси и програми в диспечера на задачите.
- Щракнете Започвам и идентифицирайте процесите и програмите, които не искате да отваряте при стартиране. Щракнете с десния бутон върху целевия процес / програма и щракнете Деактивирайте
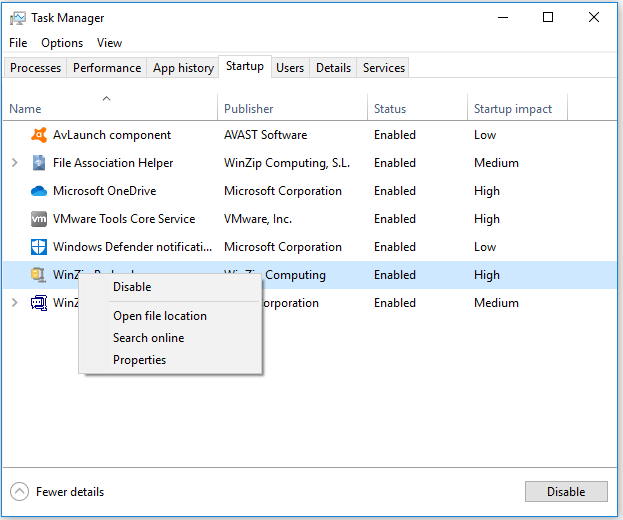
Как да възстановите данни от компютър с Windows 10/8/7
Ако сте загубили някои важни данни на вашия компютър с Windows 10/8/7 поради някои проблеми, можете да използвате Възстановяване на данни с мощност MiniTool за лесно възстановяване на загубени данни от компютър.
MiniTool Power Data Recovery е професионален софтуер за възстановяване на данни, който ви позволява да възстановявате изтрити / загубени файлове от компютър, външен твърд диск, SSD, USB, SD карта и др. Разширената му версия също може да ви помогне възстановяване на данни от компютър, който не може да се стартира . Лесно ръководство за потребителя е приложено по-долу.
Етап 1. Стартирайте MiniTool Power Data Recovery и изберете устройството, от което искате да възстановите данните. Щракнете Сканиране бутон и той автоматично ще сканира всички данни на целевото устройство.
Стъпка 2. След като този софтуер завърши сканирането, можете да проверите резултата от сканирането, за да намерите необходимите файлове, да ги изберете и да щракнете Запазете бутон, за да ги съхраните по нов път.
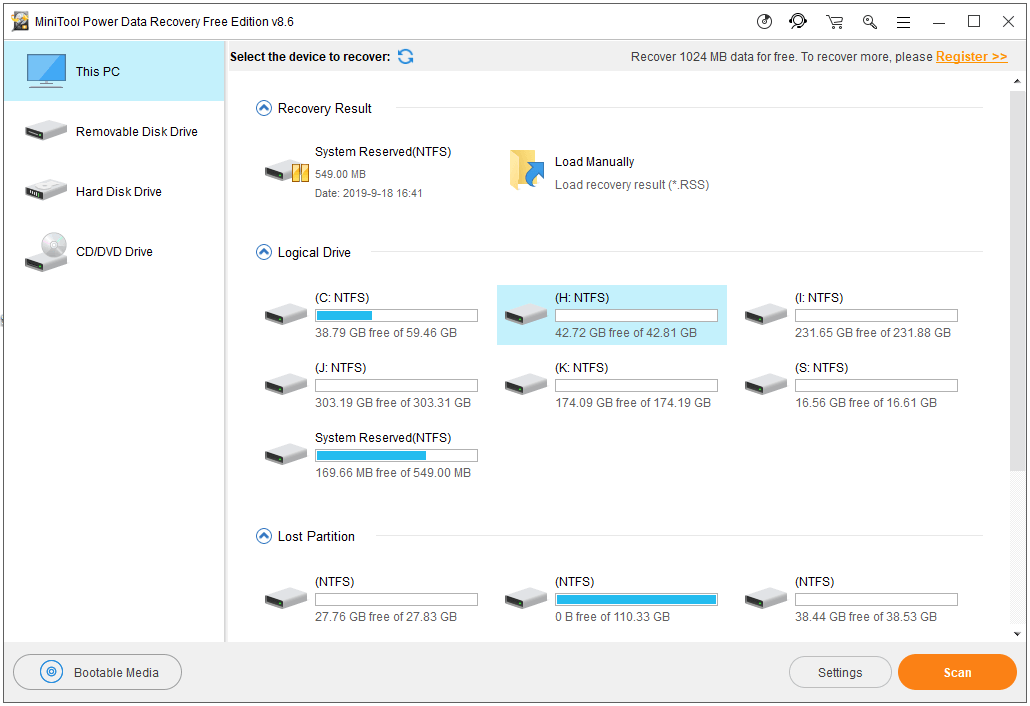
Долна линия
Не е нужно да се притеснявате за проблема с високото използване на процесора в процес на празен ход на системата, тъй като това означава неизползваните ресурси на процесора във вашия компютър. Ако компютърът ви е бавен, можете да опитате някои мерки за подобрете производителността на вашия компютър .
 Fix My Phone SD Free: Fix Corrupted SD Card & Restore Data (5 начина)
Fix My Phone SD Free: Fix Corrupted SD Card & Restore Data (5 начина) Как да поправя SD телефона си безплатно? Тази публикация предлага 5 начина за поправяне на повредена SD карта на телефони (Android) и ви помага да възстановите лесно данните и файловете на SD картата в 3 прости стъпки.
Прочетете още


![Как да възстановите фабричните настройки на Toshiba Satellite на Windows7 / 8/10? [MiniTool Съвети]](https://gov-civil-setubal.pt/img/disk-partition-tips/49/how-factory-reset-toshiba-satellite-windows7-8-10.png)


![3 начина - Как да се отървем от лентата за търсене в горната част на екрана [MiniTool News]](https://gov-civil-setubal.pt/img/minitool-news-center/09/3-ways-how-get-rid-search-bar-top-screen.png)


![5 възможни метода за отваряне на системни свойства Windows 10 [MiniTool News]](https://gov-civil-setubal.pt/img/minitool-news-center/06/5-feasible-methods-open-system-properties-windows-10.png)
![Ако получите екран за възстановяване на грешки на Windows в Windows 7, поправете го! [MiniTool Съвети]](https://gov-civil-setubal.pt/img/backup-tips/11/if-you-get-windows-error-recovery-screen-windows-7.jpg)


![Как можете да коригирате невалидна MS-DOS функция в Windows? [Новини от MiniTool]](https://gov-civil-setubal.pt/img/minitool-news-center/60/how-can-you-fix-invalid-ms-dos-function-windows.png)
![Пълни решения за монитор, които не показват Windows Screen на цял екран [MiniTool News]](https://gov-civil-setubal.pt/img/minitool-news-center/24/full-solutions-monitor-not-displaying-full-screen-windows-10.jpg)

![Как да коригирам проблема с високия CPU на WaasMedic.exe в Windows 10? [Новини от MiniTool]](https://gov-civil-setubal.pt/img/minitool-news-center/02/how-fix-waasmedic.png)
![Вашият IMAP сървър затвори Код за грешка на връзката: 0x800CCCDD [Новини на MiniTool]](https://gov-civil-setubal.pt/img/minitool-news-center/36/your-imap-server-closed-connection-error-code.png)
![Какво представлява режимът на ниска латентност на NVIDIA и как да го активирам? [Новини от MiniTool]](https://gov-civil-setubal.pt/img/minitool-news-center/07/what-is-nvidia-low-latency-mode.png)
