Защо Firefox е толкова бавен? Как да коригирам бавния Firefox в Windows?
Why Is Firefox Slow
Защо Firefox е толкова бавен? Възможните причини могат да бъдат различни. Тази публикация от MiniTool ще представи причината, поради която Firefox е бавен, и ще ви покаже как да решите проблема с бавния Firefox. Сега продължавайте да четете.На тази страница:- Корекция 1: Изчистете бисквитките и кеша
- Корекция 2: Проверете за вируси
- Корекция 3: Деактивирайте временно антивирусната програма на трета страна
- Корекция 4: Превключване към различна тема
- Корекция 5: Актуализирайте Firefox
- Корекция 6: Деактивирайте ненужните добавки от Firefox
- Корекция 7: Деактивирайте хардуерното ускорение
- Заключителни думи
значителни системни ресурси за изтегляне, обработка и показване на уеб съдържание. Понякога може да срещнете, че Firefox е бавен в Windows 10/11. Защо Firefox е толкова бавен? Възможните причини са следните:
- Остаряла версия на Firefox
- Хардуерно ускорение
- Антивирусна програма на трети страни
- Бисквитки и кеш
- …
Сега нека да видим как да коригираме проблема.
Свързана публикация: 8 решения – Как да коригирате проблема с високия процесор на Firefox в Windows 10/11?
Корекция 1: Изчистете бисквитките и кеша
Остарелите бисквитки на браузъра, кеш и други данни за уебсайтове също могат да накарат Firefox да използва повече CPU от обикновено на компютри с Windows 11. Следователно трябва да изчистите бисквитките и кеша във Firefox.
За да изпълните тази задача, можете да опитате инструмента за усилване на системата – MiniTool System Booster. Той може да диагностицира и поправя често срещани компютърни проблеми, да почиства нежелани файлове и да оптимизира стартирането за по-бърза работа. Освен това може да освободи дисково пространство и да изтрие чувствителни данни без възможност за възстановяване.
Този инструмент може да изчисти само интернет ненужни и лични данни, като временни файлове, кеш, бисквитки, данни за автоматично попълване на формуляри, запазени пароли и др. Сега нека видим как да изчистите бисквитките и кеша с MiniTool System Booster.
Съвет: Тъй като този инструмент ще премахне вашите запазени пароли, по-добре е да си запишете паролите или да ги запазите на друго място.
1. Затворете вашия Firefox. Изтеглете и инсталирайте MiniTool System Booster.
Пробен усилвател на системата MiniToolЩракнете за изтегляне100%Чисто и безопасно
2. Стартирайте го, за да влезете в основния му интерфейс.
3. Щракнете върху падащото меню, за да изберете Дълбоко почистване опция.

4. Щракнете върху ЗАПОЧНЕТЕ НА ЧИСТО бутон, за да продължите. Ще видите NetBooster страница и можете да щракнете Пропускане . Тогава ще видите Интернет почистване страница.
5. За да изчистите бисквитките и кеша на Firefox, проверете Кеш на Firefox файлове опция и щракнете ПОЧИСТИ ИЗБРАНО .
Можете също да изчистите бисквитките и кеша във Firefox.
1. Отворете Firefox и щракнете върху иконата на менюто горе вдясно.
2. Щракнете Настройки > Поверителност и сигурност .
3. Намерете Бисквитки и данни от сайта част и щракнете върху Изчистване на данните... бутон.

4. Отметнете елементите, които искате да изчистите, и щракнете ясно .
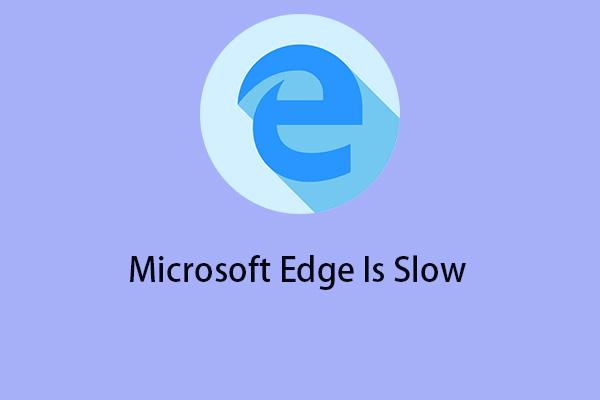 Как да коригирате бавния Microsoft Edge на Windows 11/10?
Как да коригирате бавния Microsoft Edge на Windows 11/10?Някои потребители на Windows 11/10 съобщават, че срещат проблема с Microsoft Edge е бавен. Ето някои възможни решения на проблема.
Прочетете ощеКорекция 2: Проверете за вируси
Една от най-честите причини за грешката Firefox е бавен е заразяването на устройството с вирус или зловреден софтуер. По-добре стартирайте сканиране за вируси, за да откриете вируса или зловреден софтуер.
1. Отидете на Настройки чрез натискане на Windows + I ключове заедно.
2. Отидете на Актуализация и сигурност > Защита на Windows > Отворете Windows Security > Защита от вируси и заплахи .
3. В Актуални заплахи раздел, щракнете бързо Сканиране .

Корекция 3: Деактивирайте временно антивирусната програма на трета страна
Ако срещнете проблема с Firefox е бавен в Windows 11/10, виновникът може да е антивирусен софтуер на трета страна. Така че, ако сте инсталирали такъв на компютъра си, препоръчително е да го деактивирате, за да коригирате грешката.
Корекция 4: Превключване към различна тема
Firefox зарежда разширения, когато се стартира, а много разширения добавят задачи при стартиране. Ако има инсталирани твърде много разширения, това може да накара Firefox да използва повече системни ресурси и след това да забави скоростта на Firefox. Можете да превключите към друга тема.
1. Отворете Firefox, щракнете върху бутона за меню в горния десен ъгъл и изберете Добавки и теми .
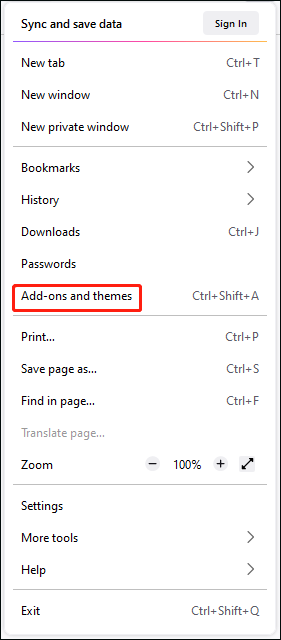
2. Изберете Теми и се опитайте да намерите проста тема, която няма да използва твърде много от вашите ресурси, и я инсталирайте.
Корекция 5: Актуализирайте Firefox
Постоянно подобряваме Firefox. Най-новата версия е по-бърза от всякога и съдържа корекции за много проблеми, които биха могли да забавят вашия Firefox.
1. Отворете Firefox и след това щракнете върху иконата на менюто в горния десен ъгъл.
2. В падащото меню щракнете Помогне бутон и изберете Относно Firefox .
3. The Относно Mozilla Firefox отваря се прозорец и след това Firefox ще провери за актуализации и ще ги изтегли автоматично.
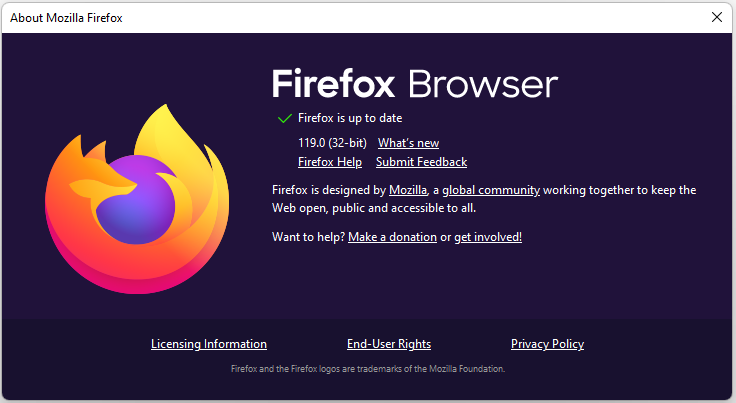
4. Когато изтеглянето приключи, щракнете върху Рестартирайте, за да актуализирате Firefox .
Корекция 6: Деактивирайте ненужните добавки от Firefox
Инсталираните добавки и разширения на Firefox може да причиняват проблема с Firefox е бавен, можете да ги деактивирате или премахнете и да видите дали проблемът продължава.
1. Отворете Firefox и щракнете върху иконата на менюто горе вдясно.
2. Щракнете върху Добавки и теми опция.
3. Щракнете върху Разширения и намерете разширението, което може да причини проблема с Firefox е бавен. Кликнете върху трите точки и изберете Премахване .
4. След това отидете на Плъгини и деактивирайте приставките, които не ви трябват.
Корекция 7: Деактивирайте хардуерното ускорение
Друга причина, поради която може да изпитате забавяне на Firefox, може да е хардуерното ускорение. Можете да го деактивирате.
1. Отворете Firefox и щракнете върху иконата на менюто горе вдясно. Кликнете Настройки .
2. Под Общ раздел, превъртете надолу, за да намерите производителност част и премахнете отметката от Използвайте препоръчителните настройки за производителност кутия.
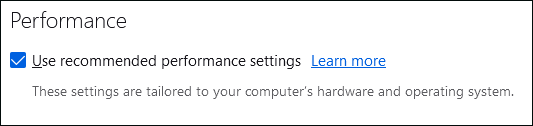
3. След това отметнете Използвайте хардуерно ускорение, когато е налично кутия.
Заключителни думи
Тази публикация въвежда 7 решения, за да се отървете от проблема с Firefox е бавен при Windows 10/11. Можете да ги пробвате един по един, докато не отстраните проблема.
![Поправено: Изчакайте няколко секунди и опитайте да изрежете или копирате отново в Excel [MiniTool News]](https://gov-civil-setubal.pt/img/minitool-news-center/97/fixed-wait-few-seconds.jpg)

![Изтеглете Windows 10/11 ISO за Mac | Изтеглете и инсталирайте безплатно [MiniTool Съвети]](https://gov-civil-setubal.pt/img/data-recovery/6E/download-windows-10/11-iso-for-mac-download-install-free-minitool-tips-1.png)
![5 действия, които можете да предприемете, когато вашият PS4 работи бавно [MiniTool Tips]](https://gov-civil-setubal.pt/img/disk-partition-tips/32/5-actions-you-can-take-when-your-ps4-is-running-slow.png)















![[8 начина] Как да коригирате факта, че активният статус на Facebook Messenger не се показва](https://gov-civil-setubal.pt/img/blog/45/how-fix-facebook-messenger-active-status-not-showing.jpg)