Какво да направите, ако услугата CldFlt не се стартира?
Kakvo Da Napravite Ako Uslugata Cldflt Ne Se Startira
Услугата CldFlt не успя да стартира съобщение за грешка обикновено се появява след актуализиране на Window 10/11. Тъй като е свързано с вашата система, трябва да го коригирате много внимателно. Тази публикация на Уеб сайт MiniTool ще ви помогне да коригирате този проблем и ще ви предостави подходящи насоки.
Услугата CldFlt не успя да стартира
CldFlt Service е съкратеното от Windows Cloud Files Mini Filter Driver, което е основен драйвер на файловата система на Windows, намиращ се в папката %WinDir%\system32\drivers. Тази услуга стартира автоматично с Microsoft OneDrive. След актуализиране на Windows 11/10 може да получите това съобщение за грешка:
Събитие ID 7000, Услугата CldFlt не успя да стартира поради следната грешка: Заявката не се поддържа.
Ако сега търсите корекции, това ръководство може да ви помогне.
Как да коригирам грешката „Услугата CldFlt не успя да стартира“?
Корекция 1: Промяна на системния регистър на Windows
Съобщава се, че промяната на системния регистър е най-ефективният начин за грешка „услугата CldFlt не успя да стартира“. Преди да промените регистъра, трябва да го архивирате, за да избегнете потенциални щети.
Стъпка 1. Натиснете Win + R за да отворите Бягай диалогов прозорец.
Стъпка 2. Тип regedit и удари Въведете да отвориш Редактор на регистъра . Хит да ако бъдат поискани административни права.
Стъпка 3. Отидете до следния път, като го поставите в лентата за навигация.
HKEY_LOCAL_MACHINE\SYSTEM\ControlSet001\Services\CldFlt
Стъпка 4. Намерете системния регистър Започнете който е от тип REG_DWORD .
Стъпка 5. Щракнете с десния бутон върху него, за да отворите редактиране прозорец и промяна Данни за стойността в 3 .
Стъпка 6. Натиснете Добре и рестартирайте компютъра си.
Корекция 2: Стартирайте SFC и DISM сканиране
Ако някои от системните файлове липсват, ще възникне и грешка „услугата CldFlt не успя да стартира“. Можете да извършите SFC и DISM сканиране, за да проверите и поправите тези липсващи или повредени системни файлове.
Стъпка 1. Натиснете Win + R за да отворите Бягай диалогов прозорец.
Стъпка 2. Тип cmd и натиснете Ctrl + Shift + Enter за стартиране Командния ред с административни права.
Стъпка 3. Тип sfc /сканиране и удари Въведете .

Стъпка 4. След като процесът приключи, стартирайте Команден ред t с администраторски права и изпълнете следната команда.
Dism /Онлайн /Cleanup-Image /RestoreHealth
Стъпка 5. Инструментът DISM ще сканира и поправи повредените файлове, моля изчакайте търпеливо.
Корекция 3: Скрийте грешката от показване
За да предотвратите показването на записите за грешки в регистрационните файлове за преглед на събития, можете да опитате това решение.
Стъпка 1. Тип редактор на регистъра в лента за търсене и удари Въведете да отвориш Редактор на регистъра .
Стъпка 2. Отидете до следния път:
HKEY_LOCAL_MACHINE\SYSTEM\CurrentControlSet\Control\WMI\Autologger\EventLog-Application\{f1ef270a-0d32-4352-ba52-dbab41e1d859}
Стъпка 3. Намерете запис с име Активирано и щракнете с десния бутон върху него, за да изберете Променете .
Стъпка 4. Променете Данни за стойността в 0 .
Стъпка 5. Натиснете Добре и рестартирайте вашия компютър.
Корекция 4: Деинсталирайте и инсталирайте отново OneDrive
CldFlt е съкратеното от Cloud Files Mini Filter Drive, така че услугата е тясно свързана с инсталирането на OneDrive. Можете да преинсталирате OneDrive, за да видите дали ще ви помогне.
Стъпка 1. Отидете на Настройки > Приложения > Приложения и функции.
Стъпка 2. В списъка с приложения превъртете надолу, за да намерите Microsoft OneDrive и удари три точки икона до него.
Стъпка 3. Натиснете Деинсталиране и след това удари Деинсталиране отново, за да потвърдите това действие.
Стъпка 4. Веднага след като Microsoft OneDrive бъде напълно деинсталиран, щракнете тук и следвайте инструкциите на екрана, за да го изтеглите и инсталирате отново.
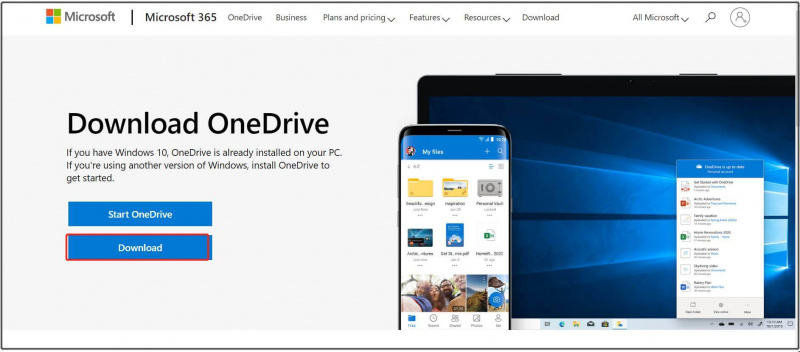
Стъпка 5. Рестартирайте устройството си, за да видите дали грешката „CldFlt Service failed to start“ е изчезнала.
![Как да възстановите / нулирате / зададете BIOS или UEFI парола в Windows [MiniTool News]](https://gov-civil-setubal.pt/img/minitool-news-center/72/how-recover-reset-set-bios.png)
![Как да коригираме грешката на прекомерната температура на процесора с 3 полезни решения [MiniTool News]](https://gov-civil-setubal.pt/img/minitool-news-center/34/how-fix-cpu-over-temperature-error-with-3-useful-solutions.png)

![Лесно е да се поправи достъпът е отказан (фокус върху диска и папката) [MiniTool Съвети]](https://gov-civil-setubal.pt/img/data-recovery-tips/11/its-easy-fix-access-is-denied-focus-disk.jpg)
![Полезни методи за коригиране на код за грешка на защитната стена на Windows 0x80070422 [MiniTool News]](https://gov-civil-setubal.pt/img/minitool-news-center/62/useful-methods-fix-windows-firewall-error-code-0x80070422.jpg)

![5 трика за поправяне на феновете на GPU, които не се въртят / работят GeForce GTX / RTX [MiniTool News]](https://gov-civil-setubal.pt/img/minitool-news-center/33/5-tricks-fix-gpu-fans-not-spinning-working-geforce-gtx-rtx.jpg)
![Какво да направите, ако възпроизвеждането не започне скоро? Ето пълни поправки! [Новини от MiniTool]](https://gov-civil-setubal.pt/img/minitool-news-center/91/what-do-if-playback-doesn-t-begin-shortly.jpg)
![5 най-добри начина за коригиране на действието не може да бъде завършено Грешка в Outlook [MiniTool News]](https://gov-civil-setubal.pt/img/minitool-news-center/68/5-top-ways-fix-action-cannot-be-completed-error-outlook.png)

![[2 начина] Как да премахнете коментари от PDF с лекота](https://gov-civil-setubal.pt/img/blog/84/how-remove-comments-from-pdf-with-ease.png)



![Как да коригирам деактивирани USB аксесоари на Mac и да възстановя данни [MiniTool Tips]](https://gov-civil-setubal.pt/img/data-recovery-tips/63/how-fix-usb-accessories-disabled-mac.png)

![Как да коригирам проблема с „двойни кликвания на мишката“ в Windows 10 [MiniTool News]](https://gov-civil-setubal.pt/img/minitool-news-center/89/how-fix-mouse-double-clicks-issue-windows-10.jpg)
![Как да видите кеширана версия на уеб страници в Chrome: 4 начина [Новини от MiniTool]](https://gov-civil-setubal.pt/img/minitool-news-center/86/how-view-cached-version-webpages-chrome.png)

![Как да настроите и използвате множество аудио изходи в Windows 10 [MiniTool News]](https://gov-civil-setubal.pt/img/minitool-news-center/14/how-set-up-use-multiple-audio-outputs-windows-10.png)