Как да коригирам липсващата локална политика за сигурност в Windows 10 11?
How To Fix Local Security Policy Missing On Windows 10 11
Някои потребители на Windows може да забележат, че не могат да намерят Local Security Policy, след като въведат secpol.msc в диалоговия прозорец Run. Какво не е наред с него? Не се притеснявайте, не сте сами! В това ръководство от Софтуер MiniTool , ще ви предложим някои осъществими решения.Липсва местна политика за сигурност
Местна политика за сигурност (secpol.msc), колекция от настройки под Локална конзола за групови правила , се използва за конфигуриране на настройките за сигурност на хост компютъра. Обикновено можете да стартирате този инструмент, като въведете secpol.msc в полето Run.
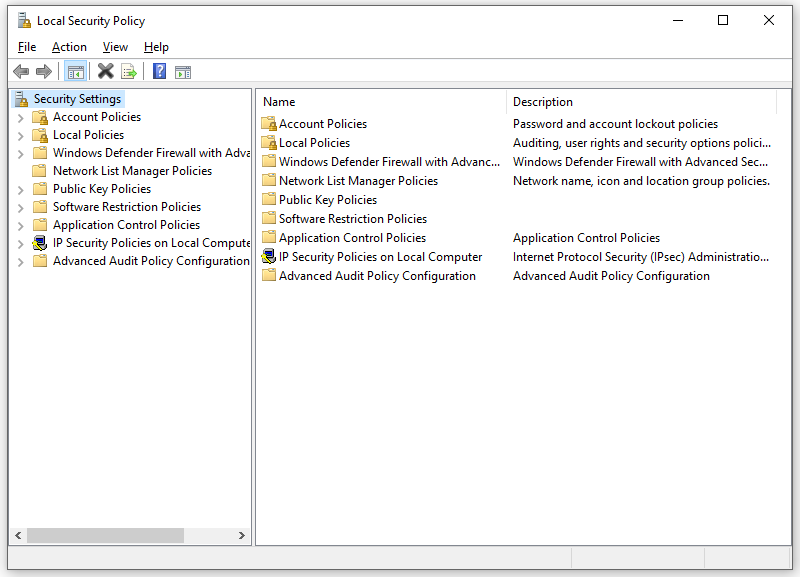
Ако обаче работите с Windows 10 Home Edition, може да получите следното съобщение за грешка, докато се опитвате да стартирате Local Security Policy:
Windows не може да намери secpol.msc. Уверете се, че сте въвели правилно името и опитайте отново.
Това съобщение за грешка показва, че във вашата операционна система липсва Local Security Policy Manager или тази помощна програма не е активирана. Как да коригирате липсващата локална политика за сигурност на вашето устройство с Windows? От една страна, можете да го инсталирате с помощта на командния ред. От друга страна, добър вариант е да надстроите вашата операционна система до Windows 10/11 Pro или Enterprise, тъй като локалната групова политика не е налична в Windows 10/11 Home Edition.
Съвети: Преди да предприемете по-нататъшни мерки, по-добре създайте точка за възстановяване и архивирайте всичко важно. Ако нещо се обърка в процеса на отстраняване на неизправности, можете да възстановите компютъра си до по-ранно състояние и лесно да възстановите данните си. За да направите това, можете да опитате MiniTool ShadowMaker, това Софтуер за архивиране на компютър ви позволява лесно да архивирате важни данни и системата Windows. Развъртете го сега!Пробна версия на MiniTool ShadowMaker Щракнете за изтегляне 100% Чисто и безопасно
Как да коригирам липсващата локална политика за сигурност в Windows 10/11?
Корекция 1: Инсталирайте локална политика за сигурност чрез командния ред
Ако използвате Windows Home Edition, няма да имате достъп до редактора на локални групови правила. В този случай можете да го инсталирате чрез повишен команден ред. Следвай тези стъпки:
Стъпка 1. Натиснете Печеля + С за извикване на лентата за търсене.
Стъпка 2. Тип cmd за локализиране Командния ред и изберете Изпълни като администратор .
Стъпка 3. В командния прозорец изпълнете следните команди и не забравяйте да натиснете Въведете .
ЗА %F IN (“%SystemRoot%\servicing\Packages\Microsoft-Windows-GroupPolicy-ClientTools-Package~*.mum”) НАПРАВЕТЕ ( DISM /Online /NoRestart /Add-Package:”%F” )
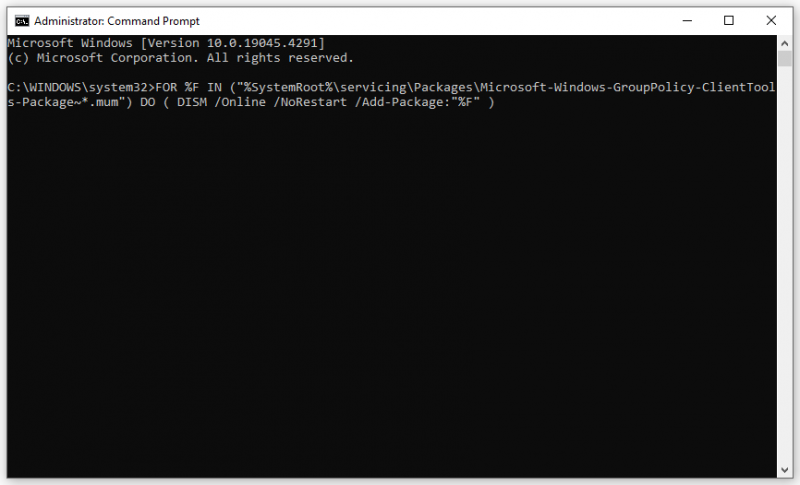
Стъпка 4. След като процесът приключи, въведете друга команда:
ЗА %F IN (“%SystemRoot%\servicing\Packages\Microsoft-Windows-GroupPolicy-ClientExtensions-Package~*.mum”) НАПРАВЕТЕ ( DISM /Online /NoRestart /Add-Package:”%F” )
Стъпка 5. След като процесът приключи, излезте Командния ред рестартирайте компютъра си.
Стъпка 6. Натиснете Печеля + Р за да отворите Бягай кутия.
Стъпка 7. Тип gpedit.msc и удари Въведете . Сега липсващият Мениджър на политиките за локална сигурност може да е изчезнал.
Корекция 2: Надстройте вашето издание на Windows
Както бе споменато в началото, редакторът на локални групови правила не е наличен в Windows 10 Home Edition. Следователно, за да коригирате липсата на локална политика за сигурност, най-ефективният начин е да надстройте своя Windows Home до Pro . Следвай тези стъпки:
Стъпка 1. Отворете Настройки на Windows и изберете Актуализация и сигурност .
Стъпка 2. В Активиране раздел, щракнете върху Променете продуктовия ключ .
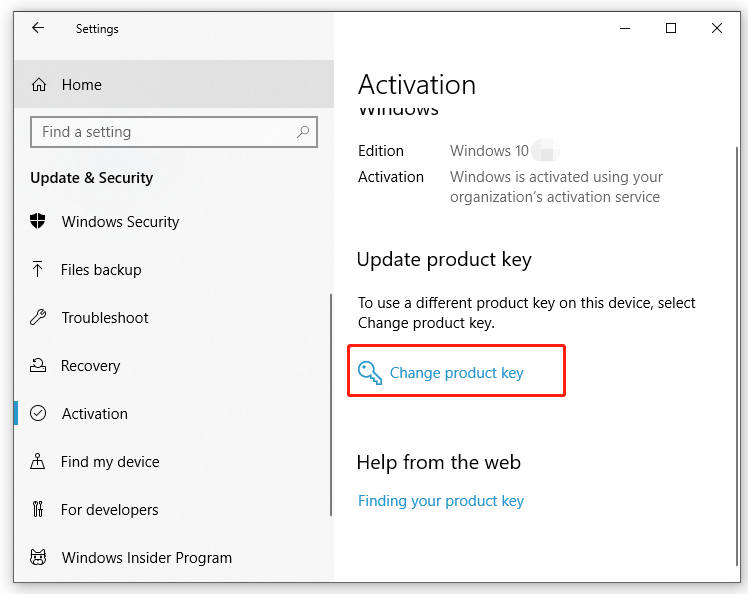
Стъпка 3. Въведете 25-знаковия продуктов ключ на Windows 10 Pro.
Стъпка 4. Кликнете върху Следващия за да започнете процеса на надграждане. След завършване няма да изисква други стъпки, тъй като Windows Pro Edition идва с редактор на локални групови правила.
Заключителни думи
Тази публикация илюстрира как да разрешите липсата на локална политика за сигурност по 2 начина. В същото време не забравяйте да създадете точка за възстановяване и да архивирате важни елементи с MiniTool ShadowMaker, за да предотвратите евентуални грешки или загуба на данни. Надяваме се, че някое от решенията може да работи за вас!

![[3 начина] Как да използвате контролера като мишка и клавиатура?](https://gov-civil-setubal.pt/img/news/85/how-use-controller.png)





![Какво да направите, когато услугата за оторизация на VMware не работи? [Съвети за MiniTool]](https://gov-civil-setubal.pt/img/news/EB/what-to-do-when-vmware-authorization-service-is-not-running-minitool-tips-1.png)

![Как да отключите клавиатурата в Windows 10? Следвайте Ръководството! [Новини от MiniTool]](https://gov-civil-setubal.pt/img/minitool-news-center/51/how-unlock-keyboard-windows-10.jpg)




![Как да споделям файлове между компютри? Ето 5 решения [MiniTool Съвети]](https://gov-civil-setubal.pt/img/backup-tips/33/how-share-files-between-computers.png)
![[Ръководство стъпка по стъпка] 4 решения за HP Restoration Incomplete](https://gov-civil-setubal.pt/img/backup-tips/F6/step-by-step-guide-4-solutions-to-hp-restoration-incomplete-1.png)

![Коригирано: Грешка 0x80246007 при изтегляне на Windows 10 Builds [MiniTool News]](https://gov-civil-setubal.pt/img/minitool-news-center/76/fixed-error-0x80246007-when-downloading-windows-10-builds.png)

![Как да възстановите данните от твърдия диск на Xbox One (полезни съвети) [MiniTool Tips]](https://gov-civil-setubal.pt/img/data-recovery-tips/48/how-recover-data-from-xbox-one-hard-drive.png)