Ctrl Alt Del не работи? Ето 5 надеждни решения за вас! [Новини от MiniTool]
Ctrl Alt Del Not Working
Резюме:

Ако използвате комбинацията от клавиши Ctrl + Alt + Del, но установите, че Ctrl Alt Del не работи на вашия компютър, тогава тази публикация, предлагана от MiniTool е това, от което се нуждаете. Той ще ви покаже множество полезни методи за отстраняване на тази грешка. Надявам се, че може да ви бъде полезно.
Когато искате да използвате комбинацията от клавиши Ctrl + Alt + Del, може да срещнете проблем: Ctrl Alt Del не работи. Защо се случва това? Това може да се случи след актуализиране на системата или инсталиране на приложения на трети страни без официален фърмуер. Понякога тази грешка се случва поради зараза със злонамерен софтуер.
В момента можете да следвате инструкциите по-долу, за да поправите тази грешка.
Решение 1: Използвайте редактора на системния регистър
Първо, можете да опитате да поправите тази грешка, като използвате редактора на системния регистър.
Стъпка 1: Натиснете Win + R бутони за отваряне Бягай . След това въведете regedit и натиснете Въведете да отвориш Редактор на регистъра .
Стъпка 2: Придвижете се до този път: HKEY_CURRENT_USER Software Microsoft Windows CurrentVersion Policies System .
Ако не можете да намерите споменатия ключ, отидете по този път: HKEY_CURRENT_USER Software Microsoft Windows CurrentVersion Policies . Кликнете с десния бутон Политики и изберете Ново> Ключ . Наименувайте новия ключ като Система .

Стъпка 3: Сега намерете DisableTaskMgr от дясната страна и щракнете двукратно върху нея, за да я отворите Имоти .
Ако този DWORD не съществува, щракнете с десния бутон върху празно място в десния прозорец и изберете Ново> DWORD (32-битова) Стойност . Наименувайте този DWORD като DisableTaskMgr .
Стъпка 4: Задайте желаното Данни за стойността и щракнете Добре за да запазите промените. Имайте предвид тази стойност 1 означава деактивиране на диспечера на задачите и стойността 0 означава активиране на диспечера на задачите.
Стъпка 5: Затворете Редактор на регистъра и рестартирайте компютъра си.
Сега опитайте да използвате комбинацията от клавиши Ctrl + Alt + Del и проверете дали проблемът с Ctrl Alt Del не работи е разрешен.
Решение 2: Инсталирайте последните актуализации
Ако липсват актуализации, прекият път Ctrl Alt Del може да не работи. По този начин можете да опитате да инсталирате тези липсващи актуализации, за да разрешите този проблем.
Стъпка 1: Натиснете Печеля бутон + Аз ключ, щракнете Актуализация и сигурност и след това щракнете Актуализация на Windows от лявата страна.
Стъпка 2: Щракнете Провери за актуализации от дясната страна.

Ако има налични актуализации, те ще бъдат изтеглени и инсталирани автоматично.
Стъпка 3: Рестартирайте компютъра си.
Сега трябва да поправите Ctrl Alt Del да не работи успешно.
Решение 3: Проверете за злонамерени програми
Проблемът Ctrl Alt Del, който не работи, може да се появи поради зараза със злонамерен софтуер.
В този случай трябва да стартирате пълно сканиране на системата за вируси и злонамерен софтуер, за да ги премахнете. Направете тази работа с Windows Defender или друг антивирус на трета страна. Ето кратко ръководство за това как да направите това с Windows Defender.
 [РЕШЕНО] Windows Defender не се включва в Windows 10/8/7
[РЕШЕНО] Windows Defender не се включва в Windows 10/8/7 Проблемът е, че Windows Defender не се включва? Ето пълни решения за поправяне на Windows Defender в Windows 10/8/7 и най-добрият начин за защита на компютъра.
Прочетете ощеСтъпка 1: Натиснете Печеля бутон + Аз ключ за отваряне на Настройки на Windows прозорец.
Стъпка 2: Щракнете Актуализация и сигурност и щракнете върху Windows Defender опция от лявата страна.
Стъпка 3: Щракнете върху Отворете Центъра за защита на Windows Defender бутон от дясната страна.
Стъпка 4: В изскачащия прозорец щракнете Защита от вируси и заплахи .
Стъпка 5: Щракнете Разширено сканиране до Бързо сканиране бутон.
Стъпка 6: Проверете Пълно сканиране и след това щракнете Сканирай сега . Windows Defender ще започне да сканира вашия компютър и да ви докладва за всички констатации.

След това премахнете вирусите или зловредния софтуер в съответствие с инструкциите за премахване, предлагани от вашата антивирусна програма. След това проверете дали грешката е изчезнала.
Решение 4: Проверете вашата клавиатура
Можете да проверите дали вашата клавиатура работи правилно. Ето някои опции:
1. Проверете вашата Bluetooth клавиатура. Проверете дали е свързан правилно към вашия компютър и всички останали клавиши работят правилно.
2. Извършете нулиране на връзката на клавиатурата. Изключете клавиатурата, изключете компютъра и извадете захранващия кабел. Изчакайте няколко минути. Включете компютъра и след това включете клавиатурата.
3. Преинсталирайте драйверите на клавиатурата.
Следващата част ще ви покаже как да преинсталирате драйвер за клавиатура.
Стъпка 1: Щракнете с десния бутон върху Започнете меню и изберете Диспечер на устройства .
Стъпка 2: Щракнете, за да разширите Клавиатури , щракнете с десния бутон на мишката върху клавиатурата и изберете Деинсталирайте устройството .

Стъпка 3: Рестартирайте компютъра си. Той ще се опита да преинсталира драйвера.
 Поправка: Клавиатурата продължава да прекъсва и свързва отново в Windows 10
Поправка: Клавиатурата продължава да прекъсва и свързва отново в Windows 10 Ако вашата клавиатура продължава да се прекъсва и да се свързва отново и искате да разрешите този проблем, можете да опитате тези възможни методи, споменати в тази публикация сега.
Прочетете ощеРешение 5: Почистете стартовия компютър
Можете също така да опитате да почистите зареждането на вашия компютър.
Стъпка 1: Натиснете Печеля бутон + R натиснете заедно, за да отворите Бягай диалогов прозорец. След това въведете msconfig и натиснете Въведете за да отворите Системна конфигурация прозорец.
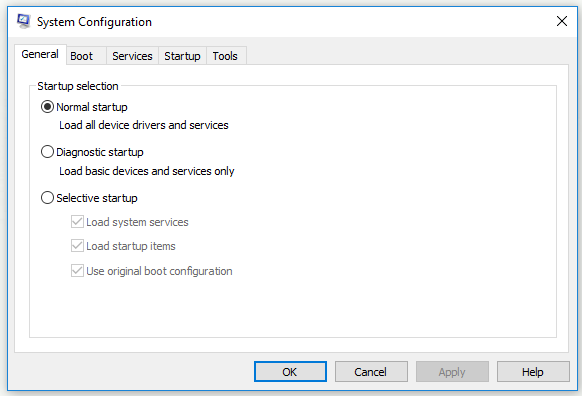
Стъпка 2: Превключете на Услуги раздел, проверете Скриване на всички услуги на Microsoft и щракнете върху Деактивирайте всички бутон. След това щракнете Приложи .
Стъпка 3: Превключете на Започвам и щракнете Отворете диспечера на задачите .
Стъпка 4: Щракнете върху стартиращите приложения едно по едно и щракнете Деактивирайте за да ги деактивирате.
Стъпка 5: Върнете се в Системна конфигурация прозорец и щракнете Приложи и Добре .
Стъпка 6: Рестартирайте компютъра си.
Проверете дали грешката се появява отново.
Долна линия
В заключение, тази публикация ви показа как да поправите Ctrl Alt Del да не работи. Ако имате този проблем, опитайте методите, споменати по-горе.




![Как да използвате екранната клавиатура на Windows 11/10/8/7? [Съвети за MiniTool]](https://gov-civil-setubal.pt/img/news/B7/how-to-use-the-on-screen-keyboard-on-windows-11/10/8/7-minitool-tips-1.png)


![Какво представлява грешката на I / O устройство? Как да поправя грешка на I / O устройство? [MiniTool Съвети]](https://gov-civil-setubal.pt/img/data-recovery-tips/52/what-is-i-o-device-error.jpg)


![Как да стартирам Windows 10 в безопасен режим (докато стартирам) [6 начина] [MiniTool Съвети]](https://gov-civil-setubal.pt/img/data-recovery-tips/39/how-start-windows-10-safe-mode.png)


![РЕШЕНО: Как бързо и безопасно да възстановите изгубения файл в Windows Server [MiniTool Tips]](https://gov-civil-setubal.pt/img/data-recovery-tips/68/solved-how-quick-safely-recover-lost-file-windows-server.jpg)


![Как да запазвате видеоклипове от YouTube на вашите устройства безплатно [Пълно ръководство]](https://gov-civil-setubal.pt/img/blog/64/how-save-videos-from-youtube-your-devices-free.png)
![2 начина - Сертификатът за сигурност на Outlook не може да бъде проверен Грешка [MiniTool News]](https://gov-civil-setubal.pt/img/minitool-news-center/22/2-ways-outlook-security-certificate-cannot-be-verified-error.png)

![Какво да направите, ако компютърът ви е заключен от Windows 10? Опитайте 3 начина! [Новини от MiniTool]](https://gov-civil-setubal.pt/img/minitool-news-center/54/what-do-if-your-pc-is-locked-out-windows-10.jpg)