Решено – Как да спрете записа на екрана QuickTime на Mac
Solved How Stop Quicktime Screen Recording Mac
Не можете да спрете записа на екрана на QuickTime? Ако също имате проблеми със спирането на записа на екрана на QuickTime, вижте тази публикация и намерете още решения за решаване на проблема със замръзването на QuickTime по време на запис на екрана. (Опитайте MiniTool Video Converter, за да записвате екран в Windows.)
На тази страница:- Как да спрете записа на екрана QuickTime
- Най-добрата алтернатива на записа на екрана на Mac
- Съвет: Как да записвате екран в Windows
- Заключение
Как да спрете записа на екрана QuickTime
Как да спрете записа на екрана QuickTime на Mac? Ето списък на 3 метода.
Метод 1. Използвайте клавиатурата, за да покажете лентата за запис
Стъпка 1. Натиснете Esc клавиш за показване на лентата за запис.
Стъпка 2. Щракнете върху Спри се икона за спиране на записа на екрана на QuickTime.
Стъпка 3. След това можете да визуализирате записа и да го запишете на вашия Mac компютър.
Или можете да натиснете Command + Control + Esc на клавиатурата си, за да спрете записа в QuickTime.
Метод 2. Принудително излезте от QuickTime
Ако записът на екрана на QuickTime замръзне, можете принудително да излезете от QuickTime, за да спрете записа. Не забравяйте, че QuickTime може да не запази вашия запис. Ето как да спрете записа на екрана на Mac.
Стъпка 1. Намерете и щракнете върху менюто на Apple.
Стъпка 2. От падащото меню изберете Принудително излизане опция.
Стъпка 3. Намерете и маркирайте QuickTime и след това натиснете Принудително излизане бутон в долния десен ъгъл на прозореца.
Стъпка 4. След това приложението QuickTime трябва да бъде затворено и записът на екрана също ще спре.
Метод 3. Излезте от QuickTime в Activity Monitor
Стъпка 1. Кликнете върху Търсач .
Стъпка 2. Отидете на A приложения > Помощни програми .
Стъпка 3. След това изберете Монитор на дейността .
Стъпка 4. Отидете на процесор изберете QuickTime и щракнете върху х икона в горния ляв ъгъл, за да затворите приложението QuickTime.
 Как да запишете екрана на вашия компютър? Топ 3 начина
Как да запишете екрана на вашия компютър? Топ 3 начинаКак да запишете екрана на компютъра си? Как да запишете екрана на компютъра си със звук? Тази публикация ще ви даде отговор. Вижте тази публикация точно сега.
Прочетете ощеНай-добрата алтернатива на записа на екрана на Mac
За да избегнете проблема с непрекъснатото замръзване на записа на екран QuickTime, можете да използвате друг видеорекордер за Mac – OBS Studio. Това е безплатен софтуер за запис на екрана с отворен код и поточно предаване на живо, наличен за macOS, Windows и Linux. Може да записва екран в различни качества и формати, включително MP4, FLV, MKV, MOV, TS и M3U8. Това е най-добрата безплатна алтернатива на QuickTime.
Ето как да записвате екран на Mac.
Стъпка 1. Стартирайте OBS Studio, след като го инсталирате на вашия Mac компютър.
Стъпка 2. Щракнете върху + в Източници раздел, за да изберете Заснемане на дисплея опция. Кликнете Добре .
Стъпка 3. В Контроли раздел, изберете Настройки за да промените изходните настройки.
Стъпка 4. След като запазите промените, щракнете върху Започнете запис в Контроли раздел.
Стъпка 5. След това ще започне да записва вашия екран. За да прекратите записа, отворете прозореца OBS и щракнете върху Спрете записа бутон.
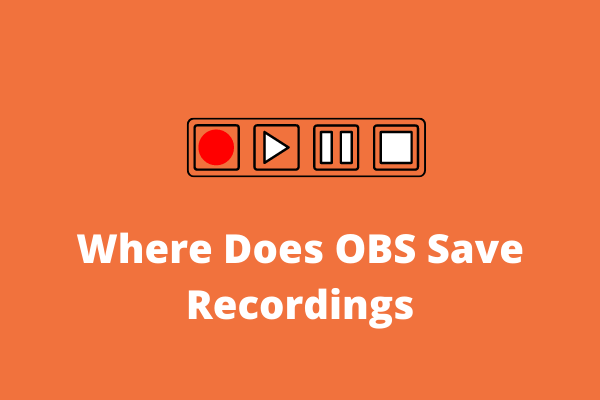 Къде OBS Studio запазва записи? Най-доброто ръководство
Къде OBS Studio запазва записи? Най-доброто ръководствоКъде OBS записва записи? Кои са най-добрите настройки за OBS запис? Как да записвам с OBS? Всичко, което трябва да знаете, е в тази публикация!
Прочетете ощеСъвет: Как да записвате екран в Windows
Чудите се как да записвате екран в Windows? Опитайте MiniTool Video Converter. Това е безплатен видео конвертор, запис на екран и програма за изтегляне на видео от YouTube. Позволява ви да записвате екран в различни формати и да записвате видео с вътрешно и външно аудио.
MiniTool видео конверторЩракнете за изтегляне100%Чисто и безопасно
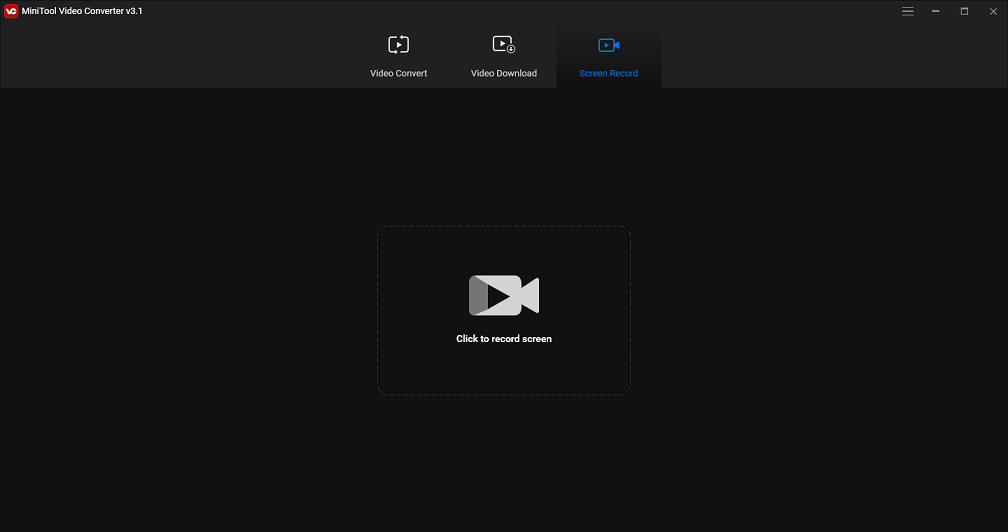
- Стартирайте MiniTool Video Converter.
- Натисни Запис на екрана и щракнете върху камера
- Активирайте системното аудио или микрофона и щракнете върху Записвайте бутон за започване на запис.
- Натисни F6 клавиш за спиране на записа.
Заключение
Тази публикация изброява 3 метода за спиране на записа на екрана на QuickTime. Ако искате да споделите други решения с нас, оставете вашите коментари по-долу!
![Как да възстановите / нулирате / зададете BIOS или UEFI парола в Windows [MiniTool News]](https://gov-civil-setubal.pt/img/minitool-news-center/72/how-recover-reset-set-bios.png)
![Как да коригираме грешката на прекомерната температура на процесора с 3 полезни решения [MiniTool News]](https://gov-civil-setubal.pt/img/minitool-news-center/34/how-fix-cpu-over-temperature-error-with-3-useful-solutions.png)

![Лесно е да се поправи достъпът е отказан (фокус върху диска и папката) [MiniTool Съвети]](https://gov-civil-setubal.pt/img/data-recovery-tips/11/its-easy-fix-access-is-denied-focus-disk.jpg)
![Полезни методи за коригиране на код за грешка на защитната стена на Windows 0x80070422 [MiniTool News]](https://gov-civil-setubal.pt/img/minitool-news-center/62/useful-methods-fix-windows-firewall-error-code-0x80070422.jpg)

![5 трика за поправяне на феновете на GPU, които не се въртят / работят GeForce GTX / RTX [MiniTool News]](https://gov-civil-setubal.pt/img/minitool-news-center/33/5-tricks-fix-gpu-fans-not-spinning-working-geforce-gtx-rtx.jpg)
![Какво да направите, ако възпроизвеждането не започне скоро? Ето пълни поправки! [Новини от MiniTool]](https://gov-civil-setubal.pt/img/minitool-news-center/91/what-do-if-playback-doesn-t-begin-shortly.jpg)
![5 най-добри начина за коригиране на действието не може да бъде завършено Грешка в Outlook [MiniTool News]](https://gov-civil-setubal.pt/img/minitool-news-center/68/5-top-ways-fix-action-cannot-be-completed-error-outlook.png)




![Конфигурирайте системите на Windows за автоматично архивиране на потребителски данни [MiniTool Tips]](https://gov-civil-setubal.pt/img/backup-tips/71/configure-windows-systems-automatically-backup-user-data.png)





