Какво представлява помощните програми на WD Drive | Как да коригирате проблеми с помощните програми на WD Drive [MiniTool Tips]
What Is Wd Drive Utilities How Fix Wd Drive Utilities Issues
Резюме:

WD устройствата се предлагат с вградена програма - WD Drive Utilities. Какво представлява помощната програма на WD Drive? Как работят помощните програми на WD Drive? Как да коригирам проблеми с WD Drive Utilities като WD Drive Utilities, които не откриват устройство? Тази публикация от MiniTool ще отговори на тези въпроси.
Бърза навигация:
Какво представлява помощната програма на WD Drive?
WD Drive Utilities е вградена програма, предназначена да конфигурира, управлява и диагностицира вашите WD устройства. С помощните програми на WD Drive можете да стартирате диагностика на устройства, управлява RAID конфигурацията , изтрийте и форматирайте устройството , задайте времето за заспиване на устройството и регистрирайте устройството.
С помощните програми на WD Drive можете също да сканирате за грешки, както и да проверявате за повишаване на температурата, шума или грешки при четене и запис, което може да е признак на повреда на твърдия диск.
С толкова много функции, знаете ли как да използвате помощните програми на WD Drive?
Как работи използването на помощните програми на WD Drive?
Интерфейсът на WD Drive Utilities е прост и лесен за използване. И така, в този раздел ще ви покажем как да използвате помощните програми на WD Drive.
Но преди да продължите, трябва да обърнете внимание на едно нещо. Някои потребители казват, че включеният инструмент ще изтрие целия ви твърд диск, така че не забравяйте първо да архивирате устройството си.
За да архивирате устройството си, можете да използвате професионалния софтуер за архивиране - MiniTool ShadowMaker. Той е предназначен за архивиране на дискове, дялове, файлове, папки и операционната система. Следователно ще ви покажем как да го използвате първо, за да направите резервно копие на твърдия диск.
1. Изтеглете MiniTool ShadowMaker от следващата част, инсталирайте го и го стартирайте.
2. Щракнете Пазете пробна версия .
3. Отидете на Архивиране и щракнете върху Източник модул, за да продължите.
4. След това изберете Диск и дялове , изберете твърдия диск, който искате да архивирате, и щракнете Добре продължавам.
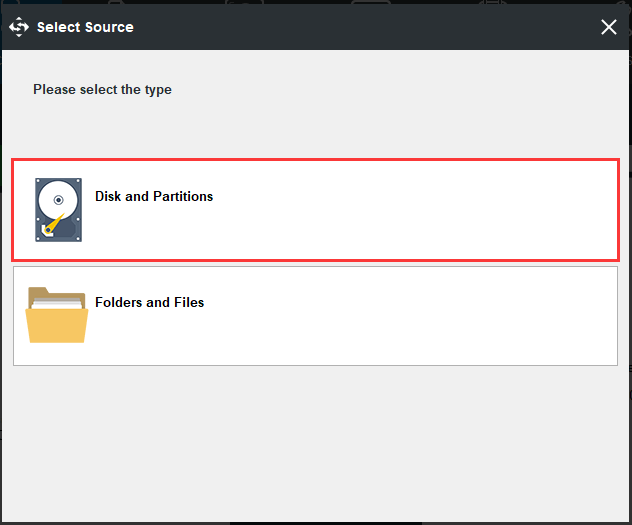
5. Щракнете върху Дестинация модул, за да изберете целевия диск, за да запазите резервното изображение и щракнете Добре продължавам.
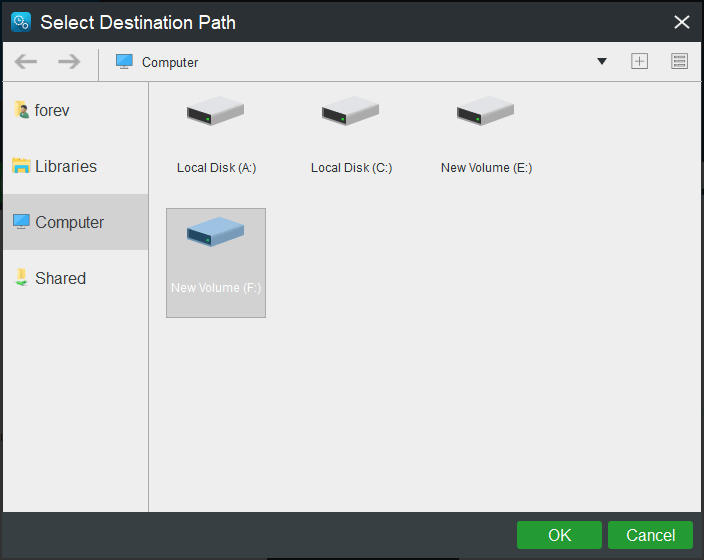
6. След като изберете източника и дестинацията за резервно копие, щракнете Архивиране сега за незабавно изпълнение на задачата за архивиране.

След като всички стъпки приключат, сте направили резервно копие на устройството си и пазите файловете или папките в него.
След това ще ви покажем как да използвате помощните програми на WD Drive за Windows. WD Drive Utilities не поддържа твърди дискове на други производители, с изключение на WD твърд диск.
Щракнете тук да изтеглите WD Drive Utilities от официалния си сайт и да го инсталирате на вашия компютър.
WD Drive Utilities предлага пет модула в левия прозорец и те са Диагностика , Управление на RAID , Таймер за заспиване , Drive Erase и Регистрация .
Инструментът за диагностика в помощните програми на WD Drive се използва за откриване на сериозни проблеми с хардуера и има 3 различни теста: УМЕН статус , Тест за бързо шофиране и Състезателен тест за шофиране .
Проверка на състоянието SMART е функция за предсказване на неизправности, която непрекъснато следи ключови вътрешни атрибути за производителност на устройството. Той може да проверява температурата, шума или грешките при четене / запис на твърдия диск, което би било индикация за състоянието на повреда на твърдия диск.
Тест за бързо шофиране се използва за проверка на устройството за големи проблеми с производителността. Резултатът от бърз тест на задвижването е оценка за успех или неуспех на състоянието на задвижването.
Попълнете тест за шофиране е най-изчерпателният тест за задвижване, тъй като проверява всеки сектор за състояния на грешки и маркира лошите сектори. Освен това струва повече време.
Така че, можете да изберете всеки един модул за тестване и да следвате екранния съветник за тестване и проверете твърдия диск за грешки .
Управление на RAID : Тази функция по подразбиране позволява две WD устройства като дискова решетка RAID 0, тъй като има висока скорост и максимална производителност на съхранение. Можете да използвате тази функция, за да активирате WD устройства като огледален RAID 1 дисков масив поради неговата максимална защита.
Свързана статия: RAID 0 VS RAID 1: Каква е разликата и кое е по-добро?
Таймер за заспиване: Тази функция е отличен начин за подобряване на продължителността на живота на дисковете Western Digital, тъй като тя ще постави устройството в режим на готовност, когато не се използва. Така че, можете да изберете да включите тази функция.
Drive Erase : Тази функция ще изтрие твърдия диск и всички данни няма да бъдат възстановени. Така че, архивирайте файловете, преди да продължите.
Помощните програми на WD Drive са лесни за използване и просто трябва да следвате екранния съветник, за да продължите.
Въпреки че WD Drive Utilities е вградена програма, има някои проблеми при използването й, като WD Drive Utilities не разпознава устройството , Помощните програми на WD Drive не работят , WD Drive Utilities не открива Drive и т.н.
След като прочетох тази публикация, разбрах какво е WD Drive Utilities и как работи. Научих и някои основни проблеми и решения на WD Drive Utilities.Кликнете, за да чуруликате
Проблеми с помощните програми на WD Drive
Както споменахме по-горе, когато използвате помощни програми на WD Drive за Windows, може да срещнете някои грешки. И така, в тази част ще ви покажем как да решите тези проблеми.
Когато използвате WD Drive Utilities, често срещано е да попаднете на грешката на WD Drive Utilities не разпознава устройство, да прикачите поддържано WD устройство, WD Drive Utilities не открива устройство или WD Drive Utilities не работи и т.н. Тези грешки могат да бъдат причинени от много причини, като например:
- Помощните програми на WD Drive или други WD услуги може да не стартират.
- WD устройството не се поддържа от помощните програми на WD Drive.
- Версията на фърмуера е твърде стара.
- Несъвместима хардуерна конфигурация и операционна система.
И така, ще покажем как да отстраним проблема, който WD Drive Utilities не разпознава устройството.
Решение 1. Проверете твърдия си диск
Помощните програми на WD Drive могат да разпознават само твърдия диск на WD. Така че, за да разрешите този проблем, трябва да проверите производителя на твърдия диск.
Решение 2. Проверете връзките на твърдия диск
Ако връзката на твърдия диск не е добра, помощните програми на WD Drive може да не открият твърдия диск. В тази ситуация трябва да проверите връзката на твърдия диск. След това проверете дали проблемът с помощните програми на WD Drive, които не откриват устройство, е отстранен.
Решение 3. Преинсталирайте помощните програми на WD Drive
За да поправите грешката, че WD Drive Utilities не разпознава устройството, можете да опитате да го деинсталирате и да го инсталирате отново. Изтеглете безопасната версия от официалния му сайт. След това го стартирайте отново и проверете дали тези проблеми с WD Drive Utilities са отстранени.
Решение 4. Активирайте услугата WD Drive Utilities Service
За да коригирате тази грешка, трябва също така да се уверите, че услугата WD Drive Utilities е активирана.
Сега ето урокът.
- Натисни Windows ключ и R натиснете заедно, за да отворите Бягай диалогов прозорец.
- Тип услуги.msc в полето и щракнете Добре продължавам.
- В прозореца на услугата превъртете надолу, за да намерите WD Drive Manager .
- Щракнете двукратно върху него и го променете Тип стартиране да се Автоматично .
- Уверете се, че Състояние на услугата е бягане .
- Накрая щракнете Приложи и Добре за да запазите промените.
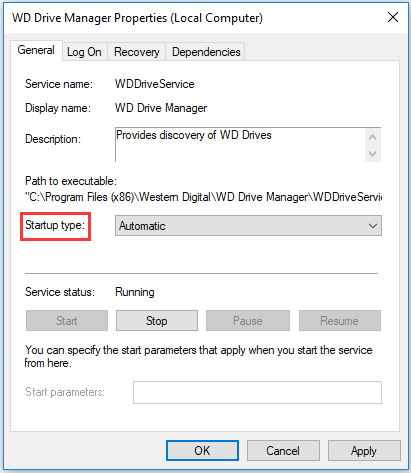
След като всички стъпки приключат, проверете дали проблемът с WD Drive Utilities не разпознава устройството е отстранен и проверете дали WD Drive Utilities може да работи нормално или не.
Решение 5. Опитайте алтернатива на WD Drive Utilities
Друг начин да решите тези проблеми с WD Drive Utilities е да опитате алтернатива на WD Drive Utilities. По този начин се препоръчва професионалният мениджър на дискове и дялове - MiniTool Partition Wizard.
MiniTool Partition Wizard може да прави същите неща като WD Drive Utilities, като например проверка на грешки на твърдия диск, проверка на лоши сектори на твърдия диск, форматиране / изтриване на твърд диск, управление на RAID устройства. Отделно от това, той има по-мощни функции, като разширяване на дяла, възстановяване на загубени данни, възстановяване на загубен дял и т.н.
В допълнение, тези WD Drive Utilities са в състояние да разпознават твърдите дискове на други производители, не само за WD дискове.
Сега ще ви покажем как да използвате алтернативата на WD Drive Utilities - MiniTool Partition Wizard. Ще ви покажем как да го използвате за проверка и отстраняване на грешки на твърдия диск.
1. Изтеглете MiniTool Partition Wizard от следващата част, инсталирайте го и го стартирайте.
2. В основния интерфейс изберете твърдия диск, който искате да проверите, и щракнете с десния бутон върху него.
3. След това изберете Тест на повърхността от контекстното меню, за да продължите.
4. В изскачащия прозорец щракнете Започни сега .
5. След това съветникът за разделяне на MiniTool ще започне да сканира вашия твърд диск и ще покаже резултатите по-късно.
6. Дисковият блок без грешка при четене ще бъде маркиран като зелен, докато дисковият блок с грешка при четене ще бъде маркиран в червено.
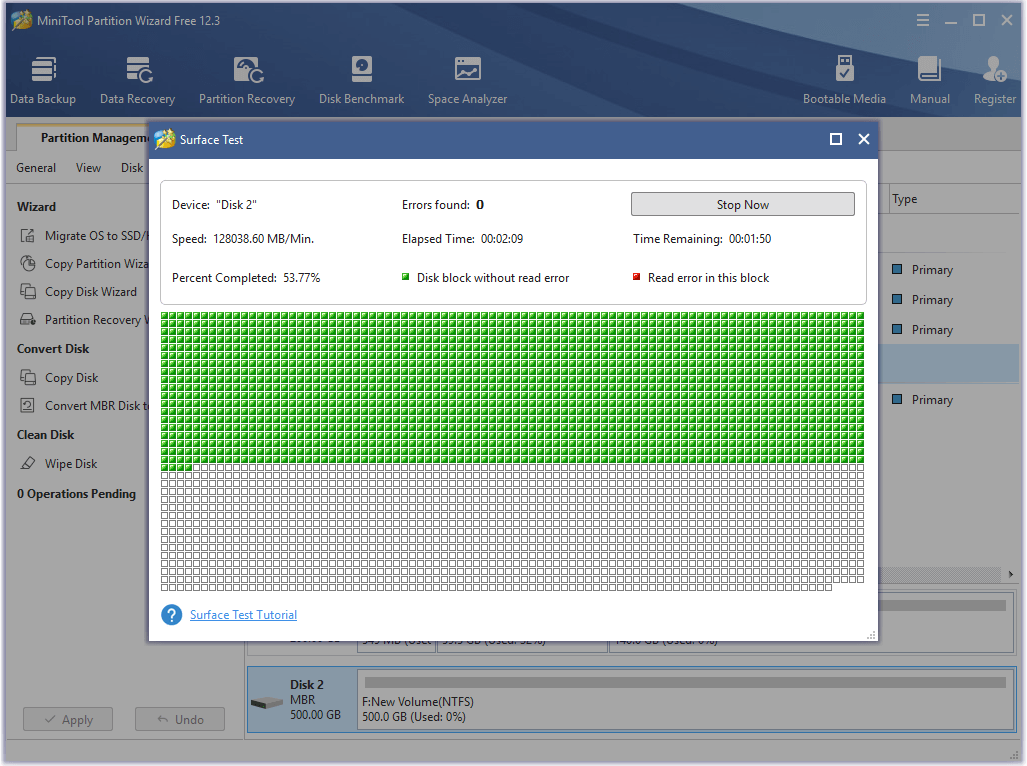
Ако на твърдия ви диск има няколко лоши блока, можете да изберете да ги защитите. По този начин можете да прочетете публикацията: Какво да направя, ако намеря лоши сектори на твърдия диск в Windows 10/8/7? Ако на твърдия диск има твърде много лоши сектори, може да се наложи да архивирате вашите файлове и да замените нов.
Освен функцията Surface Test, функцията Check File System също е мощна. Той може да проверява и коригира откритите грешки. Също така Disk Benchmark е добра функция и се използва за проверка на производителността на твърдия диск.
Тъй като WD Drive Utilities може да изтрие твърдия диск, MiniTool Partition Wizard може да направи и това. Той е в състояние да форматира и изтрие твърдия диск. Ако форматирате твърд диск по погрешка, можете също да използвате този инструмент, за да възстановите загубените си данни.
Ако срещнете някои грешки, като например WD Drive Utilities, които не работят или други грешки, можете да опитате тази алтернатива на WD Drive Utilities - MiniTool Partition Wizard.
Долна линия
В обобщение, тази публикация показва какво представлява помощната програма на WD Drive и как работи помощната програма на WD Drive. Освен това тази публикация представи някои грешки на WD Drive Utilities и как да ги поправите.
Ако имате различни идеи за помощните програми на WD Drive, можете да ги споделите в зоната за коментари. Ако имате някакъв проблем с програмите MiniTool, моля не се колебайте да се свържете с нас по имейл Нас и ние ще ви отговорим възможно най-скоро.



![[Решено!] Как да коригирам високия пинг на Rocket League на Windows 10 11?](https://gov-civil-setubal.pt/img/news/D0/solved-how-to-fix-rocket-league-high-ping-on-windows-10-11-1.png)



![5 съвета за отстраняване на компютърни високоговорители, които не работят Windows 10 [MiniTool News]](https://gov-civil-setubal.pt/img/minitool-news-center/43/5-tips-fix-computer-speakers-not-working-windows-10.jpg)

![Коментарите в YouTube не се зареждат, как да се поправи? [Решено 2021]](https://gov-civil-setubal.pt/img/youtube/66/youtube-comments-not-loading.jpg)

![11 съвета за отстраняване на проблеми с интернет връзката Win 10 [MiniTool News]](https://gov-civil-setubal.pt/img/minitool-news-center/12/11-tips-troubleshoot-internet-connection-problems-win-10.jpg)

![Защо Netflix е толкова бавен и как да решим бавния проблем на Netflix [MiniTool News]](https://gov-civil-setubal.pt/img/minitool-news-center/75/why-is-netflix-slow-how-solve-netflix-slow-issue.jpg)

![Ръководство стъпка по стъпка: Как да преместим игри с произход на друго устройство [MiniTool Tips]](https://gov-civil-setubal.pt/img/disk-partition-tips/40/step-step-guide-how-move-origin-games-another-drive.png)


![Защо има червени X в моите папки Windows 10? Поправи го сега! [Новини от MiniTool]](https://gov-civil-setubal.pt/img/minitool-news-center/09/why-are-there-red-xs-my-folders-windows-10.png)
![Спайкове на процесора на Windows 10 след актуализация на KB4512941: Решено [Новини на MiniTool]](https://gov-civil-setubal.pt/img/minitool-news-center/17/windows-10-cpu-spikes-after-kb4512941-update.jpg)