Как да отворя Chkdsk Log Windows 10? – 2 начина
How Open Chkdsk Log Windows 10
Chkdsk е много често срещан инструмент за проверка на диска, когато има проблеми с твърдия диск. Въпреки това, след като изпълните командата chkdsk, знаете ли къде се намира регистрационният файл на chkdsk или знаете ли как да намерите местоположението на регистрационния файл на chkdsk? Тази публикация от MiniTool ще ви покаже 2 начина да намерите chkdsk журнал на Windows 10.
На тази страница:Chkdsk , известен също като диск за проверка, е вграден в Windows инструмент. Можете да стартирате инструмента chkdsk чрез прозореца на командния ред или с опцията Scan Disk в Windows. Chkdsk може също да започне да сканира автоматично по време на зареждане на системата от някои потребители.
Инструментът chkdsk се използва за сканиране на файловата система на твърдия диск на вашия лаптоп или настолен компютър. Ако открие грешки във файловата система, ще ги поправи. Освен това инструментът chkdsk може да се използва и за сканиране и поправка на лоши сектори на твърдия диск . Следователно инструментът chkdsk е помощна програма за поддръжка на системата.
2 начина за отваряне на Chkdsk Log Windows 10
Chkdsk запазва регистрационните файлове, които предоставят преглед на сканиранията и всички приложени корекции. По принцип местоположението на регистрационния файл на chkdsk е в Информация за системния обем папка на устройството C. Информацията за системния том обаче е скрита папка и няма да се показва във File Explorer.
Междувременно, ако искате да видите регистрационния файл на chkdsk Windows 10, какво можете да направите? Следователно в следващия раздел ще ви покажем как да видите дневника на chkdsk.
Отворете Chkdsk Log чрез Event Viewer
1. Тип Преглед на събития в полето за търсене на Windows и изберете най-подходящия.
2. След това го отворете.
3. В изскачащия прозорец изберете Регистри на Windows > Приложение в левия панел, за да продължите.
4. В десния панел изберете Филтриране на текущия дневник .

5. Въведете в изскачащия прозорец 26226 в Всички идентификатори на събития текстово поле.
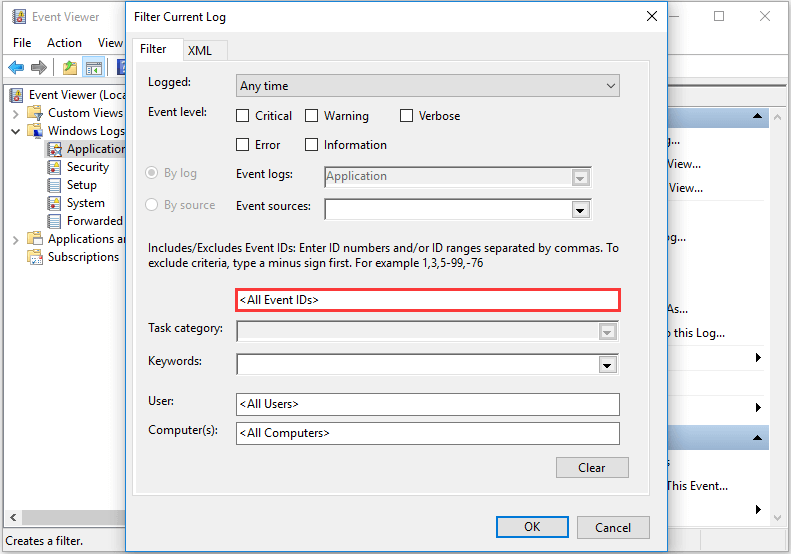
6. Щракнете Добре продължавам.
7. След това щракнете върху информация, за да видите подробностите за регистрационния файл на chkdsk.
И така, за да видите дневника на chkdsk Windows 10, можете да опитате горните инструкции.
Отворете Chkdsk Log чрез PowerShell
Освен да преглеждате chkdsk log чрез Event Viewer, можете също да изберете да отворите chkdsk log чрез PowerShell.
Сега, ето урока.
- Отворете PowerShell като администратор .
- След това въведете тази команда, за да покажете последния дневник на chkdsk в PowerShell: get-winevent -FilterHashTable @{logname=Приложение; id=1001″}| ?{$_.providername –match wininit} | fl timecreated, съобщение и натиснете Enter, за да продължите.
- За да получите текстов файл на този журнал на chkdsk, въведете следната команда: get-winevent -FilterHashTable @{logname=Приложение; id=1001″}| ?{$_.providername –match wininit} | fl timecreated, съобщение | изходящ файл DesktopCHKDSKResults.txt и удари Въведете продължавам.
С този метод можете да видите регистрационния файл на chkdsk в прозореца на PowerShell или да изберете да експортирате регистрационния файл на chkdsk като текстов файл. Така че можете да изберете един от тях, за да видите chkdsk регистрационния файл Windows 10. Тези chkdsk регистрационни файлове ще ви покажат петте етапа на сканирането на диска за проверка и всички корекции, приложени към файловата система.
Заключителни думи
В заключение, инструментът chkdsk е вграден в Windows инструмент, който може да се използва за сканиране и поправка на повредени файлови системи или лоши сектори на твърдия диск. Ако искате да знаете какви поправки са приложени към системата, можете да отворите дневника на chkdsk. Тази публикация показва два 2 начина за отваряне на chkdsk log Windows 10.








![Как да коригирам проблема с „Вграденото управление на видео паметта“ [MiniTool News]](https://gov-civil-setubal.pt/img/minitool-news-center/03/how-fix-video-memory-management-internal-issue.jpg)
![Как да щракнете с десния бутон върху Mac или MacBook? Ръководствата са тук [MiniTool News]](https://gov-civil-setubal.pt/img/minitool-news-center/52/how-right-click-mac.jpg)


![Avast блокира ли вашите уебсайтове? Ето как да го поправите! [MiniTool Съвети]](https://gov-civil-setubal.pt/img/backup-tips/54/is-avast-blocking-your-websites.jpg)
![Основна информация за разширения дял [MiniTool Wiki]](https://gov-civil-setubal.pt/img/minitool-wiki-library/63/basic-information-extended-partition.jpg)
![Грешка при копиране на файл или папка Неопределена грешка [РЕШЕНО] [Съвети за MiniTool]](https://gov-civil-setubal.pt/img/data-recovery-tips/43/error-copying-file-folder-unspecified-error.jpg)




