3 метода за коригиране на грешката на услугата Intel RST [MiniTool News]
3 Methods Fix Intel Rst Service Not Running Error
Резюме:
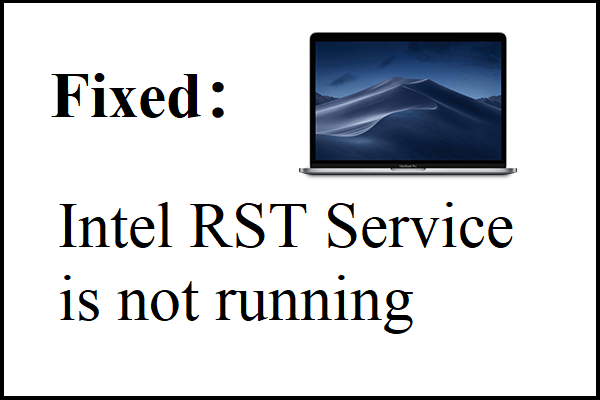
Технологията за бързо съхранение на Intel се използва за подобряване на производителността и надеждността на системите, но понякога може да срещнете услугата Intel RST, която не работи с грешка. За щастие има три възможни метода за отстраняване на грешката в тази публикация. Вземете тези методи от MiniTool уебсайт.
Въведение в услугата Intel RST Грешка не работи
RST е съкращението на Intel Rapid Storage Technology. Той може да подобри надеждността и производителността на системи, където прикачените дискове са SATA дискове, тъй като това е Windows-базирано приложение.
Когато използвате един или повече SATA дискове, можете да се възползвате от подобрена производителност и по-ниска консумация на енергия. По същия начин, когато използвате множество SATA дискове, можете да подобрите защитата срещу загуба на данни в случай на прекъсване на захранването.
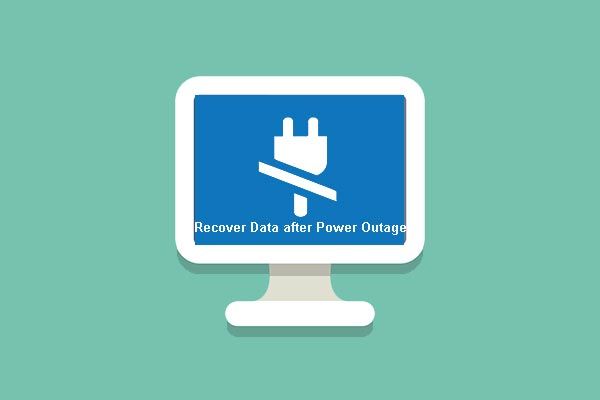 Изненадващи инструкции за възстановяване на вашите данни след прекъсване на захранването
Изненадващи инструкции за възстановяване на вашите данни след прекъсване на захранването Имате големи шансове да възстановите данни след прекъсване на електрозахранването или да направите Windows стартиращ, без да губите лични данни. Ето невероятни инструкции.
Прочетете ощеВ повечето случаи може да откриете, че в дясната страна на лентата на задачите ви се показва икона, която казва, че услугата Intel RST не работи. Причините може да са или услугата не работи, или нейният тип стартиране е зададен неправилно.
И така, как да коригирам грешката на услугата Intel RST, която не работи? Методите са показани по-долу.
Метод 1: Проверете в диспечера на задачите
Първата стъпка, която трябва да опитате, е да проверите дали Intel RST действително работи или не, преди да направите някои промени в настройките на услугата на приложението. Понякога, въпреки че приложението е конфигурирано правилно, можете да откриете, че услугата не се изпълнява в диспечера на задачите.
Следвайте инструкциите, за да проверите дали услугата работи или не в диспечера на задачите:
Стъпка 1: Натиснете Печеля ключ и х клавиш едновременно, за да изберете Диспечер на задачите .
Стъпка 2: Отидете на Услуги раздела, след това намерете Технология за бързо съхранение на Intel в списъка. Проверете дали работи или не, ако не, щракнете с десния бутон върху него и след това изберете Започнете . Запазете промените и след това затворете Диспечер на задачите .
Стъпка 3: Проверете дали приложението е стартирано правилно.
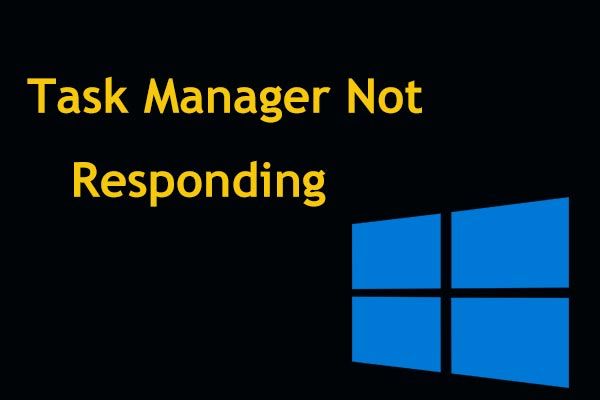 Топ 8 начина: Поправете диспечера на задачите, който не реагира на Windows 7/8/10
Топ 8 начина: Поправете диспечера на задачите, който не реагира на Windows 7/8/10 Диспечерът на задачите не реагира ли в Windows 10/8/7? Сега вземете пълните решения за поправяне на диспечера на задачите, ако не можете да го отворите.
Прочетете ощеМетод 2: Променете състоянието на стартиране
Ако услугата Intel RST не работи, все още се появява грешка, тогава трябва да опитате да промените стартовия статус на приложението. Ето урокът:
Стъпка 1: Натиснете Печеля + R клавиши едновременно, за да отворите Бягай кутия.
Стъпка 2: Напишете услуги.msc в полето и след това щракнете Добре .
Стъпка 3: Намерете Технология за бързо съхранение на Intel в списъка и след това щракнете двукратно върху него, за да отворите Имоти .
Стъпка 4: Променете Тип стартиране от Автоматично (отложен старт) да се Автоматично под общ раздел. Щракнете Приложи и Добре за да запазите промените.
Стъпка 5: Рестартирайте компютъра си, за да видите дали проблемът е отстранен.
Метод 3: Актуализирайте драйвера Intel RST
Ако нито един от методите не е отстранил грешката на услугата Intel RST, която не работи, тогава трябва да опитате да актуализирате драйвера на Intel RST.
Забележка: Трябва да се уверите, че има активна интернет връзка, за да извършите този метод. Така че, ако има нещо нередно в Интернет, тогава можете да прочетете тази публикация - 11 съвета за отстраняване на проблеми с интернет връзката Win 10 .Ето урокът:
Стъпка 1: Отворете Бягай кутия. Тип devmgmt.msc в полето и след това щракнете Добре .
Стъпка 2: В Диспечер на устройства прозорец, разгънете Дискови устройства . Щракнете с десния бутон върху вашата поддържаща платформа Intel Rapid Storage Technology и след това изберете Деинсталирайте устройството .
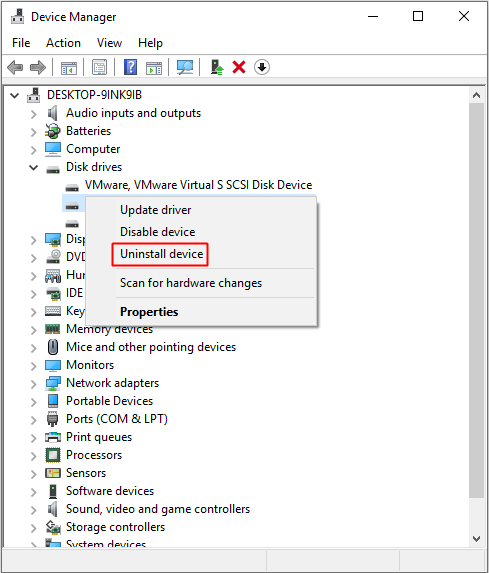
Стъпка 3: Отидете на Уебсайт за изтегляне на Intel . Тип Intel Rapid в Търсене и след това изберете Intel®Технология за бързо съхранение (Intel®RST) от резултата.
Стъпка 4: От списъка с опции на драйвера щракнете върху актуалната Intel®Технология за бързо съхранение (Intel®RST) Потребителски интерфейс и драйвер .
Стъпка 5: Щракнете Изтегли под SetupRST.exe . След като завършите изтеглянето, щракнете двукратно върху SetupRST.exe файл, за да инсталирате драйвера на вашия Windows 10.
Стъпка 6: Рестартирайте компютъра си, за да видите дали грешката е изчезнала.
Долна линия
От тази публикация можете да намерите три метода, за да поправите грешката на услугата Intel RST да не работи - проверете в диспечера на задачите, променете състоянието на стартиране и актуализирайте драйвера на Intel RST.
![Интернет спира за няколко секунди? Опитайте тези поправки! [Новини от MiniTool]](https://gov-civil-setubal.pt/img/minitool-news-center/70/internet-cuts-out-few-seconds.jpg)
![Контролерът на Rocket League не работи? Ето как да го поправите! [Новини от MiniTool]](https://gov-civil-setubal.pt/img/minitool-news-center/71/is-rocket-league-controller-not-working.png)

![Няколко полезни решения за коригиране на мигането на курсора в Windows 10 [MiniTool News]](https://gov-civil-setubal.pt/img/minitool-news-center/31/several-useful-solutions-fix-cursor-blinking-windows-10.png)


![Общ преглед на доставчика на интернет услуги: Какво представлява ISP? [MiniTool Wiki]](https://gov-civil-setubal.pt/img/minitool-wiki-library/27/internet-service-provider-overview.png)
![10 най-добри конвертора на MP3 към OGG през 2024 г. [Безплатни и платени]](https://gov-civil-setubal.pt/img/blog/95/10-best-mp3-ogg-converters-2024.jpg)
![[ПОПРАВЕНО] Windows 11 KB5017321 Код на грешка 0x800f0806](https://gov-civil-setubal.pt/img/news/F9/fixed-windows-11-kb5017321-error-code-0x800f0806-1.png)



![Как да спрем Chrome да блокира изтеглянията (Ръководство за 2021 г.) [MiniTool News]](https://gov-civil-setubal.pt/img/minitool-news-center/15/how-stop-chrome-from-blocking-downloads.png)
![Как да клонирам OEM дял на Windows 10 11? [Пълно ръководство]](https://gov-civil-setubal.pt/img/partition-disk/11/how-to-clone-oem-partition-on-windows-10-11-full-guide-1.png)
![Най-добрата операционна система за игри - Windows 10, Linux, macOS, Вземете! [Новини от MiniTool]](https://gov-civil-setubal.pt/img/minitool-news-center/87/best-os-gaming-windows-10.jpg)



![Антивирус срещу защитна стена – Как да подобрите сигурността на вашите данни? [Съвети за MiniTool]](https://gov-civil-setubal.pt/img/backup-tips/68/antivirus-vs-firewall-how-to-improve-your-data-security-minitool-tips-1.png)
