Какво да направя, ако клавиатурата ми не пише? Опитайте тези решения! [Новини от MiniTool]
What Do I Do If My Keyboard Won T Type
Резюме:

Какво да направя, ако клавиатурата ми не пише? Може би вие задавате този въпрос. Когато срещнете проблема с това, че клавиатурата не въвежда букви, можете да намерите решенията от тази публикация и MiniTool ще ви покаже как лесно да разрешите проблема.
Натиснах бутон на клавиатурата си и сега не мога да пиша
Изключително разочароващо е, когато клавиатурата ви не работи. В предишните ни публикации ви представихме някои често срещани проблеми, например, цифровите клавиши на клавиатурата не работят , клавиатура, пишеща грешни букви , Backspace, интервал или клавиш Enter не работят и т.н.
В днешната публикация ще ви покажем друг случай: клавиатурата няма да пише. Когато проверите клавиатурата, откривате, че тя работи, но не можете да пишете нищо.
Но не се притеснявайте, не сте единственият и много потребители на Windows са съобщили за тази ситуация. Добрата новина е, че можете да го поправите. Може да попитате: какво да направя, ако клавиатурата ми не пише? Просто преминете към следващата част, за да получите решения.
Не можете да пишете на клавиатура? Решенията са тук!
Рестартирайте компютъра
Клавиатурата ви не пише, тъй като клавиатурата или системата, която работите, се забива по някакъв начин. Можете да опитате да го рестартирате, тъй като простото рестартиране може да поправи някои проблеми. Ако използвате Windows 10, отидете на Започнете бутон, натиснете иконата за захранване и изберете Рестартирам за рестартиране на компютъра.
Ако клавиатурата работи, но няма да пише след рестартиране, опитайте друг метод за отстраняване на проблема.
Регулирайте настройките на клавиатурата
В Windows 10 има някои ключови функции като Sticky key, за да ви помогне да контролирате буквата на клавиатурата си. Но когато активирате една или повече от тези функции на клавиатурата, клавиатурата не пише. За да разрешите този проблем, уверете се, че сте изключили тези функции, като следвате ръководството.
Стъпка 1: В Windows 10 отидете на Старт> Лесен достъп .
Стъпка 2: Превъртете надолу до Клавиатура страница, уверете се, че състоянието на Използвайте Sticky Keys , Използвайте Toggle Keys , и Използвайте филтърни ключове са Изключено .
Преинсталирайте или актуализирайте драйвера на клавиатурата
Ако не можете да пишете на клавиатура в Windows 10, основната причина за това може да е остарелият или повреден драйвер за клавиатура. За да разрешите този проблем, можете да преинсталирате или актуализирате драйвера.
Преинсталирайте драйвера на клавиатурата
Стъпка 1: Щракнете с десния бутон върху Започнете бутон за избор Диспечер на устройства .
Стъпка 2: Разгънете Клавиатури , щракнете с десния бутон върху драйвера на клавиатурата и изберете Деинсталирайте устройството .
Стъпка 3: Рестартирайте компютъра и Windows автоматично ще инсталира драйвера.
Актуализирайте драйвера на клавиатурата
Стъпка 1: За да актуализирате драйвера, трябва също да отворите Device Manager.
Стъпка 2: Щракнете с десния бутон върху драйвера и изберете Актуализирайте драйвера .
Стъпка 3: Оставете Windows автоматично да търси актуализиран софтуер и следвайте екранното ръководство, за да завършите актуализацията.
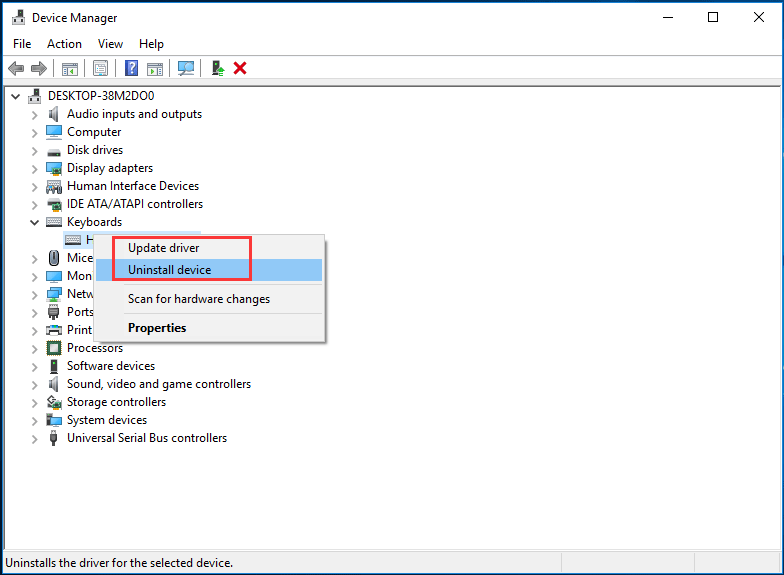
Свържете вашата USB клавиатура с друг порт
Ако всички тези методи не успеят да отстранят проблема ви, има друг начин да опитате. Ако използвате USB клавиатура, опитайте да свържете клавиатурата с друг USB порт, за да видите дали може да работи.
 Ето 5 метода за отстраняване на неработеща клавиатура на лаптоп Windows 10
Ето 5 метода за отстраняване на неработеща клавиатура на лаптоп Windows 10 Клавиатурата на Windows 10 не работи ли, когато използвате лаптоп? Спокойно и тази публикация ще ви преведе през някои полезни методи, които да ви помогнат.
Прочетете ощеДолна линия
Ако клавиатурата на вашия настолен компютър / лаптоп няма да пише в Windows 10, можете да следвате гореспоменатите методи, за да го поправите лесно. Просто опитайте сега!





![Как да огледално зареждащо устройство на Windows 10 за UEFI [MiniTool News]](https://gov-civil-setubal.pt/img/minitool-news-center/13/how-mirror-boot-drive-windows-10.jpg)








![Как да използвам основите за лесно възстановяване и неговите алтернативи [MiniTool Съвети]](https://gov-civil-setubal.pt/img/data-recovery-tips/76/how-use-easy-recovery-essentials.jpg)



![Какво е mSATA SSD? По-добре от други SSD? Как се използва? [MiniTool Съвети]](https://gov-civil-setubal.pt/img/disk-partition-tips/06/what-is-msata-ssd-better-than-other-ssds.jpg)
