Ucx01000.sys BSOD на Windows: какво представлява и как да го поправите
Ucx01000 Sys Bsod On Windows What It Is How To Fix It
BSOD грешката е досаден проблем, с който никой не иска да се среща. Въпреки това неизбежно ще се сблъскате с някои подобни проблеми. Една конкретна BSOD грешка, която често ще срещате, е BSOD ucx01000.sys. това Миниинструмент ръководството ви учи да коригирате този проблем с BSOD.Какво е Ucx01000.sys BSOD
Ucx01000.sys е важна част от операционната система Windows. Той е специално свързан с USB 3.0 драйвери и функционалност. Този файл позволява на компютъра да комуникира с USB 3.0 устройства и USB портовете да функционират правилно.
Грешките на синия екран на Ucx01000.sys са свързани с драйвера на USB Type-C Connector System Software Interface (UCSI) в операционната система Windows. Този драйвер отговаря за управлението на USB Type-C портовете и свързаните към тях устройства. Когато файлът Ucx01000.sys срещне проблеми или се повреди, a BSOD може да възникне грешка.
Как да поправите Ucx01000.sys BSOD
Корекция 1: Поправяне на повредени системни файлове
Когато критичните системни файлове на Windows липсват или са повредени, някои функции на Windows може да спрат да работят правилно или Windows може да спре да отговаря напълно. Синият екран е една от грешките. Можете да използвате административни инструменти (DISM) и Проверка на системни файлове инструмент (SFC) за сканиране на системни файлове и възстановяване на повредени файлове. Ето стъпките.
Стъпка 1: Тип cmd в лентата за търсене щракнете с десния бутон върху Команден ред , и изберете Стартирайте като администратор .
Стъпка 2: Когато бъдете подканени от UAC, щракнете върху да да продължим.
Стъпка 3: Тип DISM.exe /Онлайн /Cleanup-image /Restorehealth в прозореца и удари Въведете .
Стъпка 4: Този процес ще отнеме известно време. Когато свърши, въведете sfc /сканиране и удари Въведете .

Свързана публикация: Подробна информация за проверка на системни файлове Windows 10
Корекция 2: Стартирайте антивирусно сканиране
Зловреден софтуер на вашия компютър може да причини BSOD на ucx01000.sys. Освен това може да причини загуба на файл. В този случай трябва да стартирате антивирусно сканиране, за да отстраните неизправностите на злонамерения софтуер, както и на вирусите. Ето как можете да го направите.
Стъпка 1: Натиснете Win + I ключове за отваряне на Настройки ап.
Стъпка 2: Кликнете върху Актуализация и сигурност > Защита на Windows > Защита от вируси и заплахи .
Стъпка 3: Под Текущи заплахи щракнете върху Опции за сканиране .
Стъпка 4: Кликнете върху Пълно сканиране и удари Сканирайте сега . Този процес ще отнеме известно време. Изчакайте да приключи.
Съвети: Ако вашите файлове са загубени поради злонамерен софтуер или вирусни атаки, това безплатен софтуер за възстановяване на файлове , MiniTool Power Data Recovery, ще ви помогне да ги възстановите. Като професионален и стабилен инструмент за възстановяване, той поддържа възстановяване на всички видове файлове, включително аудио, видео, снимки и т.н. Освен това, той може да извлича файлове от различни устройства за съхранение, като SD карти, USB флаш памети и др. Между другото, можете да го използвате за възстановяване на 1 GB файлове без цент. Изтеглете и го инсталирайте на вашия компютър.MiniTool Power Data Recovery Безплатно Щракнете за изтегляне 100% Чисто и безопасно
Корекция 3: Изпълнете тест за памет
Дефектен RAM модул може да причини произволни сривове, правейки ucx01000.sys BSOD на Windows 10. Можете да изпълните тест на паметта, за да откриете проблеми с вашата RAM. Резултатите от теста на паметта ще ви покажат дали вашата RAM има грешки или дефекти. Работете със следните стъпки.
Стъпка 1: Щракнете с десния бутон върху Започнете бутон и изберете Бягай за да отворите диалоговия прозорец за изпълнение.
Стъпка 2: Тип mdsched.exe в кутията и натиснете Въведете .
Стъпка 3: Ще бъдете попитани дали искате да рестартирате компютъра си и да стартирате теста незабавно или да планирате теста да се изпълнява следващия път, когато стартирате компютъра си. Изберете желаната опция и изчакайте, докато процесът на рестартиране приключи.
Ако показва съобщение, указващо вида и местоположението на грешката, може да се наложи да смените RAM. Ако показва съобщение, което показва, че тестът е завършен успешно, това означава, че няма грешка.
Корекция 4: Извършване на възстановяване на системата
Можете да възстановите състоянието на вашия компютър до предишен момент, като извършите възстановяване на системата. Това е особено полезно при отстраняване на проблеми, причинени от скорошни промени, като софтуерни инсталации, актуализации на драйвери или модификации на системните настройки. Ето един начин.
Стъпка 1: Натиснете Win + R ключове за отваряне на Бягай диалогов прозорец.
Стъпка 2: Тип SystemPropertiesProtection в полето Open и натиснете Въведете .
Стъпка 3: В Защита на системата раздел, щракнете върху Възстановяване на системата .
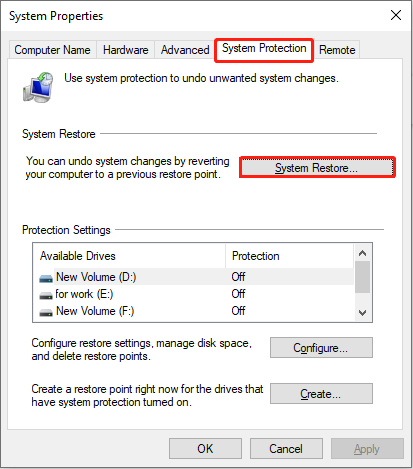
Стъпка 4: В новия прозорец щракнете върху Следваща . Изберете точка за възстановяване и щракнете върху Следваща > Завършете .
Корекция 5: Инсталирайте актуализации на Windows
Остаряла Windows система може да доведе до този проблем с драйвера ucx01000.sys. За да го коригирате, трябва да актуализирате вашия Windows според операциите по-долу.
Стъпка 1: Отворете Настройки приложение и щракнете върху Актуализация и сигурност > Актуализация на Windows .
Стъпка 2: Кликнете върху Проверете за актуализации за да открие дали има налична актуализация.
Ако има такъв, щракнете върху Изтеглете и инсталирайте за да го получите.
Заключение
Тази публикация показва няколко метода за коригиране на BSOD на ucx01000.sys. Можете да използвате един от тях според вашите предпочитания, за да се отървете от този досаден проблем.

![7 метода за отстраняване на грешка при актуализация 0x80080008 при Win 7/8 / 8.1 / 10 [MiniTool Tips]](https://gov-civil-setubal.pt/img/backup-tips/62/7-methods-fix-update-error-0x80080008-win-7-8-8.jpg)
![Как да коригирам грешката на „Windows Explorer Dark Theme“ в Windows 10 [MiniTool News]](https://gov-civil-setubal.pt/img/minitool-news-center/08/how-fix-windows-explorer-dark-error-windows-10.jpg)


![2 начина да актуализирате NVIDIA High Definition Audio Driver [MiniTool News]](https://gov-civil-setubal.pt/img/minitool-news-center/35/2-ways-update-nvidia-high-definition-audio-driver.png)

![Бавно изтегляне на Battle.net при изтегляне на игра? Опитайте 6 корекции [Съвети за MiniTool]](https://gov-civil-setubal.pt/img/news/8C/battle-net-download-slow-when-downloading-a-game-try-6-fixes-minitool-tips-1.png)
![Sony PSN Account Recovery PS5 / PS4 ... (Възстановяване без имейл) [MiniTool News]](https://gov-civil-setubal.pt/img/minitool-news-center/00/sony-psn-account-recovery-ps5-ps4.png)






![4 решения за възстановяване на системата не можаха да получат достъп до файл [MiniTool Tips]](https://gov-civil-setubal.pt/img/backup-tips/80/4-solutions-system-restore-could-not-access-file.jpg)
![[Урок] Как да копирате FAT32 дял на друго устройство?](https://gov-civil-setubal.pt/img/partition-disk/30/tutorial-how-to-copy-fat32-partition-to-another-drive-1.jpg)


