Два метода за преоразмеряване на USB дял без загуба на данни
Two Methods To Resize A Usb Partition Without Data Loss
USB устройството е добре дошло устройство за съхранение на данни със своя малък размер и преносим начин за пренос на данни. Някои хора са склонни да разделят своите USB устройства, за да съхраняват различни данни. Следователно възниква проблем: как да разделите USB устройство или как да промените размера на USB дял без загуба на данни? Това Миниинструмент публикацията ще ви запознае с изчерпателно ръководство.Обикновено има само един дял в USB устройство. Въпреки това, с все по-голям и по-голям капацитет на USB устройство, можете да разделите вашето USB устройство, за да съхранявате файлове. Ако вече сте разделили USB устройството и искате да разширите често използвания дял, тази публикация ще ви покаже някои сигурни методи за преоразмеряване на USB дял без загуба на данни .
Стъпка 1: Запазете файлове от USB устройството
Вашите файлове са изправени пред риск от презаписване, когато се опитате да разширите или свиете дял. След като файловете са презаписан , не можете да ги възстановите, особено за изтрити/загубени файлове. Ето защо силно ви съветваме да запазите файлове от USB устройството, преди да промените размера на дяловете.
Вариант 1: Архивирайте файлове с MiniTool ShadowMaker
Ако просто искате да гарантирате сигурността на съществуващите файлове, архивирането им на друго устройство е най-добрият избор. Имайки предвид броя на файловете, можете да изберете различни начини за архивиране на файлове.
Когато има само няколко файла, копирането и поставянето може да бъде най-лесният начин. За хора, които записват голям брой файлове на USB устройство, професионално софтуер за архивиране , като MiniTool ShadowMaker, може да бъде по-добър избор.
MiniTool ShadowMaker ви позволява архивиране на файлове , папки, дискове и дялове бързо. Освен това предлага три типа архивиране: пълно, инкрементално и диференциално архивиране. В допълнение към архивирането на файлове, можете също да стартирате този софтуер за синхронизиране на файлове, клониране на дискове, създаване на стартиращи дискове и извършване на други операции.
Можете бързо да получите този софтуер за архивиране, като щракнете върху бутона за изтегляне по-долу. Пробното издание ви дава 30-дневен безплатен пробен период.
Пробна версия на MiniTool ShadowMaker Щракнете за изтегляне 100% Чисто и безопасно
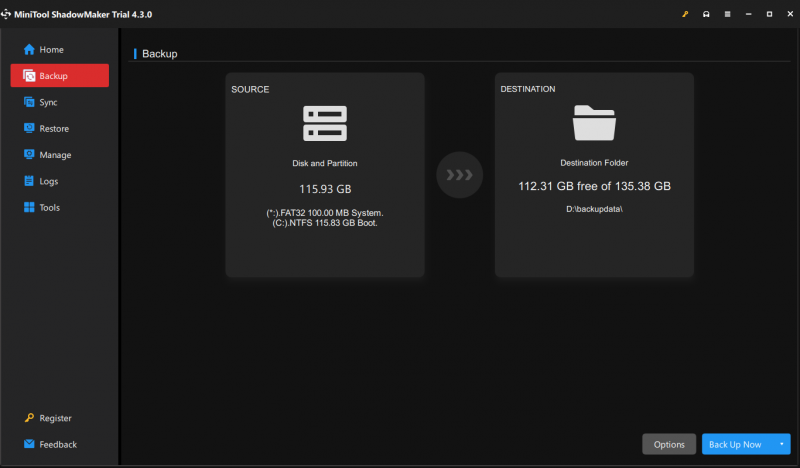
Вариант 2: Възстановете файлове с MiniTool Power Data Recovery
Друга ситуация е, че трябва да възстановите изгубени полезни файлове от USB дяла, преди да преоразмерите. По този начин MiniTool Power Data Recovery може да ви помогне много в тази ситуация. Изпълнение на това софтуер за възстановяване на данни може да открие съществуващи, изгубени и изтрити файлове наведнъж. Можете да изберете всички полезни файлове и да ги възстановите на друго устройство.
Картини, документи, видеоклипове, аудио, архиви и други видове файлове се поддържат за възстановяване. Освен това софтуерът съдържа много практични функции, които да ви помогнат при бързото намиране на файлове и проверка на файлове, преди да ги запишете.
Можеш да получиш MiniTool Power Data Recovery Безплатно и възстановете 1 GB файлове без такса.
MiniTool Power Data Recovery Безплатно Щракнете за изтегляне 100% Чисто и безопасно
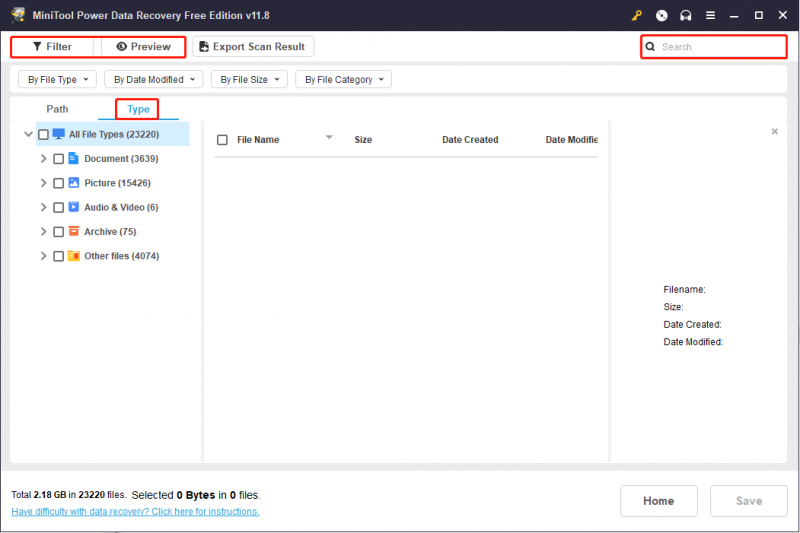
Стъпка 2: Преоразмерете дяла в USB устройството
Сега можете да опитате следните методи за преоразмеряване на USB дял, без да се притеснявате за данните. Ето няколко метода за промяна на дялове. Можете да изберете този, който ви подхожда най-добре.
Начин 1: Преоразмеряване на дял с помощта на Diskpart
Ако сте запознати с командния ред, можете също да опитате да преоразмерите USB дял с помощта на командата Diskpart.
Етап 1: Стартирайте командния ред като администратор .
Стъпка 2: Въведете следните командни редове и натиснете Въведете в края на всяка команда.
- diskpart
- обем на списъка
- изберете обем x (променете x с номера на целевия USB дял)
- желано свиване=xxx/удължаване на размера=xxx (xxx се отнася до размера на дяла, който искате да намалите/разширите. Обърнете внимание, че размерът е в MB и 1024MB е равно на 1GB.)
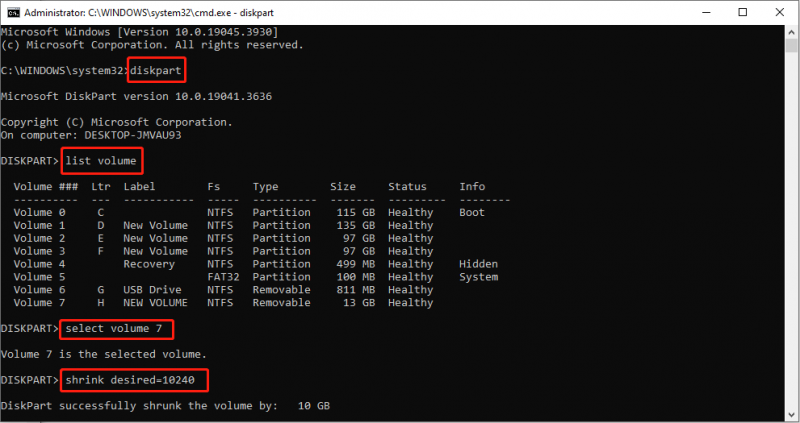
Начин 2: Промяна на дял с MiniTool Partition Wizard
Възможно е обаче да срещнете грешки при стартиране на командния ред. MiniTool Partition Wizard може да ви помогне лесно да промените размера на USB дялове без други условия. Дори и да сте начинаещ, можете лесно да завършите операцията.
Стъпка 1: Вземете MiniTool Partition Wizard, като щракнете върху бутона за изтегляне по-долу.
MiniTool Partition Wizard безплатно Щракнете за изтегляне 100% Чисто и безопасно
Стъпка 2: Свържете USB устройството и стартирайте софтуера. Можете да изберете целевия дял в основния интерфейс и да щракнете с десния бутон върху него. Избирам Разшири или Преместване/Преоразмеряване от контекстното меню въз основа на вашата ситуация.
Стъпка 3: Преместете плъзгача, за да регулирате размера на дяла, след което щракнете Добре за да запазите промяната.
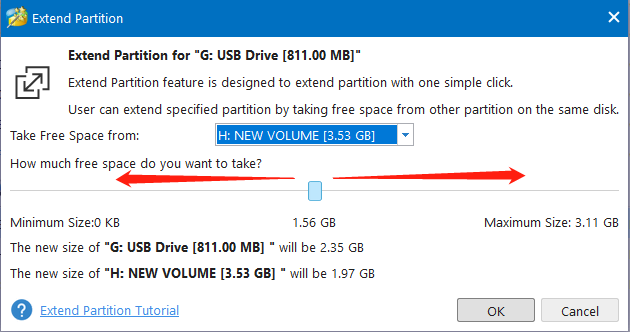
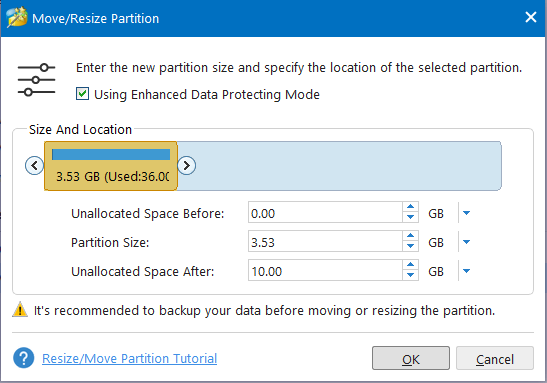
Стъпка 4: Можете да прегледате състоянието на USB дяловете. След това щракнете Приложи за да завършите процеса на спиране.
Долен ред
Тази публикация споделя подробно ръководство, което да ви помогне да промените размера на USB дяловете, без да губите данни. Можете да архивирате или възстановите файлове от USB устройство и след това да опитате горните два метода, за да промените размера на USB дял. Надяваме се, че можете да получите полезна информация от тази публикация.

![Топ 5 решения за компютър, който се включва сам от Windows 10 [MiniTool Tips]](https://gov-civil-setubal.pt/img/backup-tips/39/top-5-solutions-computer-turns-itself-windows-10.jpg)




![Искате ли да коригирате грешка в приложението 0xc0000906? Опитайте тези методи [Новини на MiniTool]](https://gov-civil-setubal.pt/img/minitool-news-center/31/want-fix-application-error-0xc0000906.png)
![Как да поправя проблема с iPhone продължава да се рестартира или срива | 9 начина [MiniTool Съвети]](https://gov-civil-setubal.pt/img/ios-file-recovery-tips/86/how-fix-iphone-keeps-restarting.jpg)

![Лесни и бързи корекции на Hulu Error Code 2(-998) [MiniTool Съвети]](https://gov-civil-setubal.pt/img/news/BE/easy-and-quick-fixes-to-hulu-error-code-2-998-minitool-tips-1.png)
![7 метода за коригиране на грешка INET_E_RESOURCE_NOT_FOUND [MiniTool News]](https://gov-civil-setubal.pt/img/minitool-news-center/42/7-methods-fix-inet_e_resource_not_found-error.png)
![Как да коригирате Започнете надстройка и стартирайте от инсталационен носител [Съвети за MiniTool]](https://gov-civil-setubal.pt/img/backup-tips/B8/how-to-fix-start-an-upgrade-and-boot-from-installation-media-minitool-tips-1.png)
![5 ефективни начина за решаване на код за грешка при актуализация на Windows 80070103 [MiniTool Съвети]](https://gov-civil-setubal.pt/img/backup-tips/99/5-effective-ways-solve-windows-update-error-code-80070103.png)
![[Пълно ръководство] Как да коригирате неработещия инструмент за отстраняване на неизправности в Windows Update](https://gov-civil-setubal.pt/img/backup-tips/37/full-guide-how-to-fix-windows-update-troubleshooter-not-working-1.png)

![Как да коригирам проблема „Wldcore.dll липсва или не е намерен“ [MiniTool News]](https://gov-civil-setubal.pt/img/minitool-news-center/01/how-fix-wldcore.jpg)
![Как да играя игри с Windows на Mac? Ето няколко решения [Новини на MiniTool]](https://gov-civil-setubal.pt/img/minitool-news-center/46/how-play-windows-games-mac.jpg)


![[РЕШЕНО] Как да разрешите Windows 10 Auto Loop Loop [MiniTool Tips]](https://gov-civil-setubal.pt/img/data-recovery-tips/71/how-resolve-windows-10-automatic-repair-loop.png)