[2020] Топ инструменти за ремонт на зареждане на Windows 10, които трябва да знаете [MiniTool Съвети]
Top Windows 10 Boot Repair Tools You Should Know
Резюме:
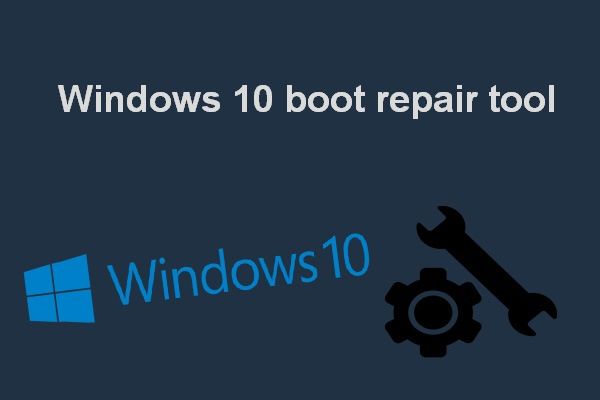
За разлика от всяка предишна операционна система Windows, Windows 10 не е конкретна операционна система. Той е по-скоро услуга, отколкото операционна система (включва поредица от операционни системи за персонални компютри, издадени от Microsoft). Не мога да стартирам в Windows 10 е ужасно и отчаяно; поради това бих искал да говоря за грешката при неуспешно зареждане на Windows 10 и да представя полезните инструменти и методи за поправяне.
Бърза навигация:
Disk Boot Failure Windows 10
До март 2019 г. има повече от 800 милиона потребители на Windows 10. Така че всеки проблем на Windows 10 ще има огромни последици. Един от най-ужасните проблеми, които потребителите могат да срещнат в Windows 10, е неуспехът при зареждане на компютъра. След като установите, че Windows 10 няма да се стартира, не могат да се използват никакви програми на компютъра и няма достъп до данни, записани на диска. Какво безнадеждно нещо!
Но за щастие в повечето случаи неуспехът при зареждане на Windows 10 може да бъде отстранен. Можете да използвате инсталационния диск на Windows, вградените програми на Windows и дори софтуер на трети страни (от Решение MiniTool и друга известна компания), за да решат проблема, за да стартират отново успешно Windows 10.
Следователно фокусът ми ще бъде върху въвеждането Инструмент за ремонт на зареждане на Windows 10 и съответните стъпки за поправяне на Windows 10.
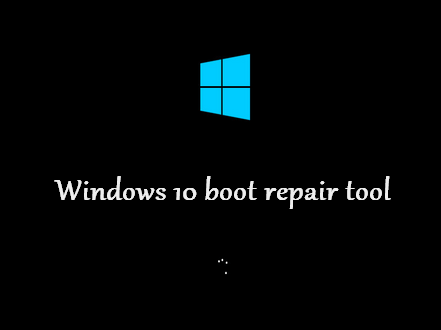
Причини за неуспех при зареждане на Windows 10
Преди да говорим за поправка на Windows 10, бих искал да ви покажа често срещаните причини, поради които компютърът не се зарежда. Отказът при зареждане на диска е сериозен проблем, който ще накара Windows 10 да не успее да се зареди правилно. Ще видите черен или син екран, когато не можете да стартирате Windows 10 и съобщението за грешка и кодът за грешка ще се показват в повечето случаи.
Има 7 основни фактора, отговорни за проблемите при стартиране на Windows 10.
# Фактор 1: дискът за зареждане не е свързан правилно.
Компютърът ви няма да разпознае твърдия диск, ако не е включен правилно в мрежата или ако връзката е прекъсната.
Поправете : трябва да изключите компютъра си и да премахнете цялото захранване; след това проверете връзката между вашия диск за зареждане и компютъра.
# Фактор 2: новият диск не е конфигуриран правилно.
Ако сте донесли нов твърд диск, за да замените стария диск за зареждане, но не сте го конфигурирали по правилния начин, вие също не можете да стартирате успешно в Windows 10.
Поправете : по-добре изключете компютъра си -> поставете системния инсталационен диск -> настройте правилно новия твърд диск.
# Фактор 3: последователността на зареждане в BIOS не е правилна.
Както знаете, функцията на BIOS (Basic Input / Output System, също известна като System BIOS, ROM BIOS или PC BIOS) е да търси стартиращия твърд диск на базата на конфигурирания ред на устройството за зареждане, когато стартирате компютър. Следователно, последователността на BIOS за зареждане не е правилна, вашият Windows 10 няма да се стартира.
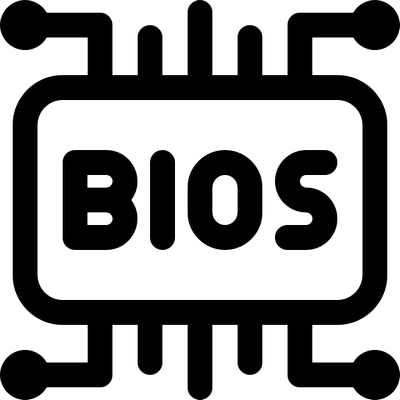
Поправете : влезте в прозореца на BIOS, докато стартирате компютъра си, за да променете реда на зареждане , преместване на правилния диск за зареждане на първо място.
Забележка: ДА СЕ повреден BIOS на Windows 10 също може да доведе до неуспех при зареждане. В този случай трябва да поправите / поправите BIOS, за да стартирате успешно в системата Windows 10.# Фактор 4: системните файлове са повредени.
Системните файлове играят важна роля при стартиране на операционна система (OS). Ако необходимите системни файлове са повредени / повредени, разбира се вашият Windows 10 няма да се зареди.
Поправете : ако нямате резервно копие на системните файлове, няма да имате друг избор, освен да преинсталирате вашата Windows 10 OS.
 Как ефективно да възстановите повредените файлове, за да минимизирате загубите
Как ефективно да възстановите повредените файлове, за да минимизирате загубите Работата по възстановяване на повредени файлове може да бъде трудна или лесна. Основното е дали имате ефективен начин и инструмент, когато започнете тази работа.
Прочетете още# Фактор 5: началният дял или дискът са повредени.
Да предположим, че стартиращият твърд диск или дял за зареждане са повредени, вашият Windows няма да се стартира. След като дял / диск бъде повреден, всички данни, записани на него (включително файловете за стартиране), ще бъдат засегнати, така че Windows 10 не успява да се стартира.
Поправете : трябва да обобщите възможните причини за повреда на дяла / диска и да се опитате да го поправите чрез съответните начини.
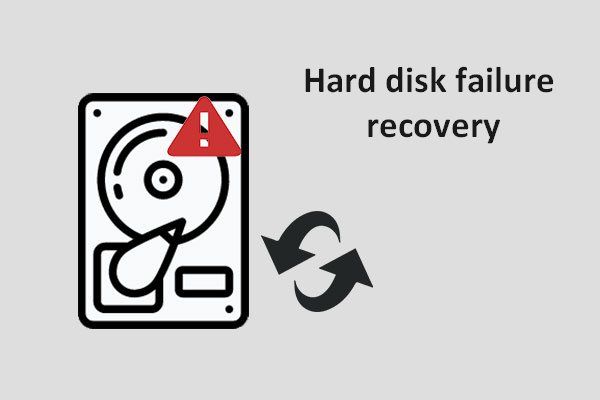 Това ви позволява ефективно да завършите възстановяването при повреда на твърдия диск
Това ви позволява ефективно да завършите възстановяването при повреда на твърдия диск Доколкото знам, възстановяването на повреда на твърдия диск е спешно. Трябва да спасите данните навреме, преди да изчезнат завинаги.
Прочетете още# Фактор 6: таблицата на дяловете е невалидна.
Разположена на твърдия диск, таблица на дяловете представлява 64-байтова структура от данни, която съдържа информация за оформлението на дисковете и дяловете. В някои случаи Windows 10 няма да се зареди, защото таблицата на дяловете става невалидна.
Поправете : трябва да разберете възможните причини за грешка в невалидна таблица на дялове и след това да извършите съответните решения.
# Фактор 7: секторът за зареждане е повреден.
Секторът за зареждане всъщност е физически сектор на вашия твърд диск; той съхранява необходимата информация, която трябва да се използва за завършване на процеса на зареждане на операционната система. Следователно е необходим ремонт на Windows 10, ако секторът за зареждане е повреден поради вирусна атака или други причини.
Поправете : трябва да поправите / възстановите основния запис за стартиране (MBR) и да премахнете вируса, за да коригирате ефективно повредения сектор за зареждане.
# Фактор 8: има конфликт на софтуер със системните настройки.
Понякога системата ви ще работи както обикновено, след като сте инсталирали нов софтуер на компютъра. Когато обаче рестартирате компютъра следващия път, той няма да се зареди. Възможната причина за това е, че новият софтуер е в конфликт с текущата ви операционна система.
Поправете : трябва да стартирате възстановяване на Windows, за да деинсталирате софтуера или да преинсталирате операционната система (което определено ще доведе до загуба на данни).
Как да възстановя данните от повреден вътрешен твърд диск?
Популярни съобщения за грешки в Windows 10, които няма да стартират
Може да сте запознати с едно или повече от следните съобщения за грешка, когато Windows 10 откаже да се зареди.
Грешка 1 : Устройството за зареждане не е намерено. Моля, инсталирайте операционна система на вашия твърд диск.
Грешка 2 : Грешка при зареждането на операционната система.
Грешка 3 : Windows не можа да се зареди правилно. Възстановяването на системата може да се опита да възстанови вашия компютър до по-ранен момент, когато е работил правилно. Този ремонт няма да промени личните данни, но може да премахне някои приложения, инсталирани наскоро. Не можете да отмените този процес.
Грешка 4 : Липсва операционна система/ Не е намерена операционна система .
Грешка 5 : Рестартирайте и изберете правилното зареждащо устройство или Вмъкнете носител за зареждане в избраното зареждащо устройство и натиснете клавиш_.
Грешка 6 : Вашият компютър срещна проблем и трябва да се рестартира. Ще рестартираме вместо вас.
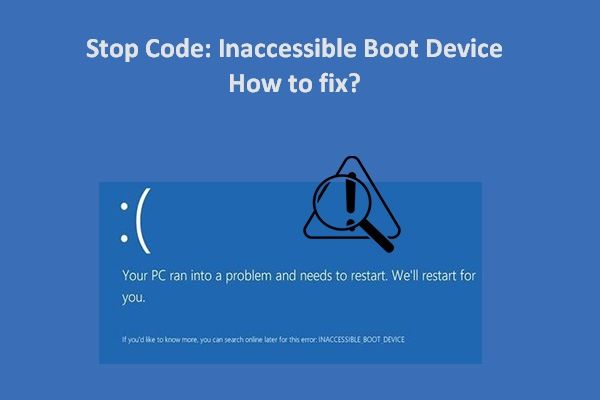 Грешка: Недостъпно устройство за зареждане, как да го поправите сами
Грешка: Недостъпно устройство за зареждане, как да го поправите сами Недостъпното устройство за зареждане е една от най-често срещаните грешки, с които биха се сблъскали потребителите на Windows; този пост ви казва как да го поправите правилно.
Прочетете ощеГрешка 7 : Windows е срещнал проблем. Ние просто събираме информация за грешки и след това ще рестартираме компютъра ви.
Грешка 8 : Вашият компютър срещна проблем и трябва да се рестартира. Ние просто събираме информация за грешка и след това ще рестартираме вместо вас. (*% завършено).
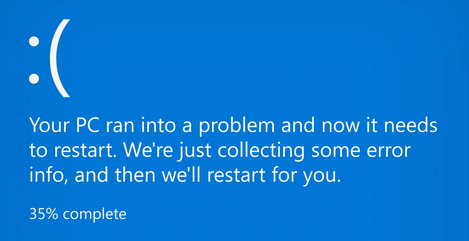
Грешка 9 : Невалидна таблица на дяловете_ .
Грешка 10 : Windows не успя да се стартира. Причината може да е скорошна промяна на хардуера или софтуера. За да разрешите проблема: 1. Поставете инсталационния диск на Windows и рестартирайте компютъра. 2. Изберете вашите езикови настройки и след това щракнете върху „Напред“. 3. Щракнете върху „Ремонт на компютъра“.
Ако не разполагате с този диск, обърнете се за помощ към вашия системен администратор или производител на компютър.
Грешка 11 : BOOTMGR липсва. Натиснете Ctrl + Alt + Del, за да рестартирате.
Разбира се, има много други съобщения за грешки, които ви очакват да откриете. Но се надявам да не срещнете нито един от тях.
![7 решения - остана на екрана за добре дошли Windows 10/8/7 [MiniTool Tips]](https://gov-civil-setubal.pt/img/data-recovery-tips/41/7-solutions-stuck-welcome-screen-windows-10-8-7.jpg)







![Как да свържете Spotify с Facebook на компютър / мобилен телефон [MiniTool News]](https://gov-civil-setubal.pt/img/minitool-news-center/31/how-connect-spotify-facebook-computer-mobile.png)






![[ОПРАВЕНО!] Камерата се използва от друго приложение [MiniTool News]](https://gov-civil-setubal.pt/img/minitool-news-center/08/camera-is-being-used-another-application.png)


![4 полезни и осъществими метода за отстраняване на грешка в лошо изображение Windows 10 [MiniTool News]](https://gov-civil-setubal.pt/img/minitool-news-center/29/4-useful-feasible-methods-fix-bad-image-error-windows-10.jpg)
