Топ 8 SSD инструмента за проверка на здравината и производителността на SSD [MiniTool Tips]
Top 8 Ssd Tools Check Ssd Health
Резюме:

Използвате ли SSD сега? Знаете ли вашата производителност на SSD? Всъщност можете да проведете тест чрез професионален софтуер за тестване на SSD. Тази публикация ще ви покаже 8-те най-добри инструмента за проверка на SSD. Можете да получите подробна информация за тези инструменти в MiniTool .
Бърза навигация:
Както е известно на всички, SSD заема мястото на HDD с високата си производителност. Следователно повечето хора използват SSD като свое устройство на операционната система. Всъщност, що се отнася до SSD VS HDD , SSD има повече предимства. Въпреки че SSD дисковете са бързи и по-предпочитани, те са доста крехки.
Въз основа на този факт, трябва да пускате SSD инструмент за проверка на състоянието или програми за оптимизация от време на време. По този начин можете да увеличите максимално производителността и продължителността на живота на вашия SSD.
Какво прави инструментът за проверка на здравословното състояние на SSD
Днес на пазара има много програми за тестване на SSD и те се отличават с различни функции за управление на SSD. За да бъдем конкретни, какво прави инструментът за проверка на състоянието на SSD? Е, за повечето инструменти за проверка на състоянието на SSD, те могат да се използват за тестване на скоростта на SSD трансфер, измерване на производителността на SSD, оптимизиране на SSD и др. Някои от тях дори ви позволяват да изтриете SSD сигурно.
Като се има предвид този факт, по-добре прочетете внимателно описанието на софтуера, за да проверите дали съдържа необходимата функция.
Следното ще ви даде повече информация за това, което изпълнява инструментът за проверка на състоянието на SSD.
Проверете SSD Health
Първото нещо, което инструментът за проверка на състоянието на SSD прави, е да ви каже колко здрав е вашият SSD. Някои инструменти за проверка на състоянието на SSD ще ви покажат текущото състояние на вашия SSD и ще ви дадат здравословен статус, като например Crystal Disk Info.
Докато други като MiniTool Partition Wizard Free Edition могат да открият колко лоши сектори на вашия SSD, което може да показва вашето състояние на SSD. С една дума, можете лесно да проверите дали вашият SSD е в добро здравословно състояние с тези инструменти.
Оптимизирайте производителността на SSD
Някои SSD инструменти ви позволяват да извършвате събиране на боклук и други параметри, които могат да подобрят производителността на устройството.
Повечето инструменти за проверка на състоянието на SSD ви позволяват да оптимизирате или настройвате SSD за различни изисквания като Intel SSD Toolbox, Samsung Magician и др. Въпреки това може да забележите, че някои използвания могат да подобрят производителността на устройството с цената на загуба на някакъв капацитет за съхранение.
Ето един ръководство стъпка по стъпка за измерване на производителността на диска за теб.
Тествайте скоростта на SSD
Една от основните характеристики на инструментите за проверка на състоянието на SSD е SSD / Disk бенчмарк, който може да измерва производителността на SSD, като тества скоростта на SSD трансфер. Ще знаете дали данните за запис / четене, дадени от производителя, са точни, след като тествате скоростта на вашия SSD.
Освен това ще имате грубо разбиране за производителността на вашия SSD.
Защитено изтриване на SSD
Ако SSD включва чувствителна информация и трябва да бъде изтрита, изтриване на данните на устройството е мъдра операция. Проблемът се крие в това, че много SSD инструменти изтриват данни, като презаписват устройство много пъти, причинявайки неуспех при достъпа до зоните за съхранение. Например блоковете могат да бъдат маркирани като лоши или блокове за свръхпредоставяне и изравняване.
Докато някои SSD инструменти за сигурно изтриване предлагат достъп до хардуерно базирана рутинна програма за сигурно изтриване. По време на този процес контролерът на SSD гарантира, че всички хранилища, включително областите, които не могат да бъдат нормално и директно достъпни, могат да бъдат почистени изцяло.
На пазара има много инструменти за проверка на състоянието на SSD. Коя трябва да изберете? 8 най-добри тестери за SSD са представени в тази публикация. Можете да ги вземете за справка.
8 най-добри инструмента за проверка на здрав SSD
- Съветник за дялове на MiniTool
- Intel SSD кутия с инструменти
- Samsung Magician
- Информация за кристалния диск
- Smartmonototools
- Твърд диск Sentinel
- Toshiba SSD Utility
- SSD живот
Топ 8 SSD инструмента за проверка на състоянието
Съветник за дялове на MiniTool
MiniTool Partition Wizard е мощен инструмент за управление на дялове и SSD проверка на състоянието, който може да ви помогне формат устройство , възстановяване на липсващи данни, анализира използването на диска , мигрирайте OS към SSD / HD и др Дисково сравнение Тази функция ви позволява да измервате производителността на диска, като използвате променливи размери на трансфера и дължини на теста както за последователни, така и за произволни скорости на четене / запис.
Освен това можете да завършите цялата операция с няколко щраквания. С този чудесен инструмент за сравнение на SSD можете да тествате RAID контролери, контролери за съхранение, твърди дискове и SSD дискове на всеки производител. Ако обаче размерът на прехвърлянето има голям обхват, целият процес на тестване може да ви отнеме известно време.
Можете да изтеглите MiniTool Partition Wizard, като щракнете върху бутона по-долу.
След изтеглянето и инсталирането на MiniTool Partition Wizard, моля, следвайте стъпките по-долу, за да извършите операцията за сравнение на диска.
Етап 1: Щракнете Стартиране на приложение за да влезете в основния му интерфейс.
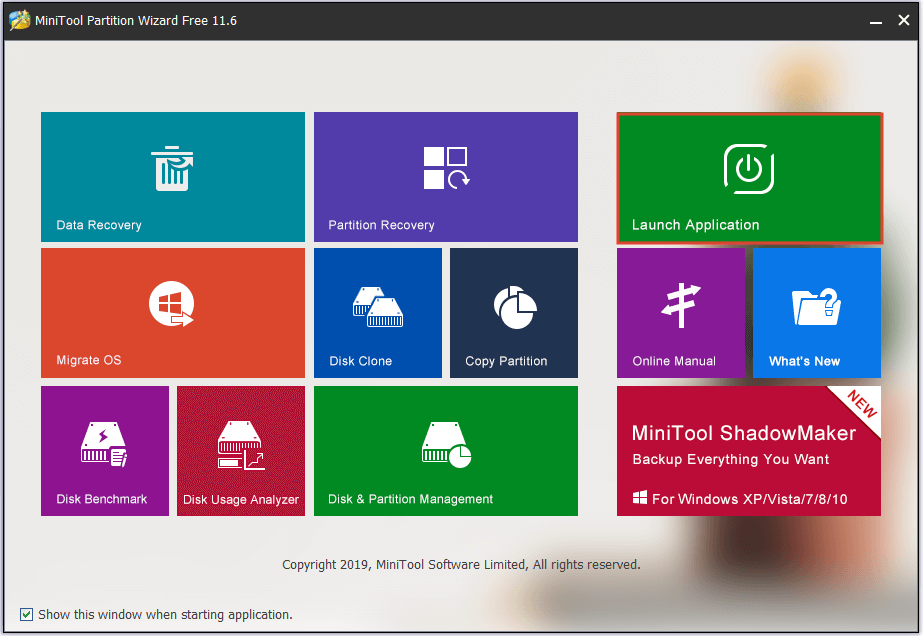
Стъпка 2: Кликнете върху Дисково сравнение в горната част на главната страница.
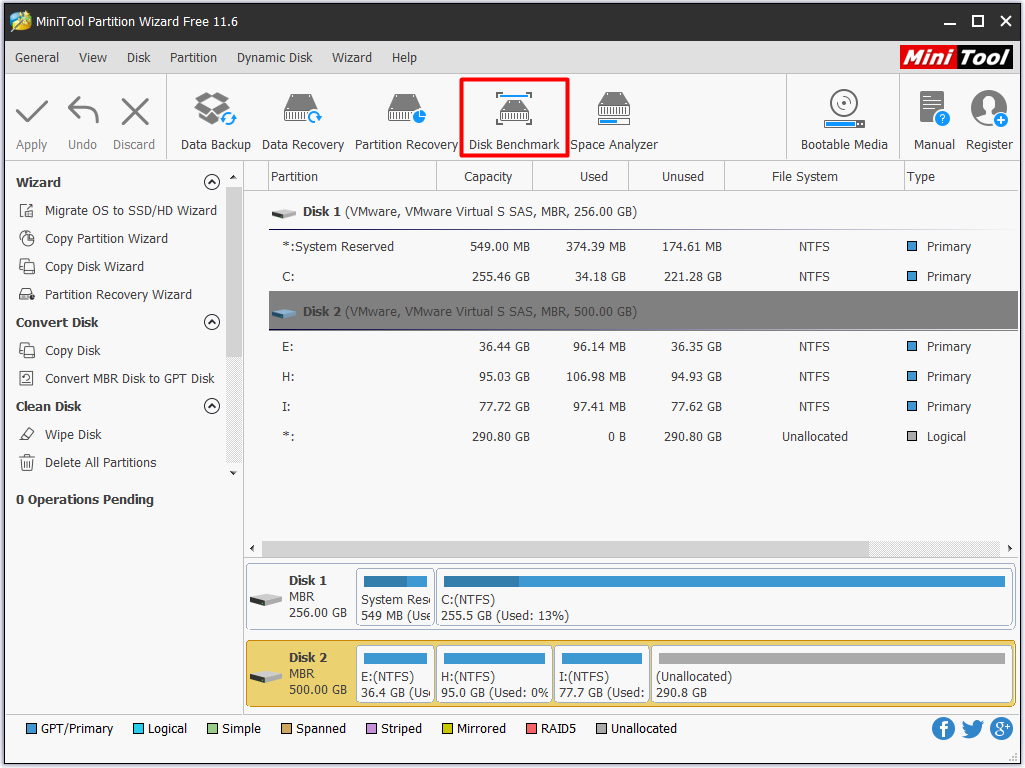
Стъпка 3: В изскачащия прозорец можете да зададете параметри за тестване на HD / SSD диск, включително устройство за тестване, размер на трансфера, номер на опашката, време за охлаждане, номер на нишката, обща дължина и режим на тестване според вашето търсене. След това кликнете върху Започнете за изпълнение на операцията.
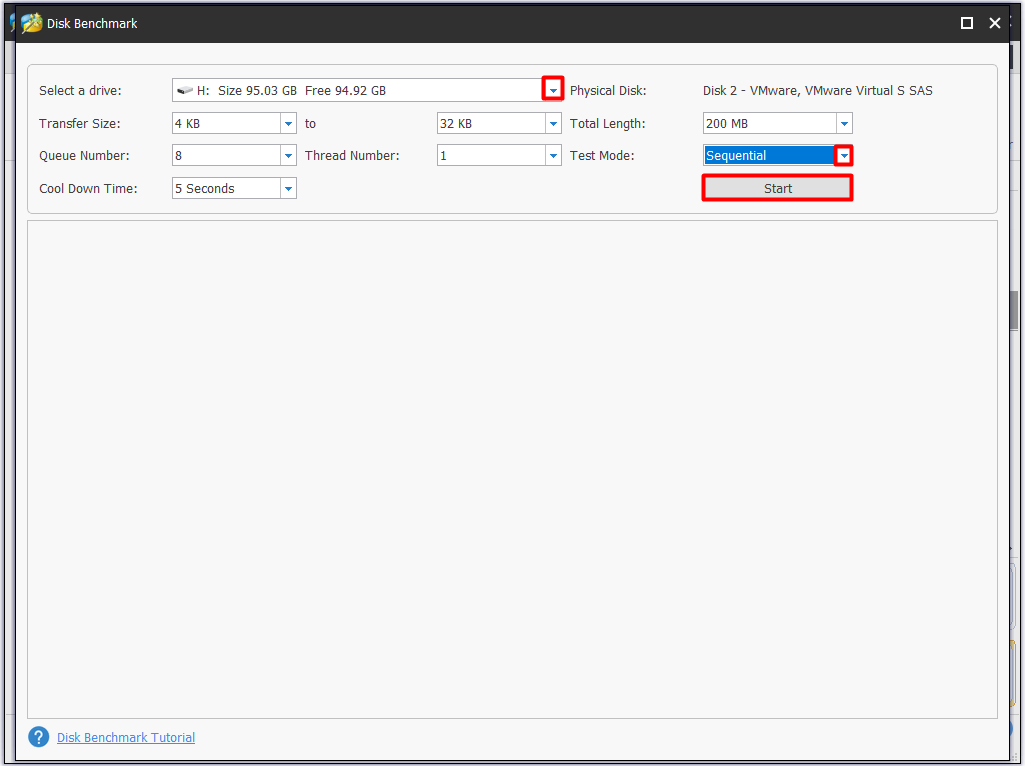
Стъпка 4: Изчакайте завършването на операцията. Различните настройки на теста могат да ви отнемат различно време. След приключване на операцията ще получите интуитивна таблица, точно както е показано на снимката по-долу.
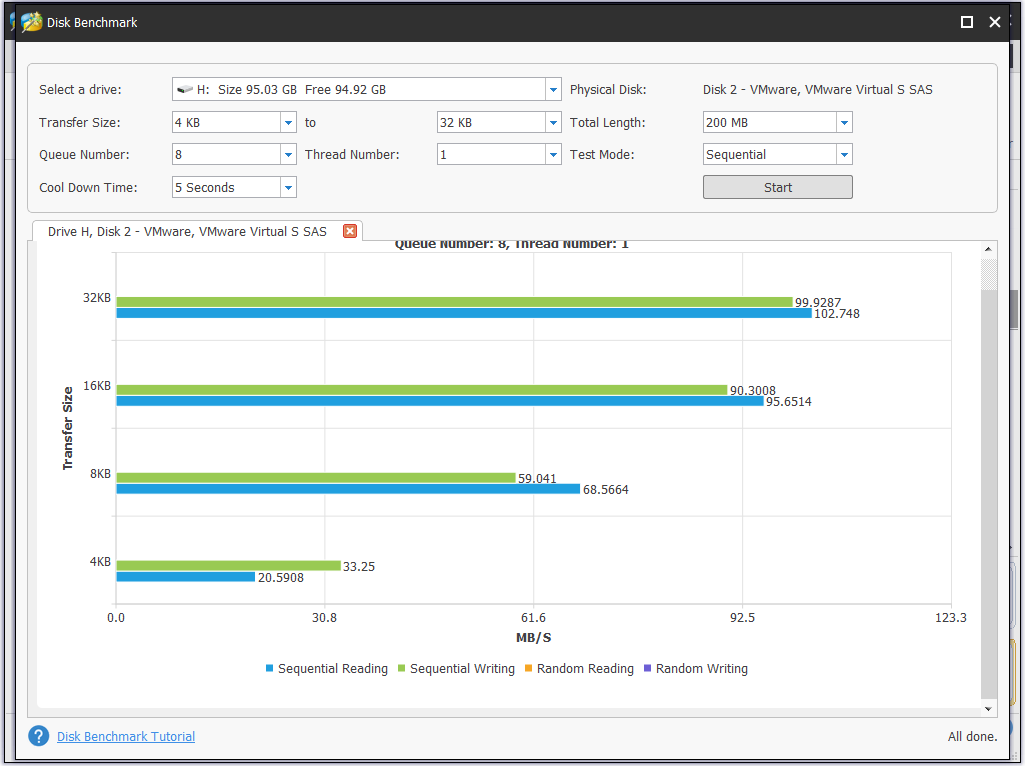
Както виждате, MiniTool Partition Wizard ви позволява да изпълнявате SSD бенчмарк с лекота. Освен това можете да видите резултатите по директен начин. Така че, моля, не се колебайте да го изтеглите.
Intel SSD кутия с инструменти
Intel SSD кутия с инструменти е част от софтуер за управление на устройства, който ви позволява да контролирате състоянието на вашето устройство, да изчислявате оставащия живот на устройството, както и S.M.A.R.T. атрибути. Той може да изпълнява бързо и пълно диагностично сканиране, за да изследва функционалността за четене и запис на Intel SSD.
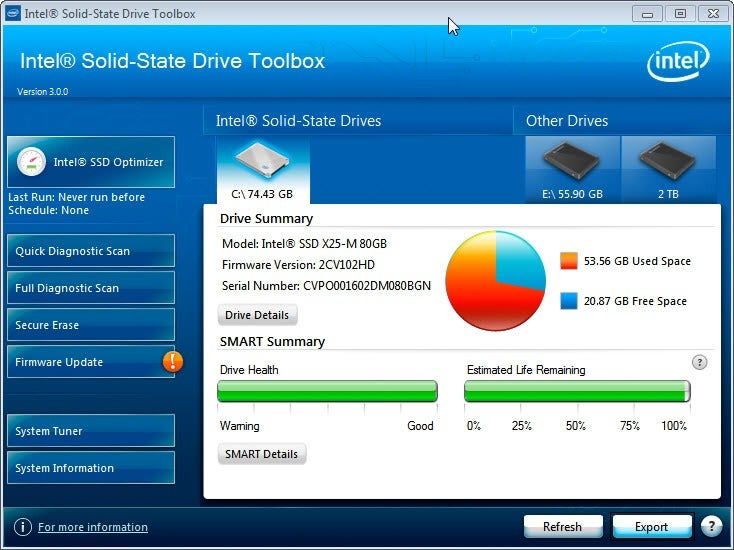
-изображение от downloadcenter.intel.com
Освен това ви позволява да актуализирате фърмуера на поддържан Intel SSD и да подобрите производителността на Intel SSD, като използвате Подстригване особеност. След това можете да получите най-добрата производителност на Intel SSD, енергийна ефективност и издръжливост чрез проверка и настройка на системните настройки.
С Intel SSD Toolbox можете да извършите сигурно изтриване на вашия вторичен Intel SSD. Това са всички функции на Intel SSD Toolbox.
Samsung Magician
В сравнение с Intel SSD Toolbox, Samsung Magician е по-сложно. Това е така, защото изглежда по-скоро като пакет за управление, отколкото като просто приложение. Samsung Magician ви позволява да създавате профили, да коригирате рейтинги на производителността и да задавате максимален капацитет и надеждност.
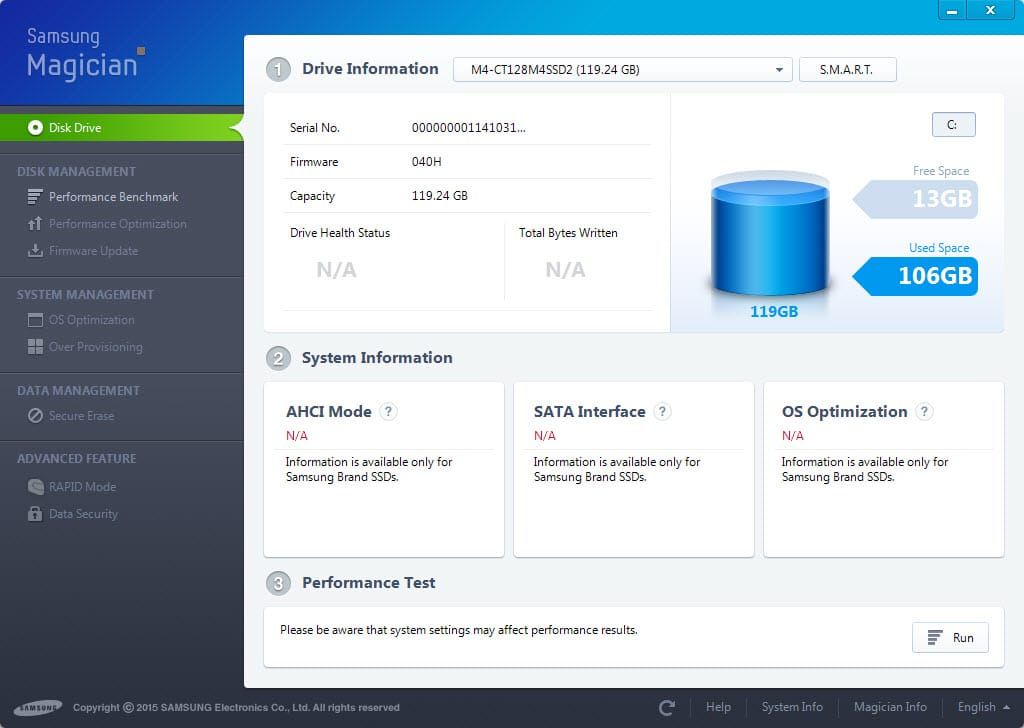
-изображение от samsung.с
Ако искате да избегнете несъвместимост с операционната система, можете да актуализирате фърмуера или да изтеглите Magician. Всъщност оптимизацията и диагностиката са основните му характеристики. Това, което Samsung Magician предлага чрез своя RAID режим, е подчертаната точка.
Режимът RAID може да използва 1GB от DRAM на вашата система като кеш за горещи данни или често достъпни данни. По този начин ще се подобри цялостната производителност, особено скоростта на четене.
По-важното е, че ако не сте доволни от резултатите от диагностиката и вашите показатели, можете да продължите да оптимизирате SSD на Samsung за настоящата си операционна система чрез Оптимизация на ОС функция в Samsung Magician.
Информация за кристалния диск
Информация за кристалния диск е част от отворен софтуер, който може да ви предложи информация за здравето и температурата на вашия SSD или HDD. Това е един от безплатните инструменти, които имат способността да събират точни данни за двата типа устройства за съхранение и да работят с устройства от всички производители.
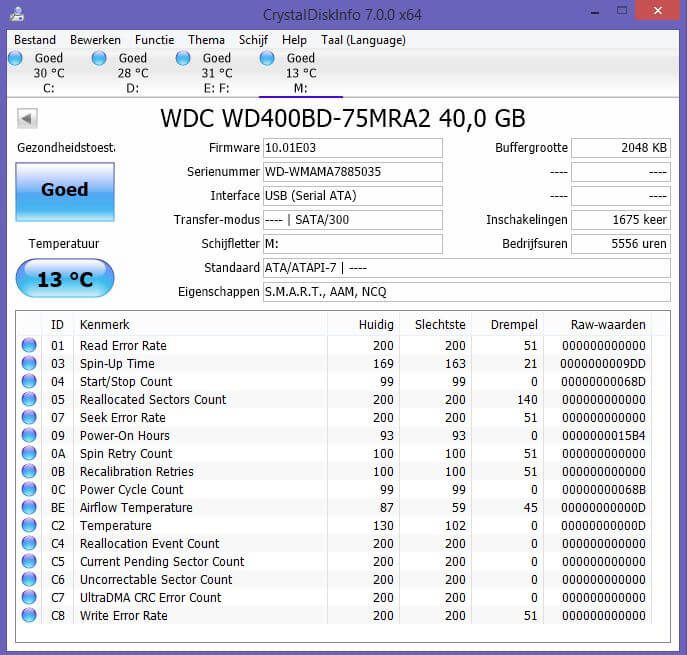
-изображение от crystalmark.info
В същото време се предоставя и обща информация за вас. Crystal Disk Info ви позволява да проверявате актуализации на фърмуера, подробности за порта, размер на буфера, скорости на четене и запис, консумация на енергия и S.M.A.R.T. информация. Можете да тествате скоростта на SSD чрез него с лекота.
Нещо повече, можете също да го използвате, за да направите някои леки корекции на управлението на захранването и известията. Единствените недостатъци на Crystal Disk Info са, че няма да работи на базирани на Linux системи и не може да изпълнява актуализации на фърмуера.
Smartmonototools
The Smartmonototools включва две помощни програми (smartctl и smartd), които могат да ви помогнат да контролирате и наблюдавате вашия твърд диск. Той ви предлага мониторинг на вашия твърд диск в реално време. Нещо повече, той ще анализира и ще ви информира за възможно деградация и повреда на диска.
Smartmonotools поддържа ATA / ATAPI / SATA-3 до -8 дискове и SCSI дискове и тип устройства. Можете да стартирате този диск инструмент на Mac OS X, Linux, FreeBSD, NetBSD, OpenBSD, Solaris, OS / 2, Cygwin, QNX, eComStation, Windows и CD на живо.
Твърд диск Sentinel
Твърд диск Sentinel е инструмент за наблюдение на твърдия диск, който поддържа операционна система Windows, Linux и Dos. Той е предназначен за намиране, диагностициране и отстраняване на проблеми със SSD. Disk Sentinel също може да ви покаже здравословното състояние на SSD. Той може да сканира или вътрешен, или външен SSD, свързан с USB или e-SATA и да открие потенциални проблеми. След това ще генерира отчети с възможните корекции за отстраняване на грешките.
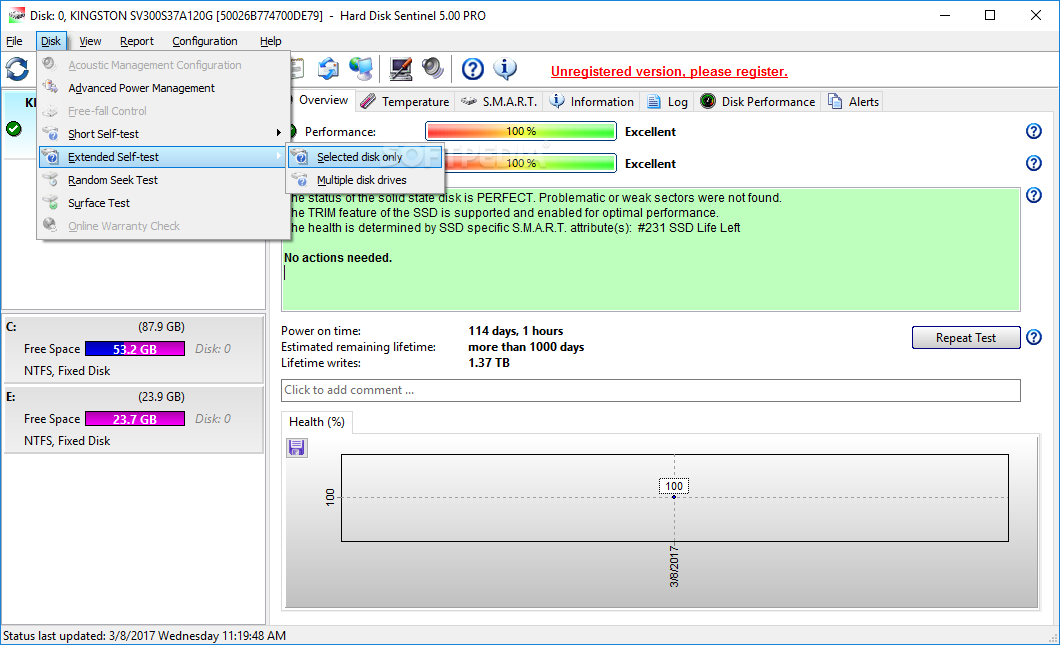
-изображение отhdsentinel.com
След като инсталирате Sentinel на твърдия диск, той ще работи във фонов режим и автоматично ще проверява здравословното състояние на SSD. Ако установи някаква грешка, ще ви информира незабавно. С този инструмент за наблюдение на SSD можете да тествате скоростта на трансфер на твърдия диск в реално време.
Правейки това, вие ще знаете своя дисков бенчмарк, потенциални повреди на твърдия диск, както и влошаване на производителността.
Toshiba SSD Utility
Ако използвате OCZ SSD сега, Toshiba SSD Utility е може би най-добрият софтуер, който можете да използвате независимо от вашата операционна система. Можете да наблюдавате SSD в реално време и да получавате информация за SSD, включително здравето на SSD, оставащия живот, пространството за съхранение и общата производителност много бързо, като използвате помощната програма Toshiba SSD.
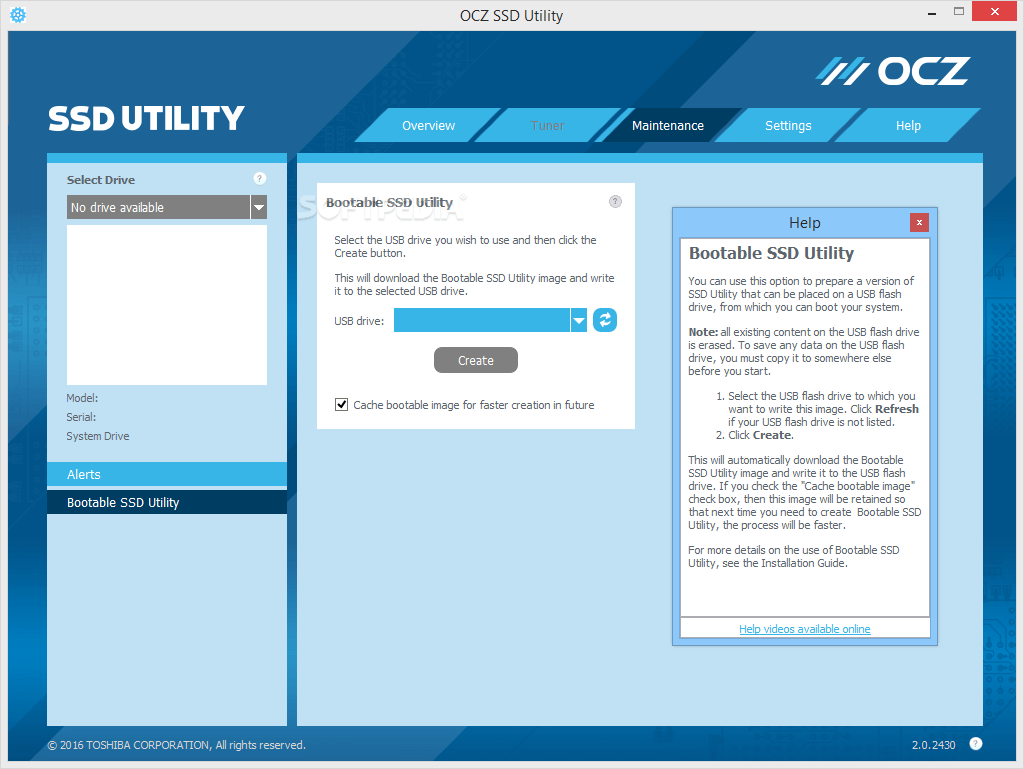
-изображение отtoshiba.com
Освен това може да се използва и като диспечер на устройства и инструмент за оптимизация. Можете да превключвате между множество режими въз основа на вашия SSD или предназначението на вашата платформа, като игри, работна станция, редактиране на видео и т.н. Използвайки тези предварително зададени режими, можете да подобрите производителността на устройството и да увеличите неговия живот в различни случаи.
Бакшиш: Toshiba SSD Utility няма да работи на 32-битови системи.SSD живот
SSD живот основно се фокусира върху здравето на SSD и оставащия живот вместо други показатели. Той има чудесна съвместимост с големи производители на SSD като собствения SSD на Apple MacBook Air. Позволява ви да стартирате диагностика за здравето на SSD, продължителността на живота и цялостната производителност. SSD Life ще ви каже точни резултати и всички важни недостатъци, които могат да повлияят на оставащия живот или скоростта на четене / запис.
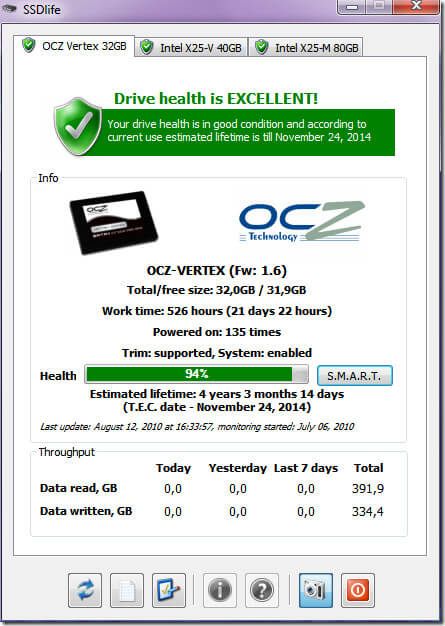
-изображение отtoshiba.com
Безплатната пробна версия обаче трае само седем дни и има ограничения за някои функции. След като изтече датата на изтичане на пробния период, трябва да го платите за по-нататъшно използване.
![Fortnite не успя да заключи профил? Ето методите! [Новини от MiniTool]](https://gov-civil-setubal.pt/img/minitool-news-center/16/fortnite-failed-lock-profile.jpg)
![Windows 10 Reset VS Clean Install VS Fresh Start, Подробно ръководство! [MiniTool Съвети]](https://gov-civil-setubal.pt/img/backup-tips/60/windows-10-reset-vs-clean-install-vs-fresh-start.png)


![Поправка: Устройството, на което е инсталиран Windows, е заключено (6 начина) [MiniTool Съвети]](https://gov-civil-setubal.pt/img/disk-partition-tips/47/fix-drive-where-windows-is-installed-is-locked.jpg)

![Какво да правите, когато приложението за настройки на Windows 10 не се отваря? [MiniTool Съвети]](https://gov-civil-setubal.pt/img/backup-tips/80/what-do-when-windows-10-settings-app-is-not-opening.png)



![Как да изчистите кеша за актуализация на Windows (3 начина за вас) [MiniTool News]](https://gov-civil-setubal.pt/img/minitool-news-center/83/how-clear-windows-update-cache-3-ways.png)

![Мога ли да преинсталирам Microsoft Store на моя Windows? [Новини от MiniTool]](https://gov-civil-setubal.pt/img/minitool-news-center/92/can-i-reinstall-microsoft-store-my-windows.png)
![[Преглед] Acer Configuration Manager: Какво е това и мога ли да го премахна?](https://gov-civil-setubal.pt/img/news/47/acer-configuration-manager.png)
![Windows няма мрежов профил за това устройство: Решен [MiniTool News]](https://gov-civil-setubal.pt/img/minitool-news-center/18/windows-doesnt-have-network-profile.png)


![[Ръководство стъпка по стъпка] Наследеният контролер на Hogwarts не работи](https://gov-civil-setubal.pt/img/news/18/hogwarts-legacy-controller-not-working.png)

