Как да коригирате аудио проблеми с Fortnite Windows 10 11? Ето ги корекции!
Kak Da Korigirate Audio Problemi S Fortnite Windows 10 11 Eto Gi Korekcii
Проблемите с аудиото на Fortnite са толкова досадни, че ви пречат да общувате с приятелите си, когато играете. Ако също сте измъчвани от проблеми със звука във Fortnite, като например звукът на Fortnite не работи, гласовият чат на Fortnite не работи и други. Опитайте корекциите, които сме събрали в това ръководство Уеб сайт MiniTool и вашите проблеми ще изчезнат.
Fortnite No Sound PC
Проблемите с аудиото на Fortnite са толкова чести след последната актуализация на Fortnite. Някои от вас може да получат съобщение за грешка като това: За съжаление видеоплейърът не успя да се зареди (Код на грешка: 101102) . Проблемите с гласа трябва да бъдат решени незабавно, за да можете да комуникирате дейностите на враговете с приятелите си в същата група. В тази публикация сме сортирали най-ефективните решения за вас. Превъртете надолу и опитайте!
Как да коригирате проблеми с аудиото на Fortnite?
Корекция 1: Рестартирайте вашата конзола
Ако се сблъскате с някакви временни неизправности или грешки, включително аудио проблеми с Fortnite във вашата система, рестартирането на вашия компютър, смартфон или други устройства е най-простото решение, което заслужава опит. Ако не ви е полезно, преминете към следващото решение.
Корекция 2: Актуализирайте аудио драйвера
Драйверите са от жизненоважно значение за Windows, така че трябва да се уверите, че сте изтеглили и инсталирали най-новата версия на драйвери на вашия компютър. Когато се появи проблем с аудиото на Fortnite, трябва да проверите дали вашият аудио драйвер е остарял или дефектен и да го актуализирате навреме.
Стъпка 1. Натиснете Win + X в същото време и подчертайте Диспечер на устройства в падащото меню.
Стъпка 2. Щракнете двукратно върху Аудио входове и изходи за разширяване на аудио драйвера.
Стъпка 3. Щракнете с десния бутон върху него, за да изберете Актуализирайте драйвера > Автоматично търсене на драйвери .

Стъпка 4. След като процесът приключи, рестартирайте компютъра си и след това рестартирайте играта, за да проверите дали звукът на Fortnite не работи е изчезнал.
Корекция 3: Проверете настройките на звука на Fortnite
Понякога може случайно да настроите звука на Silent или Mute без ваше знание, което да причини проблеми със звука във Fortnite. За да проверите настройките на звука, трябва:
Стъпка 1. Отидете на Настройки на Windows > Система > Звук .
Стъпка 2. Проверете дали звуковият изход и входните устройства работят правилно. Ако се съмнявате в нещо проблемно, натиснете Отстраняване на неизправности бутон.
Стъпка 3. Превъртете надолу, за да намерите Обем на приложението и предпочитания за устройство и го удари.
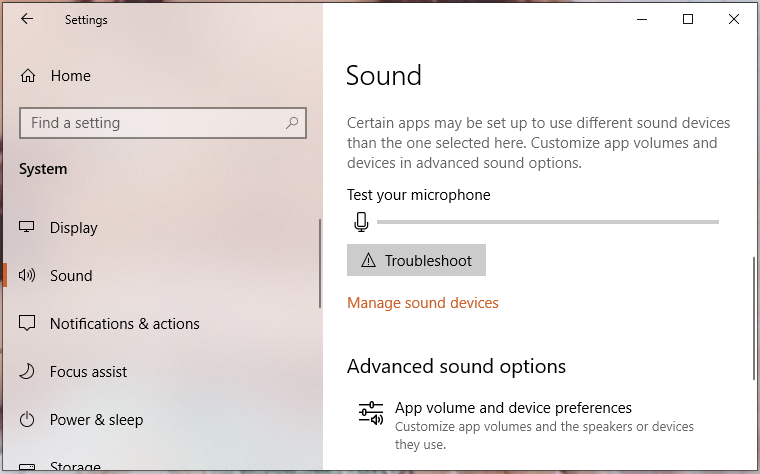
Стъпка 4. Намерете Fortnite и проверете дали е заглушен или не.
Корекция 4: Задаване на устройство за възпроизвеждане по подразбиране
Преди да играете Fortnite, трябва да настроите вашия аудио входен и изходен хардуер като устройство за възпроизвеждане по подразбиране, в противен случай Fortnite може да не го намери от други устройства. Ето как да зададете устройството за възпроизвеждане по подразбиране.
Стъпка 1. Излезте от Fortnite и отворете своя Контролен панел .
Стъпка 2. Щракнете Звук и отидете на Възпроизвеждане раздел.
Стъпка 3. Щракнете с десния бутон върху вашето текущо аудио устройство и изберете Задайте като устройство по подразбиране .
Стъпка 4. След това преминете към Записване раздела, за да видите дали аудиоустройството също е зададено по подразбиране.
Корекция 5: Деактивирайте всички подобрения
Може да разчитате на някои подобрения, за да подобрите аудио представянето си, но понякога те могат да причинят проблеми с аудиото и звука. Ако все още съществуват проблеми със звука във Fortnite, можете да опитате да деактивирате всички аудио подобрения.
Стъпка 1. Щракнете с десния бутон върху сила на звука икона в лентата на задачите и натиснете Звуци за да отворите настройките на звука.
Стъпка 2. В Възпроизвеждане намерете предпочитаното от вас изходно устройство и щракнете с десния бутон върху него, за да изберете Имоти .
Стъпка 3. В Раздел Подобрения , отметка Деактивирайте всички подобрения .
Стъпка 4. Хит Приложи и Добре за да направят промените ефективни.
Корекция 6: Проверете целостта на вашите файлове с игри
Може би някои файлове, свързани с аудио, са повредени или липсват и това също ще предизвика проблеми с аудиото на Fortnite. Можете да проверите целостта на файловете на играта с указанията по-долу:
Стъпка 1. Отворете Epic Games и отидете на Библиотека .
Стъпка 2. В библиотеката с игри намерете Fortnite и след това натиснете три точки икона до него.
Стъпка 3. Хит Проверете и след това ще отнеме няколко минути, за да проверите всичките си файлове на играта.
Стъпка 4. След като приключи, рестартирайте Fortnite, за да проверите дали аудио проблемите на Fortnite са отстранени.
![Какво е Google Документи? | Как да използвате Google Документи за редактиране на документи [Съвети за MiniTool]](https://gov-civil-setubal.pt/img/data-recovery/3E/what-is-google-docs-how-to-use-google-docs-to-edit-documents-minitool-tips-1.png)

![Решено - Спадане на Fallout 76 | Ето 6 решения [Новини на MiniTool]](https://gov-civil-setubal.pt/img/minitool-news-center/53/solved-fallout-76-crashing-here-are-6-solutions.png)


![Коригирайте проблем с процесора или паметта на работния прозорец на работния плот [MiniTool News]](https://gov-civil-setubal.pt/img/minitool-news-center/16/fix-desktop-window-manager-high-cpu.png)





![7 съвета за коригиране на планировчика на задачи, който не работи / работи Windows 10 [MiniTool News]](https://gov-civil-setubal.pt/img/minitool-news-center/27/7-tips-fix-task-scheduler-not-running-working-windows-10.jpg)
![Офлайн режим на Borderlands 3: Наличен ли е и как да получите достъп? [Новини от MiniTool]](https://gov-civil-setubal.pt/img/minitool-news-center/69/borderlands-3-offline-mode.jpg)

![Как да добавите изключение към Avast (софтуер или уебсайт) [MiniTool News]](https://gov-civil-setubal.pt/img/minitool-news-center/88/how-add-an-exception-avast-software.jpg)
![[Разлики] PSSD срещу SSD – Ето всичко, което трябва да знаете](https://gov-civil-setubal.pt/img/backup-tips/28/differences-pssd-vs-ssd-here-s-everything-you-need-to-know-1.jpg)



![PS4 USB устройство: Ето какво трябва да знаете [MiniTool Tips]](https://gov-civil-setubal.pt/img/disk-partition-tips/83/ps4-usb-drive-here-s-what-you-should-know.jpg)