Google Таблици срещу Microsoft Excel – Разлики
Google Tablici Sresu Microsoft Excel Razliki
Google Sheets и Microsoft Excel са две популярни софтуерни програми за електронни таблици. Можете да използвате всеки от тях за лесно създаване и редактиране на файлове с електронни таблици на вашия компютър с Windows или Mac. Google Таблици срещу Excel, кой е по-добър? Тази публикация представя основно разликите между Google Таблици и Microsoft Excel. Представена е и безплатна софтуерна програма за възстановяване на данни, която да ви помогне да възстановите изтрити/загубени данни, за да ви помогне да извлечете изтрити или изгубени файлове на Excel.
Google Таблици срещу Microsoft Excel – Разлики
Google Таблици и Microsoft Excel имат някои прилики и разлики. По-долу ще сравним тези две програми от едната към другата.
1. Определение
Microsoft Excel е крос-платформа софтуер за електронни таблици програма, която се използва от много хора. Това е мощен инструмент за визуализация и анализ на данни. Excel е част от пакета Microsoft Office, разработен от Microsoft. Той също така предоставя самостоятелно приложение за закупуване.
В сравнение с Excel, Google Sheets е безплатен онлайн редактор на електронни таблици. Можете да използвате Google Таблици, за да създавате и редактирате онлайн електронни таблици, да си сътрудничите с други чрез защитено споделяне и да работите със същия работен лист от всяко устройство в реално време. Google Sheets е включен като част от безплатния и уеб базиран пакет Google Docs Editors, разработен от Google.
2. Платформи
Що се отнася до поддържаните платформи, Microsoft Excel поддържа Windows, macOS, Android и iOS.
Google Sheets поддържа различни платформи. Предлага се като уеб приложение и можете да го използвате в браузър на Windows, Mac или BlackBerry OS. Поддържаните браузъри включват Google Chrome, Microsoft Edge, Firefox, Internet Explorer и Safari. Google Sheets също предлага мобилно приложение за Android и iOS и настолно приложение за Google Chrome OS.
3. Основни характеристики
Google Sheets срещу Excel, Microsoft Excel има много вградени функции и функции, докато Google Sheets предлага някои основни функции. Google Sheets има по-малко функции от Microsoft Excel.
За визуализация на данни и статистически анализ Google Sheets има по-малко функции от Excel. Работният плот на Excel предоставя по-мощни функции. Освен това настолното приложение на Excel има повече формули, опции за персонализиране и визуализация от уеб версията на Excel.
За функциите на формулите както Microsoft Excel, така и Google Таблици предоставят много основни формули като SUM, AVERAGE, MIN, MAX и т.н. Но Excel предлага по-разширени опции за формули за специфични нужди и сложни изчисления.
Google Sheets поддържа максимум 10 милиона клетки, докато Excel поддържа над 17 милиарда клетки. Google Sheets може да се забави с повече въвеждане на данни, докато Excel все още може да работи добре с въвеждане на големи данни.
За създаване на таблици или диаграми Excel ви позволява да вмъкнете препоръчани обобщени таблици или да създадете такава ръчно. Google Sheets ви позволява да създавате обобщени таблици ръчно или автоматично с Explore. Excel ви позволява само да създавате диаграми ръчно, но Google Sheets също ви позволява да създавате диаграми автоматично с Explore.
За споделяне на файлове Google Таблици ви позволява директно да споделяте файлове от Таблици. За Excel Excel за уеб ви позволява директно да споделяте работната книга, докато Excel за работния плот ви позволява да споделяте файлове чрез други приложения.
За запазване на файлове Google Sheets записва файлове автоматично в Google Drive, докато Microsoft Excel записва файлове автоматично с помощта на SharePoint/ Автоматично възстановяване или OneDrive.
За управление на файлови версии, онлайн версията на Excel управлява версии с хронология или хронология на версиите в OneDrive, докато Google Sheets управлява версии с хронология на версиите.
4. Файлови формати
Microsoft Excel поддържа следните формати: .xlsx, .xls, .xlsm, .xlsb, .xltm, .xlam, .xla, .xlb, .xlc, .xld, .xlk, .xll, .xlm, .xlt , .xlv, .DLL и .xlw. Поддържаните файлови формати може да варират в зависимост от версията на Excel, която използвате.
Google Таблици поддържа следните формати: .xls, .xlsx, .xlsm, .xlt, .xltx, .xltm .ods, .csv, .tsv, .txt и .tab. Все пак Google Sheets е напълно съвместим с файловите формати на Microsoft Excel.
5. Сътрудничество
В сравнение с Google Таблици, Excel Desktop не е добро приложение за сътрудничество. Ако трябва да си сътрудничите с други хора с редактиране на електронни таблици, Google Sheets може да е предпочитано приложение.
Google Sheets е уеб базирана програма за електронни таблици, която идеално поддържа сътрудничество. Всички файлове с електронни таблици се записват в Google Drive. Можете лесно да осъществявате достъп и да споделяте файл с електронна таблица с други и да го редактирате заедно в реално време.
Въпреки че е трудно да си сътрудничите с други хора с настолното приложение Excel, онлайн версията на Microsoft Excel перфектно поддържа сътрудничество. Тя ви позволява лесно да споделяте работна книга на Excel с други и да работите заедно едновременно. Той запазва електронни таблици в OneDrive.
6. Цена
Що се отнася до цената на Google Sheets и Microsoft Excel, Google Sheets е безплатен, докато Excel desktop е платен продукт.
Google Таблици е безплатно уеб приложение и можете да го използвате в браузър на Windows, Mac, Android или iOS. Освен това предлага безплатно мобилно приложение за изтегляне за устройства с Android и iOS.
Настолното приложение Excel е платен продукт, но онлайн версията на Excel е безплатна. Трябва да влезете с акаунт в Microsoft, за да използвате безплатната онлайн уеб версия на Microsoft Excel. Да се вземете пълната версия на настолното приложение Excel , можете да платите за абонамент за Microsoft 365 план , закупете постоянно копие на Microsoft Office или закупете самостоятелното приложение Microsoft Excel.
7. Лесна употреба
Google Sheets е по-лесен за използване и дори начинаещите могат лесно да работят с него. Неговата функция за автоматично запазване също предотвратява неочаквана загуба на данни. От друга страна, Microsoft Excel може да е по-труден и се нуждае от повече време, за да разбере всички функции. Функцията AutoRecover в Excel е включена по подразбиране и запазва работата ви на всеки 10 минути, за да избегне неочаквани ситуации.
Безплатен софтуер за възстановяване на изтрити/загубени Excel файлове
Ако по погрешка сте изтрили Excel файл и сте изпразнили кошчето, трябва да използвате професионална програма за възстановяване на данни, ако искате да го възстановите.
Тук се представяме MiniTool Power Data Recovery за теб.
MiniTool Power Data Recovery е топ безплатна програма за възстановяване на данни, която е съвместима с Windows 11/10/8/7. Можете не само да го използвате за възстановяване на изтрити/загубени данни от компютри или лаптопи с Windows, но и за възстановяване на данни от USB флаш устройства, SD/карти с памет, външни твърди дискове и SSD.
Тази програма може да ви помогне да се справите с различни ситуации на загуба на данни, включително погрешно изтриване на файл, повреда на твърдия диск, злонамерен софтуер/вирусна инфекция, системен срив и други компютърни проблеми. Дори може да ви помогне възстановяване на данни, когато компютърът не се зарежда с помощта на вградения конструктор на стартираща медия.
Изтеглете и инсталирайте MiniTool Power Data Recovery на вашия компютър или лаптоп с Windows и проверете как да го използвате възстановяване на изтрити/загубени Excel файлове По-долу.
- Стартирайте MiniTool Power Data Recovery за достъп до неговия основен интерфейс.
- Ако искате само да сканирате и възстановите Excel файлове, можете да щракнете върху Настройки за сканиране икона в левия панел и проверете само типовете файлове на електронни таблици. Ако искате да сканирате всички данни, пропуснете тази стъпка.
- След това можете да изберете местоположението, което искате да сканирате. Под Логически дискове , можете да изберете това целево устройство и да щракнете Сканиране . Под устройства , можете да изберете целия диск или устройство и да щракнете върху Сканиране. Можете също така да изберете конкретно местоположение за сканиране като работен плот, кошче или конкретна папка.
- Препоръчително е да изчакате софтуерът да завърши процеса на сканиране. След това можете да проверите резултата от сканирането, за да разберете дали желаните от вас Excel файлове са там, ако е така, проверете ги и щракнете Запазване . Трябва да изберете нова дестинация за съхраняване на възстановените файлове на Excel, за да избегнете презаписване на данни.

Как да възстановите изтритите файлове на Google Таблици
Файловете на Google Таблици се съхраняват във вашия Google Диск. Ако сте изтрили някои файлове с Таблици и искате да ги възстановите, можете да опитате стъпките по-долу.
Възстановяване на изтрити/загубени файлове на Google Таблици от кошчето
- Отидете на drive.google.com/drive/trash във вашия браузър. Може да се наложи да влезете в акаунта си в Google, за да получите достъп до кошчето на Google Диск.
- За да намерите бързо целевия файл, можете да сортирате изхвърлените файлове по дата на изхвърляне.
- Намерете и щракнете с десния бутон върху файла на Google Таблици, който искате да възстановите, и щракнете Възстанови за възстановяване на изтрития или изгубен файл на Google Таблици.
- След това можете да намерите възстановения файл в първоначалното му местоположение. Ако оригиналното местоположение вече не съществува, може да намерите файла в папката My Drive.
Възстановете файловете на Google Таблици с разширено търсене
- Отидете на drive.google.com в браузъра си и влезте в акаунта си в Google Drive.
- Щракнете върху иконата отдясно на лентата за търсене.
- След това можете да използвате опциите за разширено търсене, за да намерите целевия файл. За да намерите и възстановите файлове на Google Таблици, можете да изберете Електронни таблици до Тип само за търсене и филтриране на листови файлове. Като алтернатива можете да въведете „ тип: електронна таблица ” в полето за търсене и натиснете Enter, за да търсите файлове с електронни таблици. Прочетете още: как да възстановите изтритите файлове от Google Drive .
Най-добрият безплатен начин за архивиране на данни на вашия компютър
Тук също така представяме професионално безплатно приложение за архивиране на компютър, което да ви помогне бързо да архивирате данни на вашия компютър.
MiniTool ShadowMaker е топ безплатна софтуерна програма за архивиране на компютър, която е съвместима с Windows 11/10/8/7. Можете да го използвате за лесно архивиране на данни на вашия компютър или за архивиране и възстановяване на вашата операционна система Windows.
За архивиране на файлове ви позволява свободно да избирате файлове, папки, дялове или дори цялото съдържание на диска, за да архивирате на външен твърд диск, USB флаш устройство или мрежово устройство. В сравнение с ръчното копиране и поставяне, тази програма осигурява много по-бърза скорост за архивиране на големи файлове и е по-лесна за избор на файлове.
За архивиране на файлове това приложение предлага два режима на архивиране: архивиране и синхронизиране на файлове. Можете също да използвате функцията за синхронизиране на файлове, за да синхронизирате файлове в целевото местоположение.
За архивиране и възстановяване на системата можете да използвате MiniTool ShadowMaker, за да създадете лесно резервно копие на системно изображение на вашата Windows система и лесно да възстановите вашата ОС от архивите, когато е необходимо.
Предлагат се и някои други функции за архивиране, като архивиране по график и инкрементално архивиране.
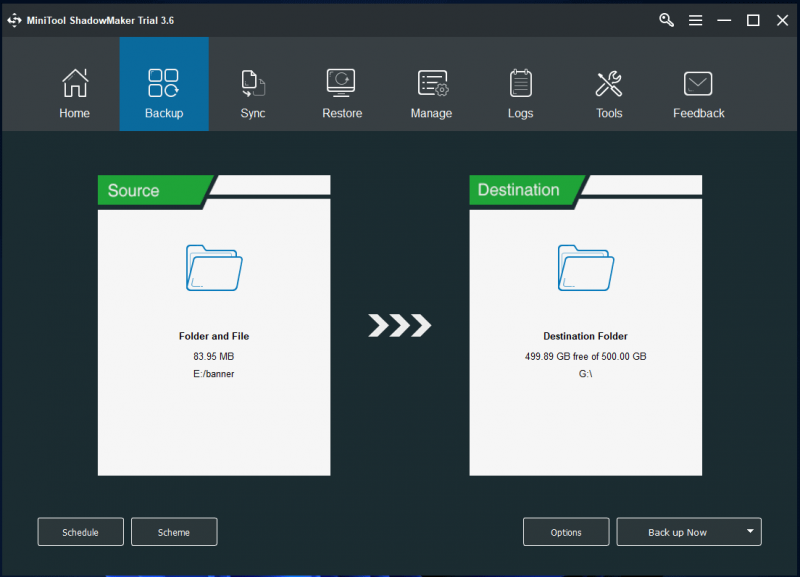
Заключение
Тази публикация представя главно разликата между Google Sheets и Excel. Плюсовете на Microsoft Excel включват: предоставя по-разширени функции, по-стабилни функции за изчисление и визуализация и работи бързо. Докато предимствата на Google Таблици са безплатни, лесни за използване, идеални за сътрудничество, чат в реално време и т.н.
Google Таблици срещу Excel, и двете са добри програми за електронни таблици. Въз основа на анализа в тази публикация можете да изберете предпочитан инструмент въз основа на вашите собствени предпочитания.
Тази публикация също така представя как да възстановите изтрити/загубени файлове на Excel или да възстановите изтрити файлове на Google Sheet. За повече съвети и ръководства за възстановяване на данни можете да посетите нашия Център за възстановяване на данни .
За още полезни компютърни съвети, трикове и инструменти можете да посетите официалния уебсайт на MiniTool Software, където можете също да намерите полезни инструменти като MiniTool Partition Wizard , MiniTool MovieMaker, MiniTool видео конвертор, MiniTool Video Repair , и още.



![[Пълно коригирано!] Бавно клониране на диск в Windows 10 11](https://gov-civil-setubal.pt/img/backup-tips/DA/full-fixed-disk-clone-slow-on-windows-10-11-1.png)













![Ето 10 съвета за оптимизиране на Windows 10 за игри [MiniTool Съвети]](https://gov-civil-setubal.pt/img/backup-tips/22/here-are-10-tips-optimize-windows-10.png)

