Топ 9 често срещани компютърни грешки и решения, които можете да направите
Top 9 Common Computer Mistakes And Solutions You May Make
Ако направите грешки по невнимание, когато използвате компютър, производителността, сигурността или дълготрайността на компютъра може да бъдат засегнати. В този пост, Миниинструмент ще ви покаже 9-те най-често срещани компютърни грешки, които можете да направите, и съответните решения за избягването им.В днешната дигитална ера компютрите са незаменима част от ежедневието, тъй като вие в голяма степен зависи от компютъра, за да изпълнява маса от задачи. Когато използвате компютър за работа или забавление, трябва да се уверите, че използвате това устройство правилно, за да избегнете потенциални проблеми.
Може случайно да направите някои грешки, които могат да доведат до лоша производителност, нестабилна система и несигурен компютър. Но ако знаете някои често срещани компютърни грешки, можете да предприемете някои мерки, за да предотвратите страданието от тези ситуации.
По-долу е даден списък с грешки, които допускате със сигурността и надеждността на системата, както и някои компютърни съвети как да ги избегнете.
#1. Без спестяване на работа
Сблъсквали ли сте се някога със ситуация да не запазите работата си? Няколко часа работа изчезва за секунди. Колко е досадно! Може да ви отнеме много време, за да разберете начини да си върнете загубената работа, но в крайна сметка да се провалите.
Решение: Уверете се, че имате навика да запазвате работата си на всеки 10-15 минути, вместо да правите това накрая. Направете това нещо, когато работите с документ, онлайн или офлайн, въпреки че програма като Excel, Word, Google Docs и др. автоматично записва файловете. В противен случай цялото незаписано съдържание ще бъде загубено в случай на прекъсване на захранването на компютъра, загуба на интернет връзка или срив на приложенията.
#2. Файловете не се архивират
Една от най-честите компютърни грешки, които може да направите, е да не създадете резервно копие за компютъра. И повечето от вас не осъзнават важността на архивирането, докато не стане твърде късно.
Загубата на данни е опустошителна и може да се случи, когато най-малко очаквате, независимо дали е поради компютърни сривове, вирусни/злонамерени атаки, повреда на твърдия диск, хардуерна неизправност или кражба. Архивиране на данни не може да предотврати появата им, но данните могат да бъдат възстановени, в случай че се случат.
Решение: Настройте автоматично/планирано архивиране или редовно създавайте ръчно архивиране.
Днес има много различни методи за архивиране на вашите важни файлове, като качване/синхронизиране на файлове и папки в облака (Google Drive, OneDrive, Dropbox или iCloud) и архивиране на данни на външен твърд диск/USB устройство.
Архивирането в облак е надеждно, сигурно и лесно за достъп до данни на множество устройства. Ако искате да архивирате файлове в облака, можете да следвате ръководството – Как да архивирате компютър в Cloud Drive по 4 начина .
Чудите се как да архивирате данни на USB флаш устройство или външно устройство? Използвайте трета страна Софтуер за архивиране на компютър като MiniTool ShadowMaker. Тази програма за архивиране поддържа архивиране на файлове , архивиране на папки, архивиране на диск, архивиране на Windows и архивиране на дялове и ви позволява ефективно да възстановите изгубени данни и да върнете компютъра към по-ранно нормално състояние в случай на загуба на данни или системни сривове.
Освен архивиране на изображения, MiniTool ShadowMaker поддържа клониране на HDD към SSD , преместване на Windows на друго устройство , синхронизиране на файлове и т.н. Без колебание изтеглете и инсталирайте този всичко-в-едно софтуер за архивиране и софтуер за клониране на дискове за 30-дневен безплатен пробен период.
Пробна версия на MiniTool ShadowMaker Щракнете за изтегляне 100% Чисто и безопасно
Стъпка 1: Свържете вашия външен твърд диск или USB устройство към компютъра.
Стъпка 2: Стартирайте MiniTool ShadowMaker и докоснете Поддържайте пробния период след зареждане.
Стъпка 3: При достъп до Архивиране интерфейс, забелязвате, че този софтуер е избрал системни дялове по подразбиране. За да създадете системно изображение, просто щракнете ДЕСТИНАЦИЯ за да изберете вашето външно устройство за запазване на архивния файл.
За да архивирате вашите важни файлове, щракнете ИЗТОЧНИК , докоснете Папки и файлове , отворете устройство, за да изберете елементите, които искате да архивирате, и щракнете Добре . След това изберете цел за съхраняване на файлове с изображения.
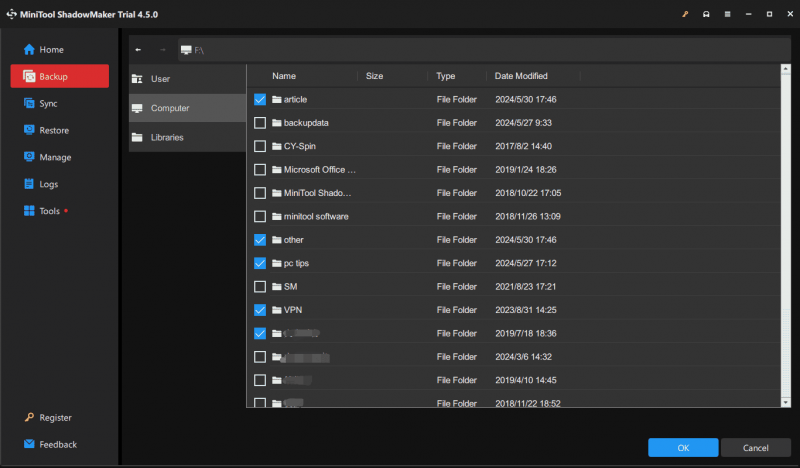
Стъпка 4: След като изберете резервния източник и цел, натиснете Архивиране сега за да започнете да създавате пълно архивиране. Сега вашите дискови данни са добре защитени.
Съвети: За да защитите данните си правилно, предлагаме да настроите автоматични архиви . За тази задача ударете Опции > Настройки на графика , променете превключвателя на На , задайте времева точка и щракнете Добре .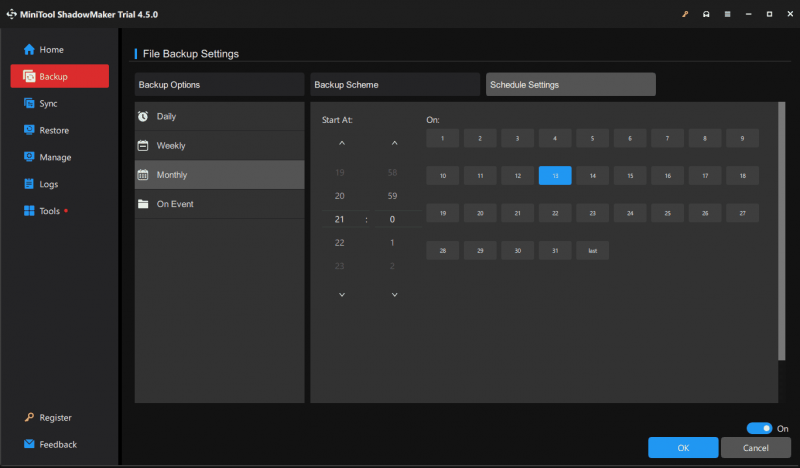
#3. Пренебрегване на системни и софтуерни актуализации
Една от грешките в компютърната сигурност, които може да направите, е неинсталирането на актуализации навреме. Актуализациите са жизненоважни за подобряване на производителността на компютъра, коригиране на известни грешки и коригиране на грешки, независимо дали става въпрос за приложение или операционна система Windows. Ако не инсталирате актуализации, компютърът ви може да е податлив на злонамерен софтуер и други кибератаки или слаба производителност.
Решение: За да защитите компютъра си и да се уверите, че може да работи доста гладко, активирайте автоматичната актуализация на Windows и редовно проверявайте за софтуерни актуализации. Този ход значително ще подобри сигурността и производителността на вашата машина.
Ако нямате представа как да инсталирате актуализации на Windows, следвайте стъпките:
- Натиснете Win + I да отвориш Настройки .
- Отидете на Актуализиране и защита > Windows Update в Windows 10 или директно навигирайте до Актуализация на Windows в Windows 11.
- Уверете се, че сте активирали опцията за Вземете най-новите актуализации веднага щом са налични . След като Microsoft пусне някои актуализации, системата автоматично ще се изтегли и инсталира. Разбира се, можете ръчно да проверите за налични актуализации и да ги инсталирате.
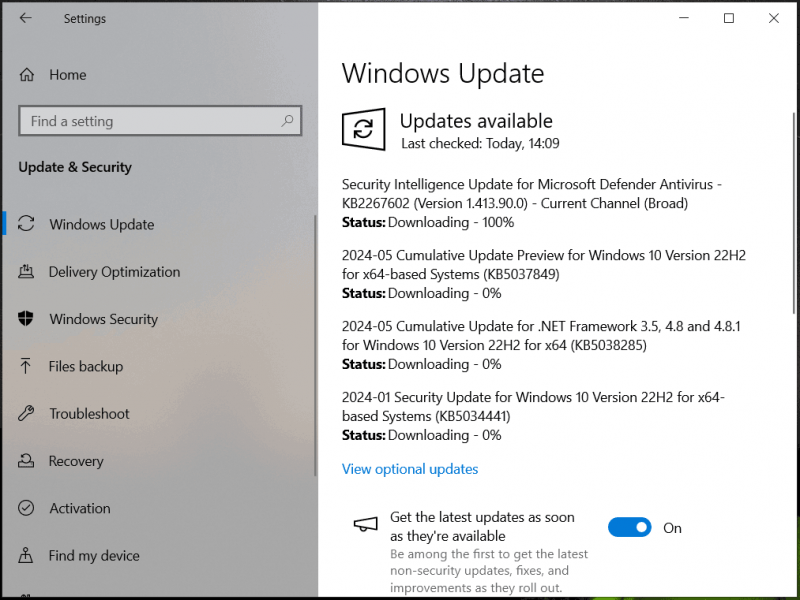
#4. Неправилно изключване на компютъра
Не всички компютърни потребители знаят неправилния начин за изключване на машината. Една от най-честите компютърни грешки е директното удряне на Мощност бутон или го извадете от контакта, за да изключите компютъра. Това може да предизвика загуба на данни, повреда на файла или неизправност в хардуера.
Решение: За да изключите компютъра си правилно, запишете цялата си работа, щракнете върху Започнете меню, докоснете Мощност , и изберете Изключвам . Редовната операция е полезна за запазване на дълголетието.
Съвети: Освен това можете да предприемете някои мерки, за да планирате изключване и да видите това свързано ръководство - Ето четири лесни метода за планиране на изключване в Windows 10 .#5. Изтегляне и инсталиране на лош софтуер
В днешно време изтеглянето и инсталирането на лош софтуер е често срещан начин, по който компютърът се заразява със зловреден софтуер, вируси и други заплахи. Някои програми включват пакетни приложения или ленти с инструменти и можете да ги инсталирате по време на инсталацията, ако не сте внимателни.
Ето някои компютърни съвети, които трябва да вземете:
- Вижте оценките на рецензента от други потребители.
- Проверете източника на софтуера и го изтеглете от официалния уебсайт или реномирани компании.
- Избягвайте инсталирането на мениджър за изтегляне.
- Прочетете внимателно, за да знаете какво прави програмата по време на инсталационния процес.
- Никога не инсталирайте нищо, в което не сте сигурни.
- Избягвайте рекламите на страниците за изтегляне.
- Отменете или откажете всяко автоматично изтегляне.
#6. Отваряне на съмнителни имейл прикачени файлове
Отварянето на всякакви имейл прикачени файлове е една от често срещаните компютърни грешки, които можете да направите при използване. Фишинг атаки се увеличават и обичайният начин е изпращането на подозрителни имейли. След като натиснете подозрителните връзки или файлове, вируси или зловреден софтуер могат да нахлуят в компютъра ви.
Решение: Бъдете внимателни, когато получавате имейли от непознати хора. Избягвайте да изтегляте прикачени файлове и да натискате връзки, докато не можете да проверите тяхната легитимност. За всичко друго трябва да бъдете изключително предпазливи и съмнителни, дори ако имейлите идват от ваши приятели, членове на семейството или колеги. Това е така, защото нападателите винаги печелят фалшиво чувство на доверие от хора, които познавате, за да изпращат вируси.
#7. Използване на слаби пароли
Една често срещана грешка е използването на слаби пароли или повторното използване на една и съща парола в множество акаунти, което улеснява достъпа на хакерите до вашата лична информация без разрешение.
Решение: Уверете се, че създавате силна и уникална парола за всеки акаунт. Ако е възможно, активирайте двуфакторно удостоверяване. Или е добър вариант да използвате мениджър на пароли за генериране и съхраняване на някои сложни пароли. Имайте предвид, че трябва да изберете мениджър на пароли, който идва от реномиран уебсайт.
#8. Устройството ви не се поддържа чисто
Това е една от често срещаните компютърни грешки. Чистият компютър означава да не инсталирате твърде много приложения, да не отваряте твърде много уеб страници, да не включвате маса временни файлове и да няма натрупване на прах и отломки.
Решение: В подробности, инсталирането на твърде много приложения на компютъра може да забави компютъра и да причини някои проблеми с производителността. Така че инсталирайте само необходимите, от които се нуждаете, и деинсталирайте неизползваните приложения, за да освободите ценно дисково пространство. Просто отидете на Контролен панел , прегледайте артикулите по Категория , щракнете Деинсталиране на програма , щракнете с десния бутон върху програмата, която трябва да премахнете, и изберете Деинсталиране .
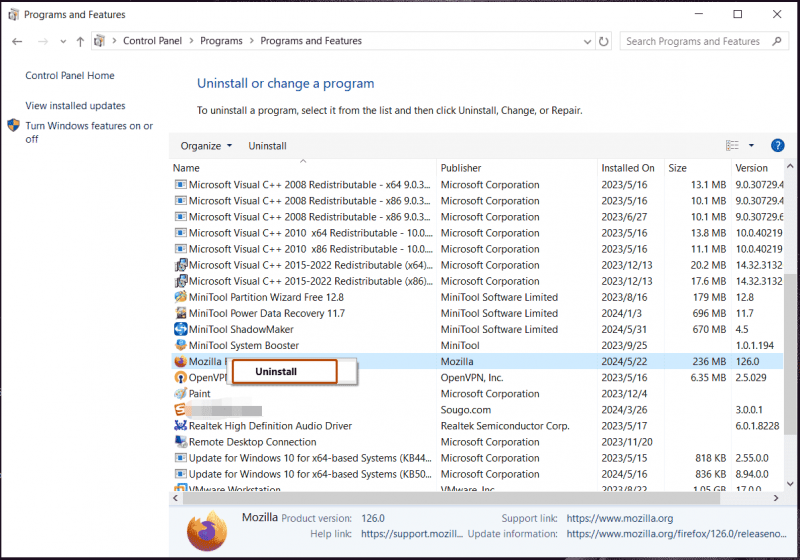
Прочетете също: Как да деинсталирате програми в Windows 11? 8 начина са тук!
Понякога на вашия компютър се генерират множество временни файлове, които заемат много дисково пространство. По-добре е да го почиствате редовно с помощта на Disk Cleanup или Storage Sense. В допълнение, друга професионална програма за почистване на компютър като MiniTool System Booster играе голяма роля за ускоряване на системата и дълбоко почистване.
Това Софтуер за настройка на компютър ви позволява да изтриете някои нежелани файлове, включително временни интернет файлове, ненужни файлове на Windows, повредени елементи от системния регистър и други, да деинсталирате приложения, да изчистите RAM, да ускорите RAM, да увеличите производителността на процесора и т.н. повишаване на производителността на компютъра . Просто вземете този инструмент и следвайте ръководството – Как да почистите компютъра, за да освободите място? Стартирайте MiniTool System Booster .
Пробен усилвател на системата MiniTool Щракнете за изтегляне 100% Чисто и безопасно
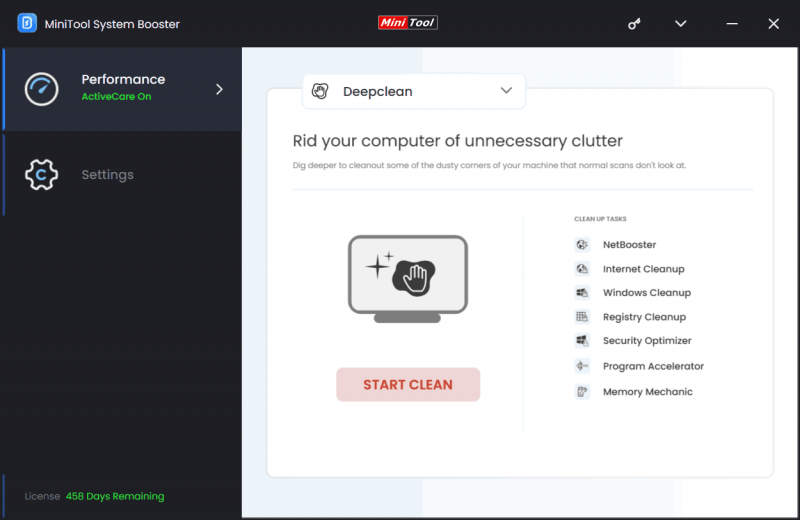
Освен тях, не стартирайте твърде много приложения във фонов режим и не позволявайте твърде много стартиращи процеси. Можете да ги деактивирате чрез диспечера на задачите или MiniTool System Booster ( Скенер за напредък и Оптимизатор при стартиране функция под Кутия за инструменти ). Също така, не дръжте твърде много мрежи или прозорци отворени.
Прочетете също: Как да коригирате твърде много фонови процеси на вашия компютър с Windows?
Освен това трябва да почистите компютъра физически. След като с течение на времето в машината се натрупат прах и отломки, ще настъпи прегряване и ще се повредят компонентите на компютъра. Затова почиствайте вътрешността и екстериора на вашия компютър редовно, за да предотвратите това. За да издухате праха от вентилационните отвори и вентилаторите, може да помогне кутия със сгъстен въздух. Използвайте мека кърпа, за да избършете и външната част.
#9. Пренебрегване на антивирусната софтуерна защита
От съществено значение е да имате мощна антивирусна програма в Windows, тъй като онлайн заплахите винаги се развиват. Някои от вас може погрешно да приемат, че можете безопасно да разглеждате уебсайт без подходяща защита. Такава често срещана компютърна грешка обаче може да направи компютрите ви податливи на вируси и злонамерени атаки.
Решение: В Windows 11/10 се уверете, че вграденият антивирусен софтуер Windows Security е активиран, за да предлага защита в реално време. Освен това можете ръчно да го стартирате, за да сканирате напълно цялата система.
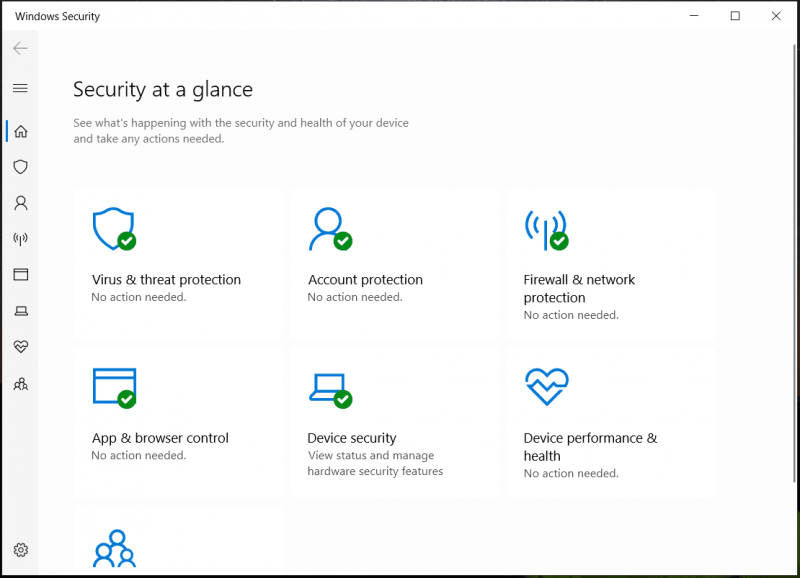
Като алтернатива можете да закупите добре познат антивирусен софтуер и винаги да го поддържате актуален, за да извършвате редовно пълно сканиране и да се уверите, че компютърът няма зловреден софтуер.
Заключителни думи
Докато използвате компютър, може да направите много често срещани компютърни грешки, които могат да повлияят на производителността на вашия компютър и сигурността на системата. За да избегнете подобна ситуация, е необходимо да знаете какви са тези неизправности и какво трябва да направите.
В тази публикация са изброени някои често срещани компютърни грешки и решения за справка. Освен това трябва да обърнете внимание на някои други грешки в компютърната сигурност освен споменатите, като използване на публичен Wi-Fi, деактивиране на функцията за контрол на потребителските акаунти, използване на неизвестни USB флаш памети, щракване върху Напред без да прочетете с какво се съгласяват и т.н. .С една дума, не можете да бъдете много внимателни.


![4 начина към администратор ви е блокирал да стартирате това приложение [MiniTool News]](https://gov-civil-setubal.pt/img/minitool-news-center/88/4-ways-an-administrator-has-blocked-you-from-running-this-app.png)

![3 корекции на изображението на задачата е повредено или подправено с [MiniTool News]](https://gov-civil-setubal.pt/img/minitool-news-center/22/3-fixes-task-image-is-corrupted.png)
![Как да актуализирате приложенията на вашия iPhone автоматично и ръчно [MiniTool News]](https://gov-civil-setubal.pt/img/minitool-news-center/19/how-update-apps-your-iphone-automatically-manually.png)


![Как да поправя PIP не се разпознава в командния ред на Windows? [Новини от MiniTool]](https://gov-civil-setubal.pt/img/minitool-news-center/04/how-fix-pip-is-not-recognized-windows-command-prompt.png)





![[Поправено!] Не мога да намеря уеб камера в диспечера на устройства на Windows [MiniTool News]](https://gov-civil-setubal.pt/img/minitool-news-center/66/can-t-find-webcam-device-manager-windows.png)




