Как да свържете iPhone към Windows 11 безжично? Прави се лесно
How To Connect An Iphone To Windows 11 Wirelessly Easily Done
Това ръководство за Решение MiniTool представя как да свържете iPhone към Windows 11 безжично. Можете да се запознаете с въведенията, за да свържете вашия iPhone към вашия компютър с Windows за обаждания, изпращане на текстови съобщения и преглед на известия.
Свържете iPhone с компютър с Windows чрез Phone Link
Phone Link е функцията на Microsoft, която обикновено се използва за безжично синхронизиране на вашите мобилни устройства и компютър с Windows. Microsoft Phone Link ви позволява да извършвате телефонни обаждания, да проверявате съобщения и да отговаряте директно от вашия компютър с Windows, без да отключвате вашия iPhone. Изпълнете подробните стъпки по-долу.
Стъпка 1. Инсталирайте Link to Windows на iPhone
1. Търсене на Телефонна връзка в полето за търсене на Windows и изберете съвпадението.
2. В новия изскачащ прозорец изберете iPhone .
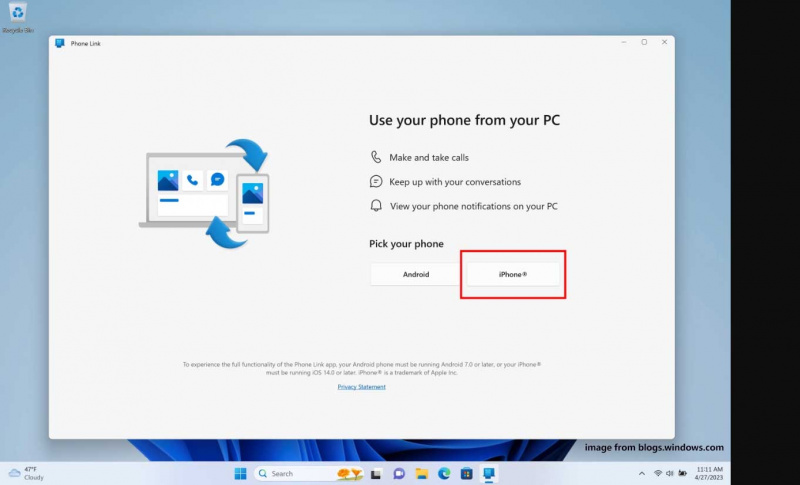
3. Отключете вашия iPhone и отидете на Камера за сканиране на QR код на екрана на компютъра.
4. След това натиснете Сдвоете вашите устройства бутон, който се появява на вашия iPhone.
5. Хит Отворете и след това удари Връзка към Windows в горната част на страницата на телефона.
Съвети: Ако все още не сте инсталирали приложението на вашия iPhone, моля, не щракнете върху Потвърдете бутон.6. Вашият телефон ще ви покаже приложението Link to Windows. Кликнете Вземете първо и изчакайте да се инсталира. След това щракнете Отворете за да стартирате приложението.
Прочетете също: Как да включите/изключите телефонната връзка в Windows 11
Стъпка 2. Свържете вашия iPhone към компютър с Windows
1. Ако има подкана, натиснете Сканирайте QR код и щракнете добре . Ако не, докоснете Продължи и добре .
2. Запомнете код за проверка на монитора щракнете чифт който се показва на вашия iPhone и компютър, и щракнете Разрешете и Готово на свой ред.
3. След това прочетете информацията на телефона си и изберете Приеми или Откажи според вашите нужди.
4. На вашия iPhone отидете на Настройки > Bluetooth , намерете и докоснете своя име на компютър в списъка с Bluetooth връзки, след което включете Показване на известия и Синхронизиране на контакти .
5. Щракнете върху вашия Windows 11 Продължи да продължи и да удари Продължи отново. Сега успешно сте свързали вашия iPhone с вашия Windows 11.
Свържете iPhone към Windows 11 чрез iTunes
Как да свържа iPhone с Windows 11? iTunes е добра опция, която е официален продукт на Apple, който не само ви позволява да изследвате развлечения като музика, филми, телевизия и видеоклипове, но също така поддържа свързване на вашия iPhone към вашия компютър с Windows за синхронизиране на файлове.
Ще ви покажем стъпките как да свържете iPhone с Windows 11.
Стъпка 1: Изтеглете и инсталирайте iTunes от Microsoft Store. Ако вече сте го инсталирали, преминете директно към стъпка 2.
Стъпка 2: Стартирайте iTunes и влезте с вашия Apple акаунт, който използвате на вашия iPhone.
Стъпка 3: Използвайте USB кабел, за да свържете вашия iPhone и Windows. След това на телефона ви ще се покаже съобщение и трябва да изберете доверие опция и въведете вашата парола, за да се доверите на този компютър.
Стъпка 4: Отидете на вашия компютър и щракнете Продължи .
Стъпка 5: След това можете да видите вашия iPhone в устройства раздел в левия панел на iTunes. Изберете го и ще видите файловете, които сте запазили на мобилното си устройство, включително музика, видео, филми и др. Или изберете икона на телефон в горната част на приложението, за да проверите повече информация за вашия iPhone.
Стъпка 6: Под Резюме , изберете Споделяне на файлове към прехвърляне на файлове от iPhone на компютър . Функцията за споделяне на файлове ви позволява да виждате вашите файлове и да архивирате вашия iPhone на вашия компютър или iCloud.
Стъпка 7: Приложенията, които сте инсталирали на телефона си, ще бъдат изброени и можете да щракнете върху приложение, за да видите файловете, съхранени в него. След това щракнете Синхронизиране за прехвърляне на файлове към вашия Windows 11.
Съвети: Ако искате да синхронизирате или архивирате вашите данни на компютър, можете също да използвате софтуер за архивиране на трети страни – MiniTool ShadowMaker . Позволява ви да синхронизирате файлове и папки и резервна система и дискове.Пробна версия на MiniTool ShadowMaker Щракнете за изтегляне 100% Чисто и безопасно
Заключителни думи
За да обобщим, това ръководство споделя два начина за свързване на iPhone към Windows 11. Phone Link ви позволява да свържете вашия iPhone към компютър с Windows безжично, но ще ви е необходим USB кабел, когато използвате iTunes.



![[Поправено] Само YouTube не работи с Firefox](https://gov-civil-setubal.pt/img/youtube/24/youtube-only-not-working-firefox.jpg)

![[9 начина] – Коригиране на черен екран на отдалечен работен плот в Windows 11/10?](https://gov-civil-setubal.pt/img/news/99/fix-remote-desktop-black-screen-windows-11-10.jpg)


![Как да поправите грешката „Вашият ИТ администратор има ограничен достъп“ [MiniTool News]](https://gov-civil-setubal.pt/img/minitool-news-center/78/how-fix-your-it-administrator-has-limited-access-error.jpg)
![Atibtmon.exe Грешка при изпълнение на Windows 10 - 5 решения за отстраняването му [MiniTool News]](https://gov-civil-setubal.pt/img/minitool-news-center/29/atibtmon-exe-windows-10-runtime-error-5-solutions-fix-it.png)
![Как решавате проблема с Firefox, който не възпроизвежда видеоклипове [MiniTool News]](https://gov-civil-setubal.pt/img/minitool-news-center/71/how-do-you-solve-firefox-not-playing-videos-issue.jpg)


![Как паметта с произволен достъп (RAM) влияе върху производителността на вашия компютър? [Съвети за MiniTool]](https://gov-civil-setubal.pt/img/data-recovery/2E/how-random-access-memory-ram-affects-your-pc-s-performance-minitool-tips-1.png)

![[РЕШЕНО] Звуков сигнал на твърдия диск на Seagate? Ето какво трябва да направите! [MiniTool Съвети]](https://gov-civil-setubal.pt/img/backup-tips/07/seagate-hard-drive-beeping.jpg)

![Как да архивирате и разархивирате файлове с Windows 10 безплатно [MiniTool News]](https://gov-civil-setubal.pt/img/minitool-news-center/15/how-zip-unzip-files-windows-10.jpg)

![Как да маркирам дяла като активен или неактивен в Windows [MiniTool Wiki]](https://gov-civil-setubal.pt/img/minitool-wiki-library/55/how-mark-partition.jpg)