Три метода за пълно изтриване на файлове от Google Drive
Three Methods To Completely Delete Files From Google Drive
Google Drive е устройство за съхранение на файлове в облак, разработено от Google. Подобно на други устройства за съхранение на данни, Google Drive също има ограничение за съхранение. Когато достигне максималните ограничения, трябва да изтриете файлове от Google Drive, за да съхранявате нови файлове. Това Миниинструмент публикацията ви казва как да го направите.Можете да използвате Google Drive, за да запазвате, синхронизирате и прехвърляте файлове. Можете да го използвате за съхраняване, синхронизиране и прехвърляне на файлове. Ако ви свърши свободното място за съхранение в облак, не можете да качвате файлове, освен ако не актуализирате акаунта си или изтриете по-стари файлове, за да освободите място за съхранение. Опитайте следните методи за ефективно изтриване на файлове от Google Drive.
Изтриване на един файл от Google Drive
Стъпка 1: Отворете Google Диск в браузър и влезте в акаунта си.
Стъпка 2: Намерете файла, който искате да изтриете. Кликнете върху него и изберете Кошче икона в лентата с инструменти, за да изтриете файла.
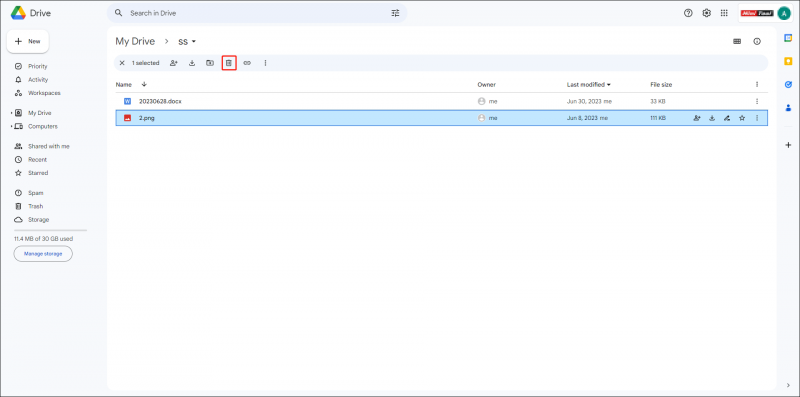
Изтрийте няколко файла от Google Drive
Ако трябва да изтриете няколко файла, можете да опитате двата метода тук.
Метод 1: Ръчно изтриване на файлове
Стъпка 1: Натиснете и задръжте Ctrl ключ, след което можете да щракнете с левия бутон върху файловете, които искате да изтриете. Тази стъпка работи добре, когато искате да изтриете само избрани файлове.
Ако искате да изтриете всички файлове, натиснете Ctrl + A за да изберете всички файлове в Google Drive.
Стъпка 2: Щракнете с десния бутон върху тях и изберете Преместване в кошчето от контекстното меню.
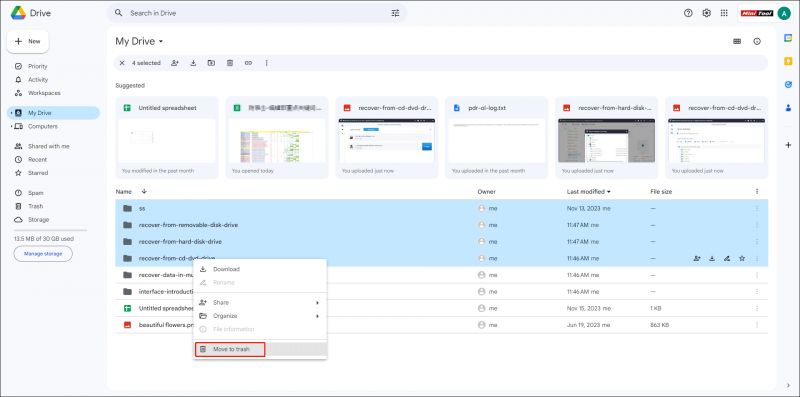
Метод 2: Изтрийте всичко от Google Диск с помощта на Търсене
Стъпка 1: Кликнете върху Подробно търсене за задаване на условия за търсене.
Ако се опитвате да изтриете всички файлове в Google Drive наведнъж, можете да изберете Всякакви в Тип категория и Притежаван от мен в Собственик раздел.
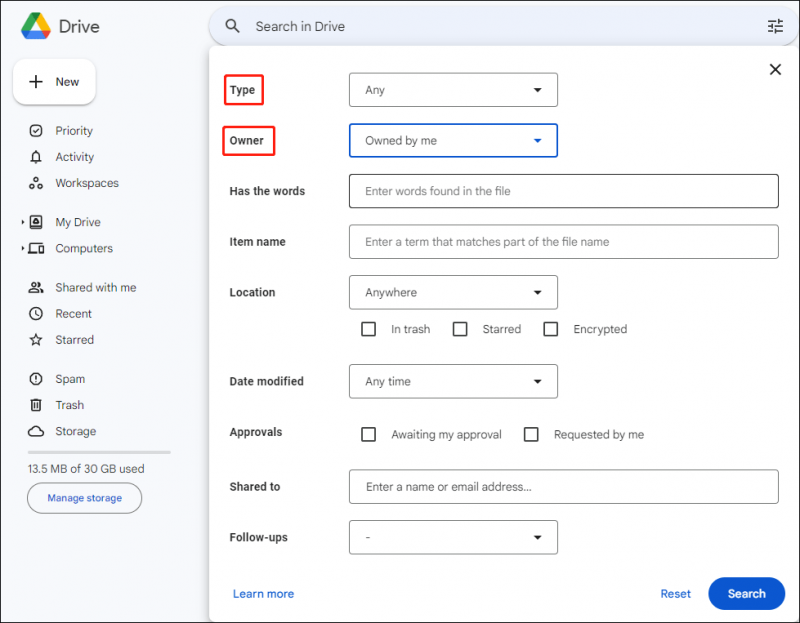
Стъпка 2: Щракнете Търсене за намиране на всички файлове в Google Drive.
Стъпка 3: Кликнете върху Изчисти всичко в горната лента с инструменти, за да почистите Google Drive.
 Съвети: Може да откриете, че има някои файлове, които не могат да бъдат изтрити от Google Drive, вероятно защото тези файлове са споделени или притежавани от други. Можете да ги изтриете, като спрете да споделяте файлове с други хора или поемане на собственост върху файловете в Google Drive.
Съвети: Може да откриете, че има някои файлове, които не могат да бъдат изтрити от Google Drive, вероятно защото тези файлове са споделени или притежавани от други. Можете да ги изтриете, като спрете да споделяте файлове с други хора или поемане на собственост върху файловете в Google Drive.Изпразване на кошчето на Google Диск
Подобно на изтриването на файлове на компютъра, изтритите файлове ще бъдат изпратени в кошчето на Google Диск. Можете да изтриете за постоянно файлове от Google Drive, като изпразните Google Trash.
Просто трябва да преминете към Кошче раздел в лявата лента и изберете Празен боклук .
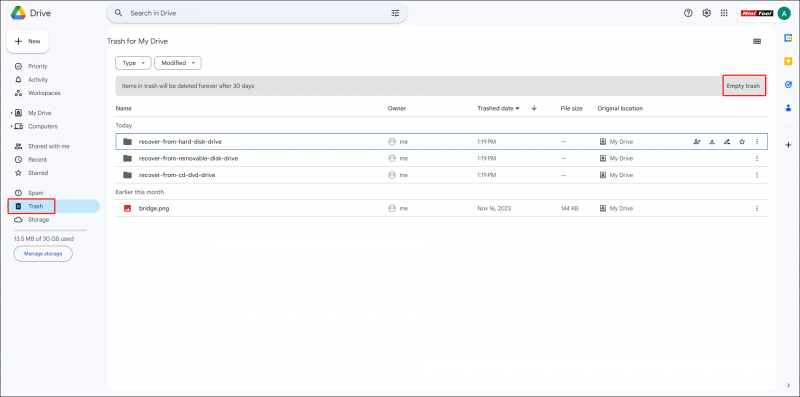
Ако искате да премахнете по-рано изтритите файлове и да запазите наскоро изтритите, можете да щракнете Променен за да изберете диапазона от дати, след което изтрийте окончателно тези филтрирани файлове.
Допълнителна информация:
Как да възстановя файлове, когато те се изтриват автоматично, след като са били съхранявани в Google Trash в продължение на 30 дни? Можете да ги върнете, като използвате професионален софтуер за възстановяване на данни, като MiniTool Power Data Recovery.
MiniTool Power Data Recovery Безплатно Щракнете за изтегляне 100% Чисто и безопасно
Това безплатен софтуер за възстановяване на файлове може да извлича файлове от Google Drive, външен твърд диск, USB устройство, SD карта и други устройства за съхранение на данни. Освен това снимки, документи, видеоклипове, архиви и други видове файлове се поддържат за възстановяване от този софтуер. Можете да прочетете тази публикация, за да научите как да възстановите изтритите файлове от Google Drive .
Долен ред
Сега трябва да знаете как да изчистите Google Drive в рамките на няколко стъпки. Можете да изтриете ненужните файлове, за да освободите място в Google Drive. Ако полезните файлове бъдат изтрити случайно, намерете ги в Google Кошче или ги възстановете с MiniTool Power Data Recovery .








![Поправено - Windows System32 Config System липсва или е повреден [MiniTool Съвети]](https://gov-civil-setubal.pt/img/backup-tips/00/fixed-windows-system32-config-system-is-missing.png)




![Как да коригирам Destiny Error Code Tapir? Опитайте тези методи [Новини на MiniTool]](https://gov-civil-setubal.pt/img/minitool-news-center/20/how-fix-destiny-error-code-tapir.jpg)
![[Лесно ръководство] Как да коригирам Btha2dp.sys син екран на смъртта?](https://gov-civil-setubal.pt/img/news/E5/easy-guide-how-to-fix-btha2dp-sys-blue-screen-of-death-1.png)


![4 начина за някои настройки се управляват от вашата организация [MiniTool News]](https://gov-civil-setubal.pt/img/minitool-news-center/95/4-ways-some-settings-are-managed-your-organization.png)

