Windows 11 Build 22635.3930 (KB5040550) Инсталиране и неуспешно инсталиране
Windows 11 Build 22635 3930 Kb5040550 Install And Fails To Install
Windows 11 Insider Preview Build 22635.3930 (KB5040550) е новоиздадена компилация за Insider в бета канала. Миниинструмент представя новите функции в тази актуализация, начина да я инсталирате и какво можете да направите, ако KB5040550 не успее да се инсталира на вашето устройство.Какво е новото в Windows 11 Insider Preview Build 22635.3930 (KB5040550)?
Microsoft пусна Windows 11 Insider Preview Build 22635.3930 (KB5040550) в бета канала на програмата Windows Insider. Подобно на други актуализации в бета канала, тази актуализация е базирана на Windows 11, версия 23H2 чрез пакет за активиране (компилация 22635.xxxx).
Тук ще представим накратко тази актуализация:
Новите функции в KB5040550
Споделено съдържание в началната страница на File Explorer
- Във File Explorer можете да получите бърз достъп до файловете, които са споделени с вас.
- След като инсталирате тази актуализация, ще можете да видите по-широк набор от типове файлове в секциите Последни, Любими и Споделени на началната страница.
Промени и подобрения в KB5040550
- Когато задържите курсора на мишката върху приложения в лентата на задачите, визуализациите се актуализират. Анимациите също се актуализират, когато визуализациите се показват в лентата на задачите въз основа на обратна връзка от Insider.
- Лентата на задачите вече поддържа навигация с първата буква.
Поправки в KB5040550
- Поправиха Всички приложения списъкът не беше прочетен от екранни четци в последните полети.
- Коригирани са някои приложения, които не са сортирани правилно в Всички приложения списък, когато използвате определени езици на дисплея.
Можете да намерите повече промени, подобрения и поправки в този блог: Обявяване на Windows 11 Insider Preview Build 22635.3930 (бета канал) .
Как да инсталирам Windows 11 Insider Preview Build 22635.3930 (KB5040550)?
Ако искате да получите тази най-нова компилация в бета канала, можете да използвате следните стъпки:
Етап 1. Присъединете се към бета канала на програмата Windows Insider ако не сте Insider.
Стъпка 2. Отидете на Старт > Настройки > Windows Update .
Стъпка 3. Включете Вземете най-новите актуализации веднага щом са налични .
Стъпка 4. Щракнете върху Провери за актуализации и вижте дали актуализацията е налична.
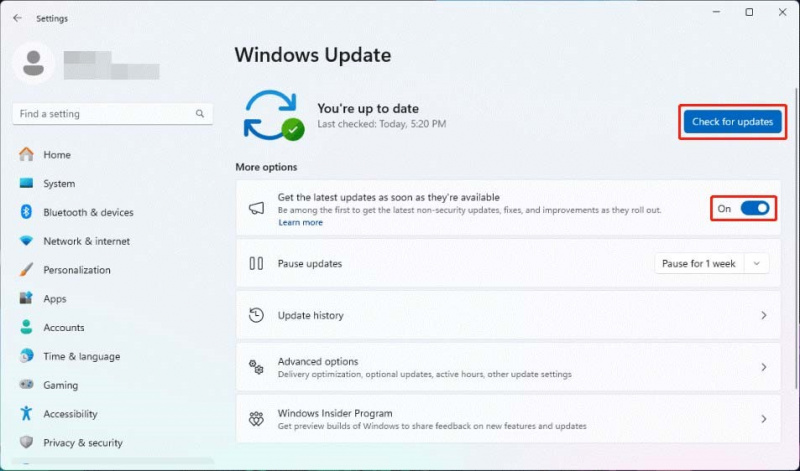
Стъпка 5. Щракнете върху Изтеглете и инсталирайте бутон, за да инсталирате тази актуализация.
Стъпка 6. Рестартирайте компютъра си, за да завършите актуализацията.
Какво да направите, ако Windows 11 Insider Preview Build 22635.3930 (KB5040550) не успее да се инсталира?
Поради някаква причина KB5040550 може да не успее да се инсталира на вашето устройство. Ако е така, можете да опитате следните методи за разрешаване на проблема.
Начин 1: Стартирайте програмата за отстраняване на неизправности в Windows Update
Инструментът за отстраняване на неизправности в Windows Update, вграден инструмент в Windows, е първият инструмент, който трябва да помислите за разрешаване на проблеми с актуализацията на Windows. Ето стъпките за стартиране на този инструмент.
Стъпка 1. Отидете на Старт > Настройки > Система > Отстраняване на неизправности > Други инструменти за отстраняване на неизправности .
Стъпка 2. Щракнете Бягай до Актуализация на Windows . Този инструмент започва да работи и автоматично коригира откритите проблеми.
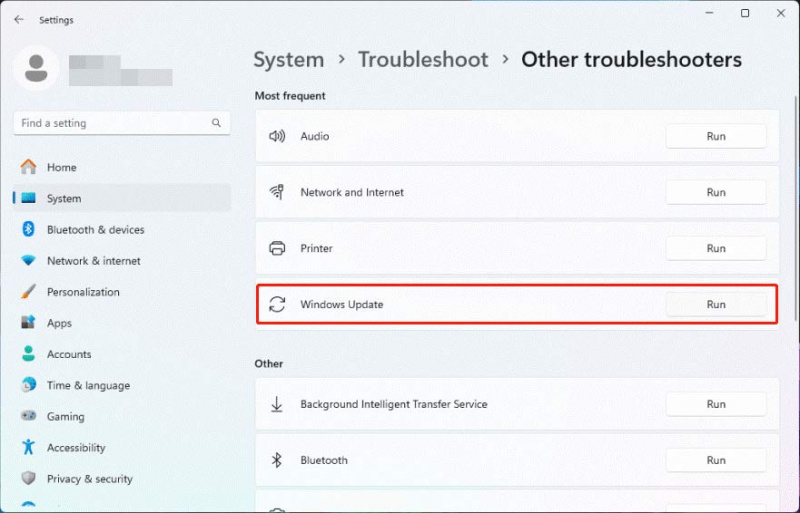
Стъпка 3. Проверете отново за актуализации в Windows Update и вижте дали KB5040550 може да се инсталира успешно този път.
Начин 2. Изтрийте старите файлове за актуализиране на Windows
Неуспешният процес на актуализиране на Windows може да бъде причинен и от старите инсталационни файлове на Windows. Така че можете също изтрийте предишните файлове за актуализация да има изстрел.
Корекция 3: Стартирайте CHKDSK
Повредените системни файлове могат да доведат до неуспешна актуализация на Windows. Можете да стартирате CHKDSK, за да коригирате системните файлове.
Стъпка 1. Стартирайте командния ред като администратор.
Стъпка 2. Тип chkdsk C: /f и натиснете Enter, за да изпълните тази команда в командния ред.
Стъпка 3. Когато видите това съобщение Chkdsk не може да работи, защото томът се използва от друг процес , трябва да напишете И и натиснете Въведете .
Стъпка 4. Рестартирайте вашия компютър. CHKDSK ще работи, за да намери и коригира проблеми. Трябва да изчакате търпеливо, докато процесът приключи.
Възстановете вашите липсващи файлове в Windows 11, ако е необходимо
MiniTool Power Data Recovery е най-добрият безплатен софтуер за възстановяване на данни който може да работи на всички версии на Windows, включително Windows 11. Ако искате да възстановите изтрити файлове на Windows 11, можете просто да опитате този софтуер.
Този софтуер може да възстановява данни от почти всички видове устройства за съхранение, като HDD, SSD, USB флаш устройства, карти с памет и др. С безплатното издание на този инструмент за възстановяване на данни можете да възстановите безплатно до 1 GB файлове.
MiniTool Power Data Recovery Безплатно Щракнете за изтегляне 100% Чисто и безопасно
Долен ред
Искате ли да получите Windows 11 Insider Preview Build 22635.3930 (KB5040550)? Можете да се обърнете към тази публикация, за да свършите работата. Освен това, ако KB5040550 не успее да се инсталира, поправките, споменати в тази публикация, могат да ви помогнат да разрешите проблема.
![Не можах да комуникирам с вашия дом в Google: 7 полезни решения [MiniTool News]](https://gov-civil-setubal.pt/img/minitool-news-center/92/could-not-communicate-with-your-google-home.png)
![[Пълен преглед] Дублиране на твърд диск: Значение/Функции/Помощни програми](https://gov-civil-setubal.pt/img/backup-tips/90/mirroring-harddrive.png)
![Какво представлява Intel Security Assist и трябва ли да го деактивирате? [MiniTool Wiki]](https://gov-civil-setubal.pt/img/minitool-wiki-library/31/what-is-intel-security-assist.png)



![Как можете да поправите грешка в доверието на доверието в базата данни за сигурност? [Новини от MiniTool]](https://gov-civil-setubal.pt/img/minitool-news-center/43/how-can-you-fix-security-database-trust-relationship-error.jpg)
![Как да коригирам клиентската услуга на груповите правила при неуспешен вход [MiniTool News]](https://gov-civil-setubal.pt/img/minitool-news-center/20/how-fix-group-policy-client-service-failed-logon.jpg)



![Как да премахнете бързо активиране на воден знак Windows 10? [Новини от MiniTool]](https://gov-civil-setubal.pt/img/minitool-news-center/33/how-quickly-remove-activate-windows-10-watermark.jpg)
![Windows не можа да поправи устройството - Бързо коригиране [MiniTool Съвети]](https://gov-civil-setubal.pt/img/data-recovery-tips/72/windows-was-unable-repair-drive-quick-fix.png)

![Realtek PCIe GBE Family Controller Driver & Speed Windows 10 [MiniTool News]](https://gov-civil-setubal.pt/img/minitool-news-center/93/realtek-pcie-gbe-family-controller-driver-speed-windows-10.png)
![Ръководство стъпка по стъпка: Как да коригирам проблема с настройките на Twitch Chat [MiniTool News]](https://gov-civil-setubal.pt/img/minitool-news-center/31/step-step-guide-how-fix-twitch-chat-settings-issue.jpg)


