Как да възстановите незапазени екранни снимки на фрагменти и скици в Windows
How To Recover Unsaved Snip Sketch Screenshots On Windows
Инструментът Snip & Sketch затвори ли се неочаквано, преди да можете да запазите екранната си снимка? Как да възстановяване на незапазени екранни снимки на Snip & Sketch ефективно? Сега този урок е включен Софтуер MiniTool ще ви преведе през подробни стъпки за възстановяване.Изрязване и скица е мощен инструмент за екранни снимки. Той предоставя удобна функция за екранна снимка, която ви позволява директно да отворите инструмента за екранна снимка чрез прекия път Windows + Shift + S и изберете правоъгълна селекция, свободна селекция, прозорец или екранна снимка на цял екран. След като екранната снимка е завършена, можете също да маркирате и изрежете екранната снимка. Понякога обаче може да забравите да запазите екранната снимка, преди да я затворите, или приложението се затваря автоматично, без да ви помоли да запазите екранната снимка.
В такива ситуации можете да следвате инструкциите по-долу, за да възстановите незапазените екранни снимки на Snip & Sketch с помощта на хронологията на клипборда и папката TempState.
Как да възстановите незапазени екранни снимки на фрагменти и скици Windows 10
Начин 1. Проверете хронологията на клипборда
Клипбордът на Windows е област за временно съхранение, която временно съхранява съдържанието, което копирате. Екранните снимки, заснети от Snip & Sketch, също ще бъдат автоматично копирани в клипборда. Първо, трябва да натиснете Windows + V клавишна комбинация за достъп до хронологията на клипборда . След това можете да прегледате съдържанието тук и да проверите дали желаните екранни снимки са там. Ако да, можете да щракнете двукратно върху всеки от тях, за да ги копирате и поставите където искате.
Свързана публикация: Активирайте и персонализирайте хронологията на клипборда в Windows 10
Начин 2. Проверете папката TempState
В допълнение към копирането на екранната снимка в клипборда, Snip & Sketch ще копира заснетото изображение във временна папка – папката TempState. Можете да получите достъп до тази папка и да проверите дали можете да намерите необходимите фрагменти там, като следвате стъпките по-долу.
Стъпка 1. Натиснете Windows + R клавишна комбинация, за да изведете прозореца Изпълнение.
Стъпка 2. Тип %LOCALAPPDATA%\Packages\Microsoft.ScreenSketch_8wekyb3d8bbwe\TempState в текстовото поле и натиснете Въведете .
В адресната лента на File Explorer този път трябва да бъде:
C:\Users\username\AppData\Local\Packages\Microsoft.ScreenSketch_8wekyb3d8bbwe\TempState
Стъпка 3. Прегледайте изброените екранни снимки тук и след това можете да запазите или копирате необходимите на друго място.
Съвети: Можете също да намерите и възстановите незаписан видеоклип на Sniping Tool в папката TempState.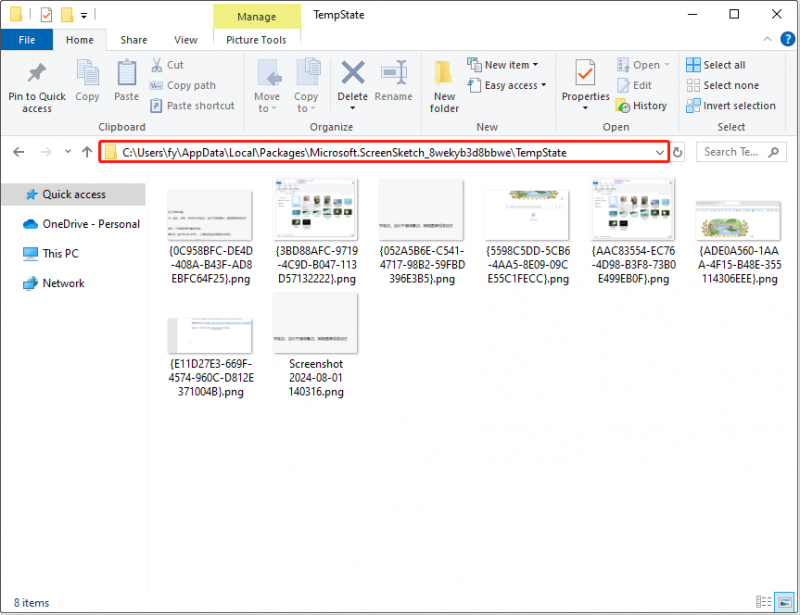
Основна препоръка: Активирайте подканите за запазване на екранни снимки
Snip & Sketch включва функция, която ви подканва да запазите екранната си снимка при излизане от програмата. Ако не сте запазили заснемането си, ще се появи подкана, която ви дава възможност да го запазите или отхвърлите, предотвратявайки случайна загуба на вашите екранни снимки. Ако все още не сте активирали тази функция, можете да я активирате.
Стъпка 1. Отворете Snip & Sketch.
Стъпка 2. Щракнете върху три точки икона в горния десен ъгъл и изберете Настройки .
Стъпка 3. В новия прозорец превключете бутона под Запазете изрезки да се На .
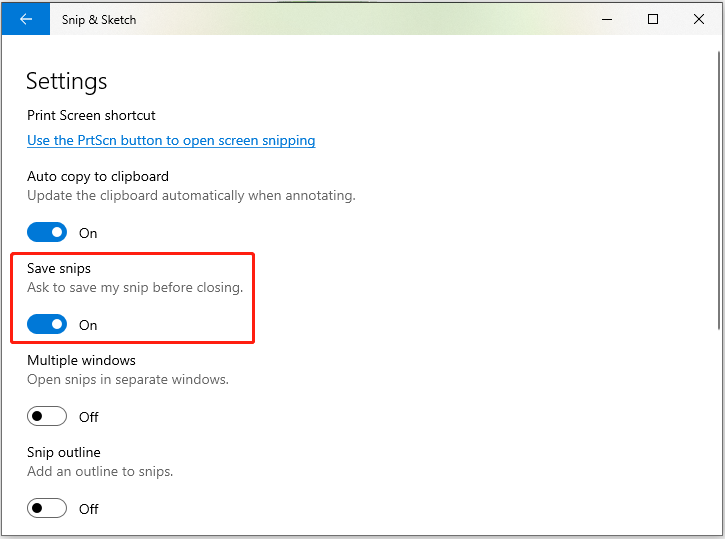
Как да възстановите изтрити екранни снимки на изрезки и скици
Ами ако случайно изтриете нашите екранни снимки от папката TempState? Има ли шанс за възстановяване на изтритите екранни снимки на Snip & Sketch? За щастие, да. За да възстановите окончателно изтрити екранни снимки или други типове файлове, можете да използвате MiniTool Power Data Recovery, най-добрият безплатен софтуер за възстановяване на данни за Windows OS.
Безплатното издание на този защитен инструмент за възстановяване на файлове поддържа 1 GB безплатно възстановяване на екранни снимки, изображения, видеоклипове, аудио, документи, имейли и други типове данни.
MiniTool Power Data Recovery Безплатно Щракнете за изтегляне 100% Чисто и безопасно
Само с 3 стъпки можете да си върнете екранните снимки:
- Изберете целевия дял или местоположение, от което искате да възстановите екранни снимки, и щракнете Сканиране .
- Намерете и визуализирайте екранните снимки.
- Изберете необходимите екранни снимки и щракнете Запазване .
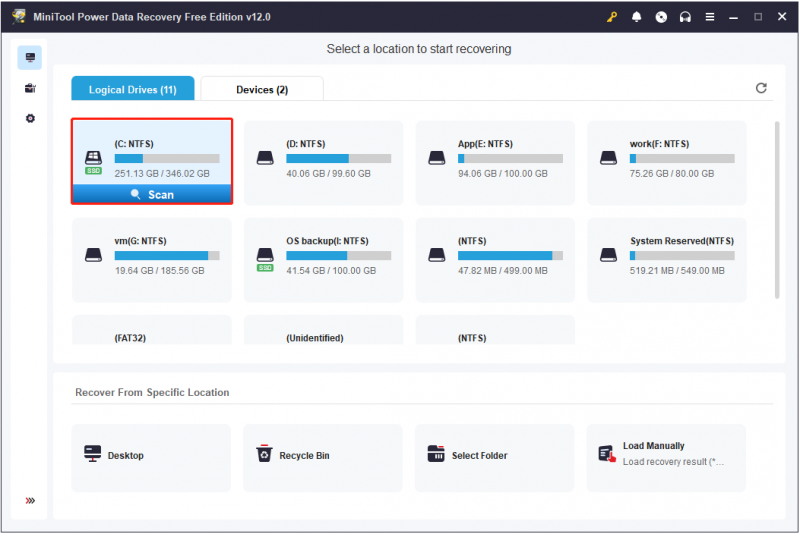
Долен ред
За да обобщим, можете да отидете в хронологията на клипборда или папката TempState, за да възстановите незапазени екранни снимки на Snip & Sketch в Windows 10. Да предположим, че екранните снимки са изтрити за постоянно, трябва да потърсите помощ от MiniTool Power Data Recovery .




![Warframe Cross Save: Възможно ли е сега или в бъдеще? [Новини от MiniTool]](https://gov-civil-setubal.pt/img/minitool-news-center/95/warframe-cross-save-is-it-possible-now.png)




![Решен „1152: Грешка при извличане на файлове във временното местоположение“ [MiniTool News]](https://gov-civil-setubal.pt/img/minitool-news-center/44/solved-1152-error-extracting-files-temporary-location.png)




![Как да възстановите файлове след фабрично нулиране на лаптоп [MiniTool Tips]](https://gov-civil-setubal.pt/img/blog/51/c-mo-recuperar-archivos-despu-s-de-restablecer-de-f-brica-un-port-til.jpg)
![9 начина за достъп до разширени опции за стартиране / стартиране Windows 10 [MiniTool News]](https://gov-civil-setubal.pt/img/minitool-news-center/83/9-ways-access-advanced-startup-boot-options-windows-10.png)



