Коригирайте неочаквана грешка при доставчика на скрито копие – 0x8004230F
Korigirajte Neocakvana Greska Pri Dostavcika Na Skrito Kopie 0x8004230f
Някои хора съобщават, че когато се опитват да използват архивиране на Windows или други функции с услугата за доставчик на скрито копиране, грешката на скритото копиране на тома 0x8004230F изглежда спира процеса. На Уеб сайт MiniTool , тази публикация ще ви даде някои решения за това.
С нарастващото съзнание за сигурността на данните много хора ще изберат да използват инструменти за архивиране за предотвратяване на загуба на данни. Windows ви предоставя някои свързани функции – Архивиране и възстановяване (Windows 7) и История на файловете .
Грешка при сенчесто копиране на том 0x8004230F
Напоследък някои хора откриват, че ще се появи съобщение за грешка 0x8004230F, за да им попречи да осъществят достъп или да създадат резервно копие. Ужасно е. Трябва да разберем защо тази VSS грешка 0x8004230F се случва на вашия Windows. След това има някои възможни виновници за грешката „неуспешно създаване на моментна снимка на обем“.
- Свързаните VSS услуги са деактивирани и трябва да проверите състоянието на услугите и да ги рестартирате една по една.
- Системните файлове се повреждат или повреждат по някаква причина, което прави VSS неспособен да създаде резервен план.
- Някои агресивни софтуери на трети страни могат да попречат на услугата Volume Shadow, поради което се появява грешката „доставчикът на скрито копие имаше неочаквана“ грешка.
Трудно е да се определи коя причина задейства грешката 0x8004230F, но не се притеснявайте, в следващата част ще видите как да се отървете от грешката при копиране в сянка на тома 0x8004230F.
Коригиране на грешка при сенчесто копиране на том 0x8004230F
Метод 1: Извършете чиста среда за зареждане
Ако имате инсталиран софтуер на трета страна, но не знаете кой е виновникът за възникване на конфликти, можете да извършите чисто зареждане, за да разрешите проблема. Той е предназначен да стартира вашия Windows с минимален набор от драйвери и стартиращи програми.
Стъпка 1: Натиснете Win + R за да отворите Run и въведете msconfig за да влезете в системната конфигурация.
Стъпка 2: Отидете на Услуги и поставете отметка в квадратчето на Скрийте всички услуги на Microsoft .

Стъпка 3: Щракнете Деактивирайте всички и след това в Започвам раздел, щракнете върху Отворете диспечера на задачите .
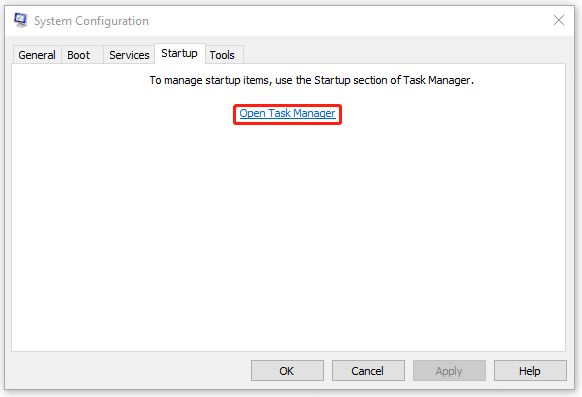
Стъпка 4: Изберете да деактивирате тези стартиращи програми, които могат да попречат на VSS услугите. След това можете да затворите прозореца и да рестартирате компютъра си.
Просто проверете дали грешката продължава. Ако все още съществува, това означава, че проблемът със съвместимостта не е това, което задейства 0x8004230F; ако изчезне, можете да активирате предполагаемите услуги една по една, за да видите коя може да причини проблема и след това да премахнете програмата.
Метод 2: Проверете състоянието на свързаните с VSS услуги
За да сте сигурни, че вашите функции за архивиране могат да се използват нормално, всички услуги, свързани с VSS, трябва да бъдат активирани. Можете да проверите състоянието на услугите и да опитате да ги рестартирате.
Стъпка 1: Отворете Бягай и въвеждане услуги.msc за да отворите Услуги прозорец.
Стъпка 2: Превъртете надолу, за да намерите и щракнете двукратно Копиране в сянка на тома .
Стъпка 3: Промяна Тип стартиране: да се Автоматично (отложен старт) и след това щракнете Започнете .
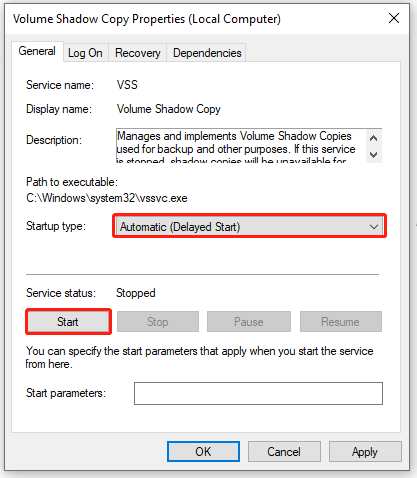
Стъпка 4: Щракнете Приложи и Добре за да запазите промените.
След това, моля, намерете и щракнете двукратно върху Доставчик на скрито копие на софтуер на Microsoft ; извършете същото движение като стъпка 3, за да промените настройките му. След това можете да рестартирате системата и да проверите дали VSS грешката 0x8004230F все още е там.
Метод 3: Стартирайте SFC сканиране
Тъй като повредените системни файлове могат да доведат до грешка „неуспешно създаване на моментна снимка на том“, можете да стартирате SFC сканиране да коригира тези грешки.
Стъпка 1: Отворете Търсене за въвеждане cmd и го стартирайте като администратор.
Стъпка 2: Въведете следната команда и натиснете Въведете да го изпълним.
sfc /сканиране
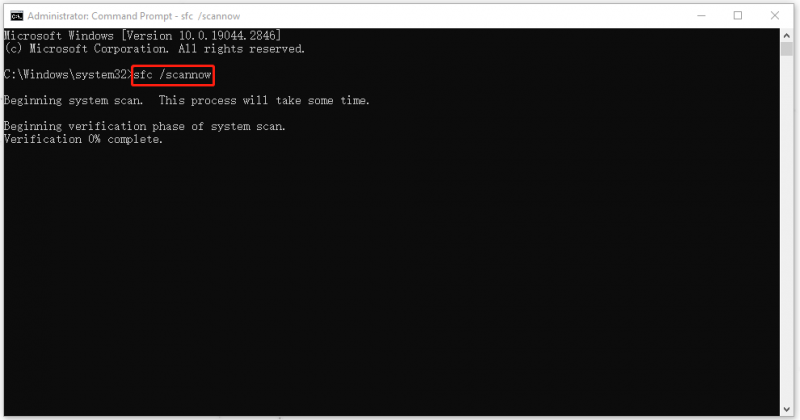
Когато проверката е до 100%, можете да затворите прозореца и да рестартирате компютъра си, за да проверите грешката.
Метод 4: Стартирайте инструмента VSSADMIN
Vssadmin е процес на Windows, използван за контролиране на дубликатите в сянка на обема на документите на даден компютър. Можете да използвате Vssadmin за управление на VSS. Ето го начинът.
Стъпка 1: Стартирайте командния ред като администратор и въведете следната команда, за да получите списъка с VSS доставчици на трети страни:
vssadmin списък доставчици
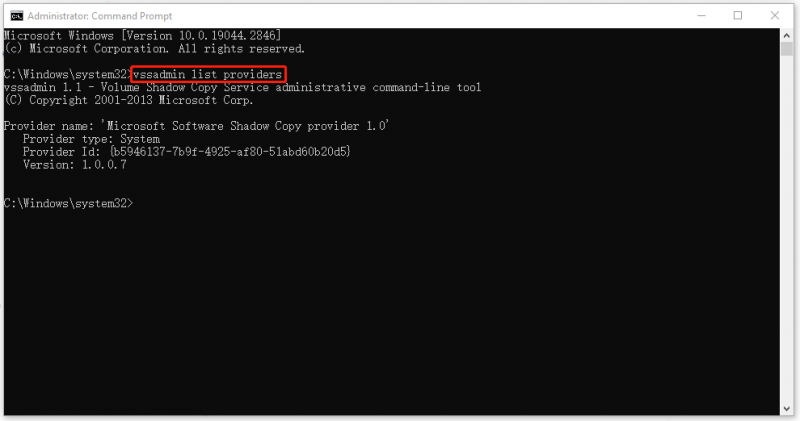
Ако намерите други ненужни доставчици, моля, продължете със следващите ходове.
Стъпка 2: Отворете Бягай и тип regedit да влезеш Редактор на регистъра .
Стъпка 3: Щракнете Файл > Експортиране... за да запишете файла на достъпно място архивиране на записи в системния регистър .
Стъпка 4: След това в адресната лента въведете следния път, за да намерите и разширите Доставчици .
Компютър\HKEY_LOCAL_MACHINE\SYSTEM\CurrentControlSet\Services\VSS\Providers
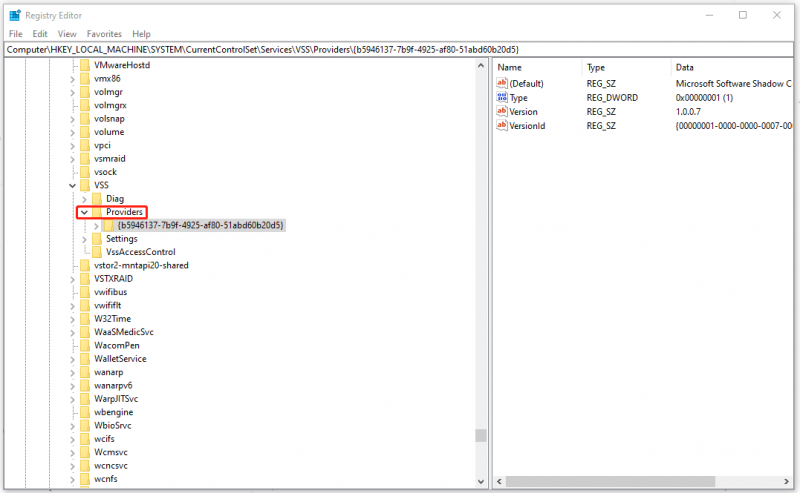
Стъпка 5: Под Доставчици , можете да намерите един ENUM и два GUID. Моля, изберете първия ключ от списъка и щракнете двукратно върху него (По подразбиране) от десния панел, за да проверите дали е така Microsoft Software Shadow Copy доставчик 1.0 .
Ако е, моля, проверете другите ключове и ги изтрийте.
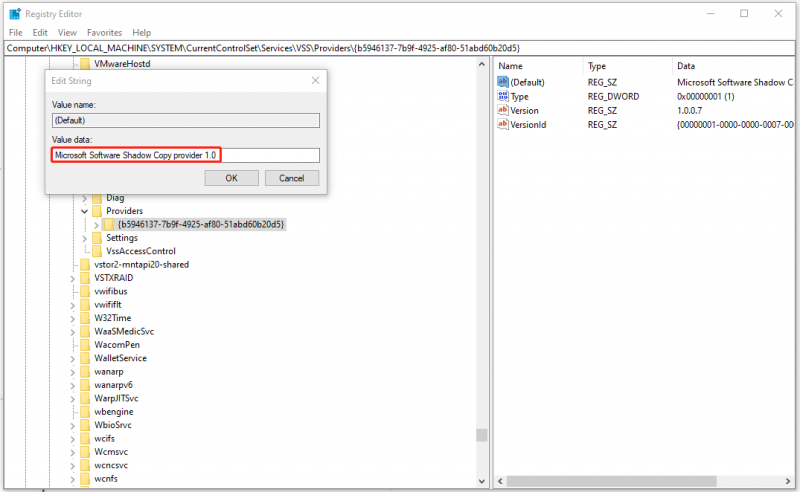
Стъпка 6: След това затворете прозореца и въведете услуги.msc в Изпълнение, за да влезете в прозореца Услуги.
Стъпка 7: Превъртете надолу, за да намерите и щракнете с десния бутон Копиране в сянка на тома да избера Рестартирам .
След това стартирайте командния ред като администратор, за да изпълните командата – vssadmin списък доставчици отново, за да се гарантира, че няма доставчици трети страни.
Инструмент за архивиране: MiniTool ShadowMaker
Ако всички горепосочени методи не могат да разрешат проблемите ви, тук бихме искали да препоръчаме друг отличен резервен избор с повече функции – MiniTool ShadowMaker.
MiniTool ShadowMaker се ангажира да разработи по-добро изживяване при архивиране и можете да архивирате системи, дялове, дискове, папки и файлове. Резервни схеми и графици също са достъпни за потребителите!
За да изпробвате тази програма, можете да щракнете върху следния бутон, за да я изтеглите и инсталирате и щракнете Поддържайте пробния период след като отворите програмата.
След това можете да отидете на Архивиране раздел, където можете да изберете източника и дестинацията на резервно копие. Когато всичко е уредено, можете да щракнете Архивиране сега да изпълни задачата незабавно.
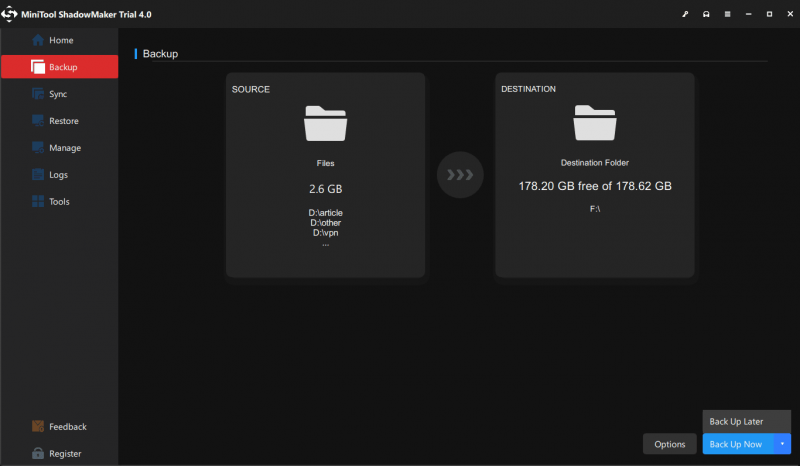
Долен ред:
Грешката при скрито копиране на тома може лесно да възникне във вашата система и 0x8004230F е само една от тях. Ако функциите за архивиране на Windows не могат да работят, може да намерите друг избор за архивиране – MiniTool ShadowMaker – за да архивирате вашите важни данни.
Ако сте срещнали някакви проблеми, когато използвате MiniTool ShadowMaker, можете да оставите съобщение в следната зона за коментари и ние ще ви отговорим възможно най-скоро. Ако имате нужда от помощ, когато използвате софтуера MiniTool, можете да се свържете с нас чрез [имейл защитен] .
![Отстранете грешката в офиса „Има проблеми с вашия акаунт“ [MiniTool News]](https://gov-civil-setubal.pt/img/minitool-news-center/90/fix-there-are-problems-with-your-account-office-error.png)

![Как да добавите „Преместване в“ и „Копиране в“ в контекстното меню в Windows 10 [MiniTool News]](https://gov-civil-setubal.pt/img/minitool-news-center/69/how-addmove-toandcopy-toto-context-menu-windows-10.png)


![Услугата за потребителски профил не успя при влизане | Как да коригирам [РЕШЕНИЕ] [MiniTool Съвети]](https://gov-civil-setubal.pt/img/backup-tips/36/user-profile-service-failed-logon-how-fix.jpg)

![3 решения за компонентите на Windows Update трябва да бъдат поправени [MiniTool News]](https://gov-civil-setubal.pt/img/minitool-news-center/50/3-solutions-windows-update-components-must-be-repaired.png)


![Как да коригирам грешка 0x80070570 в три различни ситуации? [MiniTool Съвети]](https://gov-civil-setubal.pt/img/backup-tips/92/how-fix-error-0x80070570-three-different-situations.jpg)

![Пътят на дестинацията е твърде дълъг в Windows - ефективно решен! [Новини от MiniTool]](https://gov-civil-setubal.pt/img/minitool-news-center/12/destination-path-too-long-windows-effectively-solved.png)

![Как да видите изтрити туитове? Следвайте ръководството по-долу! [Новини от MiniTool]](https://gov-civil-setubal.pt/img/minitool-news-center/80/how-see-deleted-tweets.jpg)

![[Коригирано]: Elden Ring се срива в PS4/PS5/Xbox One/Xbox Series X|S [Съвети за MiniTool]](https://gov-civil-setubal.pt/img/partition-disk/74/fixed-elden-ring-crashing-ps4/ps5/xbox-one/xbox-series-x-s-minitool-tips-1.png)


