Най-добрите начини за безплатно възстановяване на 4K 8K HD UHD видеоклипове
The Best Ways To Recover 4k 8k Hd Uhd Videos For Free
Ако искате да възстановите HD видеоклипове безплатно, можете просто да опитате методите, споменати в тази статия. Разбира се, можете също да използвате тези методи за възстановяване на изтрити 4K/8K/UHD видеоклипове.
В тази статия Миниинструмент ще ви покаже как да възстановявате HD видеоклипове безплатно, като използвате различни методи, заедно със съответната информация за 4K/8K/HD/UHD видеоклипове.
Липсват HD видеоклипове
В ерата на видеоклиповете с висока разделителна способност (HD) загубата на ценни кадри, независимо дали са 4K, 8K, HD или UHD, може да бъде опустошително преживяване. Случайни изтривания, грешки при форматиране или неочаквано повреждане на данни могат да доведат до изчезване на ценни спомени и професионално съдържание.
Въпреки това, с правилния софтуер за възстановяване на HD видео е възможно да възстановите HD видео и да предотвратите трайна загуба. Тази статия ще ви преведе през процеса на възстановяване на изтрити HD видеоклипове, обхващайки различни методи и инструменти.
Възстановяване на изтрити 4K/8K/HD/UHD видеоклипове от кошчето
Ако изтриете видеоклипове от вътрешния твърд диск на вашия компютър, тези видеоклипове трябва да бъдат преместени в кошчето. Преди да ги изтриете окончателно, можете да възстановите UHD видеоклипове и 4K/8K/HD от кошчето.
Лесно е да извършите възстановяване на UHD видео от кошчето. Можете да използвате тези стъпки:
Етап 1 . Отворете кошчето.
Стъпка 2 . Намерете необходимите 4K/8K/HD/UHD видеоклипове. Оригиналните имена на видеоклиповете са пълни. Можете дори да видите миниатюрите на някои видеоклипове. Така че е лесно да намерите целевите видеоклипове.
Стъпка 3 . Изберете видеоклиповете, които искате да възстановите, и щракнете върху Възстановете избраните елементи бутон. Можете също да щракнете с десния бутон върху избраните видеоклипове и да щракнете Възстанови от контекстното меню. Това ще възстанови видеоклиповете на първоначалното им местоположение.
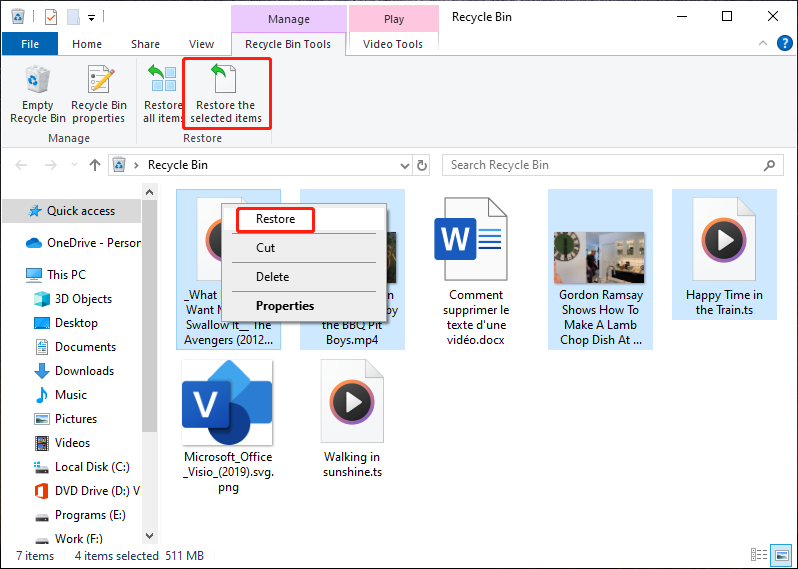
Не всички изтрити видеоклипове обаче са в кошчето. Ако видеоклипът е твърде голям за рециклиране, той ще бъде директно изтрит за постоянно от вашия компютър. В тази ситуация няма да можете да възстановите UHD видеоклипове и 4K/8K/HD от кошчето.
Добре тогава, как да възстановя 4K видеоклипове и 8K/HD/UHD видеоклипове? Можете да използвате софтуер за възстановяване на данни на трети страни, за да ви помогне да спасите изтритите HD видеоклипове. Софтуерът за възстановяване на видео на трети страни дори ви позволява да преглеждате видеоклипове, за да ви помогне да намерите правилния видеоклип.
Как да възстановите HD видеоклипове с помощта на MiniTool Power Data Recovery
Относно MiniTool Power Data Recovery
MiniTool Power Data Recovery е надежден и лесен за употреба инструмент за възстановяване на файлове, който помага при възстановяването на изтрити видеоклипове и други видове файлове като документи, снимки, аудио, имейли и т.н. По-важното е, че можете да прегледате намерените видеоклипове за потвърждение, преди да ги възстановите с този инструмент.
Този софтуер за възстановяване на видео може възстановяване на файлове от различни видове устройства за съхранение на данни. Освен това поддържаните устройства включват твърди дискове, външни дискове, SSD, USB устройства, карти с памет, CD/DVD, писалки и др.
Без значение дали искате да възстановите 8K/4K/UHD/HD видеоклипове от недостъпно устройство, след форматиране на устройството, изтриване, повреда на устройството или системни сривове, можете просто да опитате да използвате този софтуер за възстановяване на данни.
MiniTool Power Data Recovery Безплатно може да сканира устройството, от което искате да възстановите данни, да намира както липсващи, така и съществуващи файлове на това устройство и да възстановява не повече от 1 GB файлове. Ако не сте сигурни дали този софтуер може да намери необходимите видеоклипове, можете първо да опитате това безплатно издание.
Пълно ръководство за възстановяване на изгубени или изтрити HD видеоклипове с помощта на MiniTool Power Data Recovery
За да възстановите UHD видеоклипове, както и 4K/8K/HD видеоклипове, като използвате MiniTool Power Data Recovery, можете да следвате следните стъпки:
Етап 1 . Изтеглете и инсталирайте този софтуер за възстановяване на данни на вашия компютър.
MiniTool Power Data Recovery Безплатно Щракнете за изтегляне 100% Чисто и безопасно
Стъпка 2 . Ако искате да възстановите изтрити 4K/8K/HD/UHD видеоклипове от външно устройство, трябва да свържете устройството към вашия компютър. Ако сте направили това, можете да продължите със следните стъпки.
Стъпка 3 . Отворете софтуера, за да влезете в основния му интерфейс. Под Логически дискове , можете да видите всички намерени дялове и дискове на компютъра. Когато преминете към устройства можете да видите устройството за съхранение като цяло.
Ако все още си спомняте къде са били записани изтритите видеоклипове, преди да изчезнат, можете да изберете целевото устройство или дял под Логически дискове да сканирам. Ако не, можете да сканирате целия диск под устройства .
Освен това този софтуер ви позволява да възстановите данни от конкретно място като работния плот, кошчето и избрана папка. Това може да спести много време за сканиране.
Тук вземам за пример възстановяване на изтрити HD/UHD видеоклипове от устройство F.
Задръжте курсора на мишката върху това устройство и щракнете върху Сканиране бутон, за да започнете да го сканирате. Можете също да щракнете двукратно върху това устройство, за да го сканирате.
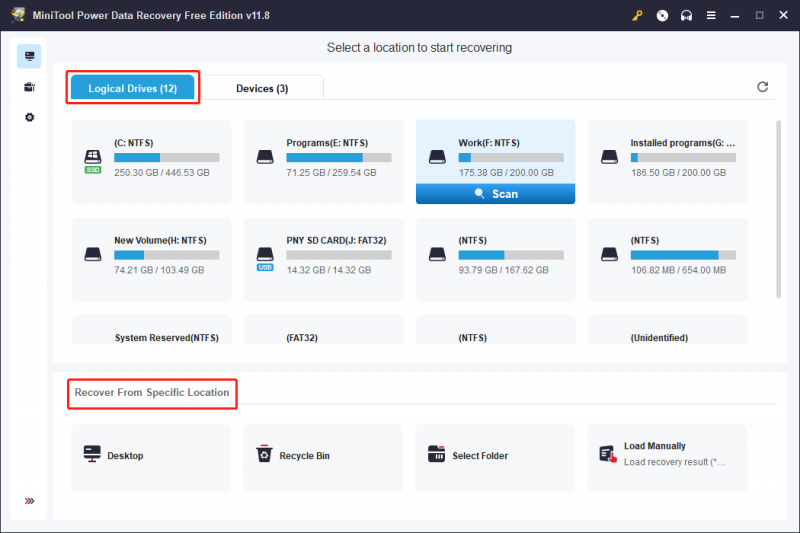
Стъпка 4 . Завършването на цялото сканиране ще отнеме няколко минути. Когато процесът на сканиране приключи, можете да видите резултатите от сканирането, които са изброени по път по подразбиране. Можете да получите достъп до съответния път, за да намерите необходимите видеоклипове. Например, ако искате да възстановите изтрити HD видеоклипове, можете да отворите Изтрити файлове папка, за да ги намерите.
Освен това този софтуер ви позволява да проверявате файлове по тип. Можете да превключите към Тип раздела, след което отидете на Аудио и видео и щракнете върху желания тип видео, за да видите намерените видеоклипове.
Освен това, ако все още помните името на видеоклипа, който искате да възстановите, можете да въведете името (пълното име и частичното име са ОК) в полето за търсене и натиснете Въведете директно да го локализирате. Ако обаче името на файла е повредено след изтриването, този метод няма да работи за вас.
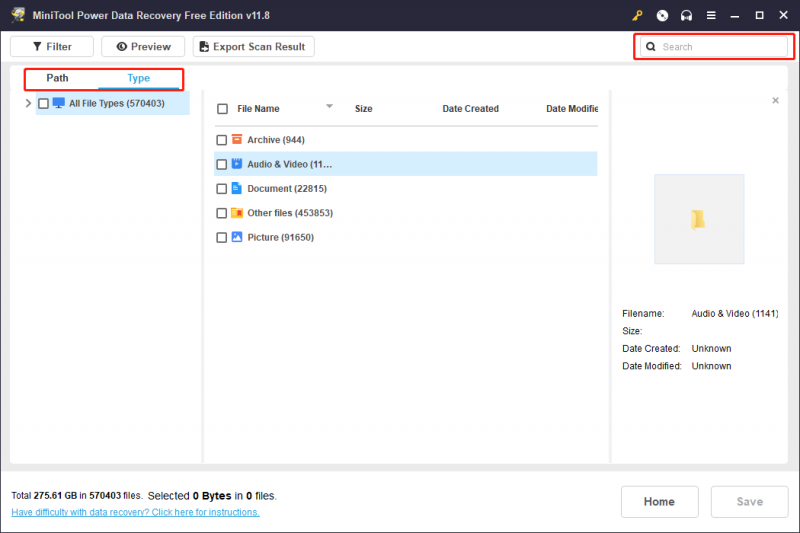
Стъпка 5 . Ако на намерен видеоклип липсва оригиналното му име, можете да го прегледате, за да определите дали е това, от което се нуждаете. Можете да щракнете двукратно върху видеоклипа за визуализация. Като алтернатива можете да изберете видеоклипа и да щракнете върху Преглед бутон за отваряне на визуализатора.
Ако видеоклипът, който визуализирате, е този, от който се нуждаете, можете да щракнете върху Запазване бутон в долния десен ъгъл и след това изберете място, където да го запазите.
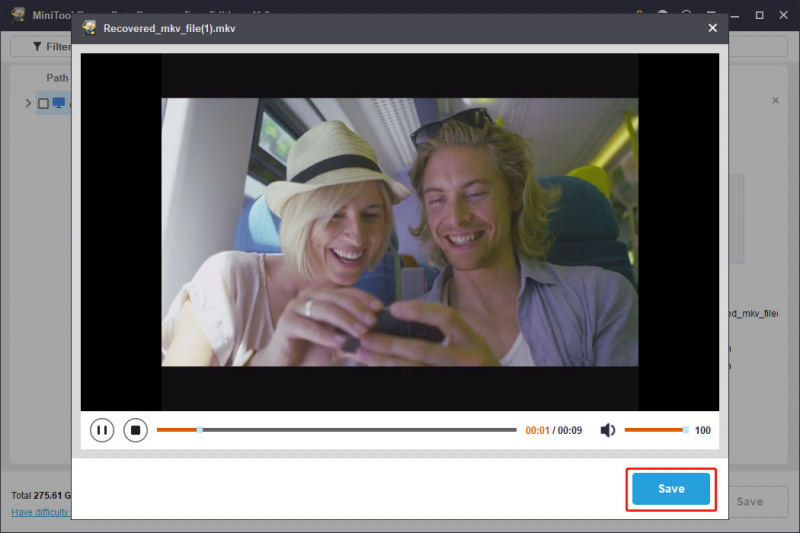
Стъпка 6 . Изберете видеоклиповете, които искате да възстановите. След това можете да щракнете върху Запазване и изберете подходящо място за запазване на избраните видеоклипове. В тази стъпка избраното местоположение не трябва да е първоначалното, от което са изтрити видеоклиповете. Тъй като избирането на оригиналното местоположение крие риск от презаписване на изтритите видеоклипове, което ги прави невъзстановими.
Както бе споменато по-горе, безплатното издание на MiniTool Power Data Recovery ви позволява да възстановявате видеоклипове до 1 GB. Ако искате да надскочите това ограничение, имате възможност да го направите надстройте този безплатен софтуер до пълно издание .
Как да възстановите изтрити 4K/8K/HD/UHD видеоклипове с помощта на CMD
За напреднали потребители, работещи добре с командния ред (CMD), този метод предоставя алтернативен подход за възстановяване на изтрити HD/UHD/8K/4K видеоклипове.
Тази статия ви казва какво да направите, ако искате да възстановите видеоклипове с помощта на CMD: Възстановяване на файлове чрез CMD: лесни и преносими начини .
Въвеждане на HD/UHD/4K/8K видеоклипове
4K, 8K, HD и UHD видеоклиповете представляват различни нива на разделителна способност и яснота. Ще представим тези 4 вида видео резолюции в тази част.
4K видео
4K видео се отнася до цифрова видео резолюция, която е приблизително 4000 пиксела широка, осигурявайки много по-високо ниво на детайлност и яснота в сравнение с традиционните видео резолюции с висока разделителна способност (HD). Терминът 4K се извлича от хоризонталния брой пиксели и най-често срещаната разделителна способност за 4K видео е 3840 x 2160 пиксела, което е известно също като 4K UHD (ултра висока разделителна способност).
Прочетете също: 4K resolution8K видео
8K видео се отнася до цифров видео формат с ултрависока разделителна способност, характеризиращ се с впечатляващ брой пиксели, осигуряващ дори по-висока детайлност и яснота в сравнение с 4K видео. Терминът 8K се отнася до хоризонталния брой пиксели, а най-често срещаната разделителна способност за 8K видео е 7680 x 4320 пиксела. Това води до четири пъти повече пиксели от 4K и шестнадесет пъти повече пиксели от 1080p HD видео. 8K разделителната способност е известна още като 8K UHD.
Прочетете също: 8K резолюцияHD видео
HD или High Definition, видеоклиповете се отнасят до цифрови видео формати, които предлагат значително по-високи разделителни способности и качество на изображението в сравнение със стандартните видеоклипове (SD). Терминът HD е общ дескриптор за резолюции, които са по-високи от традиционната 480p (SD) резолюция. Две често срещани HD резолюции са 720p и 1080p.
Прочетете също: Видео с висока разделителна способностUHD видео
UHD или Ultra High Definition, видеоклиповете се отнасят до цифрови видео формати с изключително високи разделителни способности, осигуряващи ниво на детайлност и яснота отвъд традиционните видеоклипове с висока разделителна способност (HD). Терминът UHD обхваща резолюции, по-високи от 1080p (Full HD) и често се използва взаимозаменяемо с 4K. Двете най-често срещани UHD резолюции са 3840 x 2160 пиксела (4K) и 4096 x 2160 пиксела.
Прочетете също: Ултра висока разделителна способностКак да архивирате видеоклипове
За да се предотврати потенциалната загуба на HD видеоклипове в бъдеще, е изключително важно да се установи стабилна стратегия за архивиране. Ето някои решения, които можете да опитате:
Редовно архивиране с MiniTool ShadowMaker
MiniTool ShadowMaker е професионална система и софтуер за архивиране на данни. Има много атрактивни функции. Например, поддържа архивиране на файлове , папки, дялове, дискове и системи към устройство за съхранение. Освен това ви позволява да планирате честотата на архивиране като ежедневно, седмично и месечно.
Този софтуер за архивиране на Windows поддържа 3 схеми за архивиране: пълно, инкрементално и диференциално. Можете да изберете един според вашите изисквания.
Вижте Настройки за архивиране в MiniTool ShadowMaker .
С MiniTool ShadowMaker Trial можете да използвате функциите за архивиране и възстановяване безплатно в рамките на 30 дни. Ако не сте запознати с този инструмент, можете просто първо да опитате това пробно издание.
Стъпка 1. Изтеглете и инсталирайте MiniTool ShadowMaker Trial на вашия компютър.
Пробна версия на MiniTool ShadowMaker Щракнете за изтегляне 100% Чисто и безопасно
Стъпка 2. Стартирайте софтуера и щракнете Поддържайте пробния период продължавам.
Стъпка 3. Щракнете Архивиране от левия панел, за да влезете в интерфейса за архивиране.
Стъпка 4. Отидете на ИЗТОЧНИК > Диск и дялове или Файлове и папки > изберете видеоклиповете, които искате да архивирате.
Стъпка 5. Отидете на ДЕСТИНАЦИЯ за да изберете място за запазване на архива.
Стъпка 6. Щракнете върху Архивиране сега бутон за стартиране на процеса на архивиране.
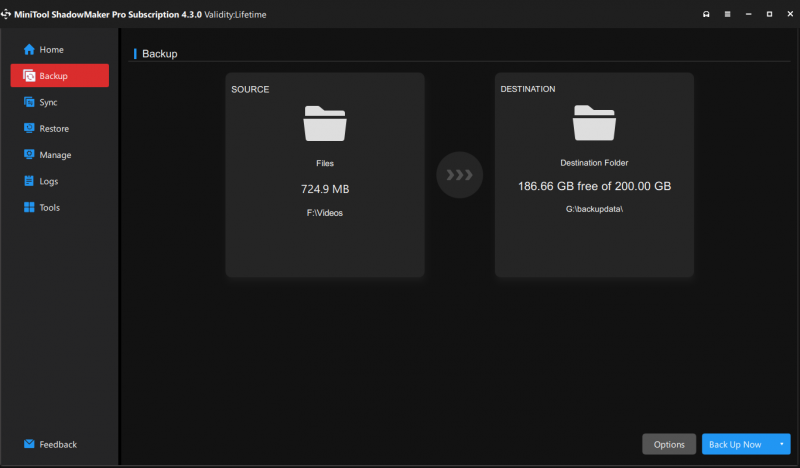
Облачно архивиране с Google Drive, Dropbox или OneDrive
Можете също така да изследвате опции за облачно съхранение като Google Drive, Dropbox или OneDrive за удобно и сигурно видео съхранение.
Ето 3 съответстващи ръководства:
- Как да качвате файлове и папки в Google Drive
- Как автоматично да запазвате файлове в Dropbox Backup
- Как да архивирате вашите папки с OneDrive
Заключение
Как да възстановя HD видеоклипове, включително формати 4K, 8K, HD и UHD? С помощта на MiniTool Power Data Recovery вие ще осъзнаете колко лесно и ефективно можете да извлечете вашето ценно видео съдържание. Освен това, за потребители, които търсят по-разширени опции, използването на CMD (Command Prompt) е похвален избор.
Докато фокусът тук е върху възстановяването на видео, наложително е да се подчертае значението на архивирането на видео за запазването на ценните спомени. Тази статия не само ви предоставя умения за възстановяване на HD видеоклипове, но също така подчертава значението на прилагането на проактивни мерки. Чрез приемането на методите, изяснени тук, вие укрепвате способността си да защитавате и архивирате своите видеоклипове, като гарантирате, че ценните ви спомени остават защитени и лесно възстановими.
Моля, не се колебайте да се свържете с нас чрез [имейл защитен] ако срещнете проблеми, когато използвате софтуера MiniTool.







![Как да коригирам липсващата грешка в магазина на Windows 10? Ето решения [MiniTool Съвети]](https://gov-civil-setubal.pt/img/backup-tips/87/how-fix-windows-10-store-missing-error.png)



![5 съвета за отстраняване на компютърни високоговорители, които не работят Windows 10 [MiniTool News]](https://gov-civil-setubal.pt/img/minitool-news-center/43/5-tips-fix-computer-speakers-not-working-windows-10.jpg)

![[Решено] Как да коригирам неработещото семейно споделяне на YouTube TV](https://gov-civil-setubal.pt/img/blog/31/how-fix-youtube-tv-family-sharing-not-working.jpg)
![Четири метода за превръщане на външен твърд диск в стартиращ Windows 10 [MiniTool Tips]](https://gov-civil-setubal.pt/img/backup-tips/57/four-methods-make-external-hard-drive-bootable-windows-10.png)
![[Решено] Как да включите проследяването на лъчи / RTX в Minecraft? [Новини от MiniTool]](https://gov-civil-setubal.pt/img/minitool-news-center/46/how-turn-ray-tracing-rtx-minecraft.png)



