Външният твърд диск се зарежда завинаги? Вземете полезни решения! [MiniTool Съвети]
External Hard Drive Takes Forever Load
Резюме:

Задължително ли се зарежда външният ви твърд диск? Неуспешен достъп до данните на диска? Спокойно сега! Тази публикация ви показва как да възстановите данните от неподходящия твърд диск с Софтуер MiniTool и отстранете този проблем с зареждането на Windows и Mac.
Бърза навигация:
Външният твърд диск се зарежда завинаги
„Когато включих HDD кабела си в USB порта, отварям този компютър (Моят компютър) и щраквам с десния бутон, за да го опресня, виждам физическото си устройство, но то няма никаква информация като дисковото пространство налична и зелената лента ще се зарежда и просто се зарежда завинаги. Когато отида в Управление на дискове, той също ще се зареди завинаги, сякаш се опитва да получи достъп до твърдия диск, но не е в състояние. 'Tomshardware
Този пример ви разказва за случай, че външният твърд диск отнема вечно зареждане. Всъщност този проблем е доста често срещан и може да бъде причинен от някои причини, включително логически грешки, лоши сектори, недостатъчна мощност и т.н.
Обикновено твърдият диск може успешно да бъде свързан към компютър и показан в Windows Explorer, но се зарежда завинаги и накрая не реагира. Освен това всички данни, съхранявани на външния твърд диск, стават недостъпни.
Всъщност проблемът с външния твърд диск бавен и неотзивчив се случва не само в Windows, но и в Mac. Ако и вие имате такъв проблем, какво трябва да направите? Тук в тази статия ще ви преведем как да възстановите данните от този диск, както и решенията на проблема в Windows и Mac.
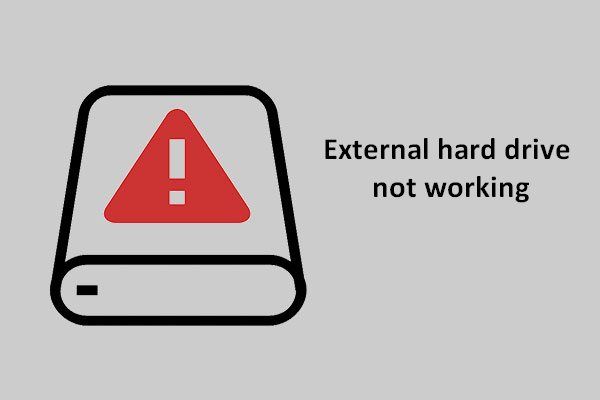 Коригирайте външния твърд диск, който не работи - Анализ и отстраняване на неизправности
Коригирайте външния твърд диск, който не работи - Анализ и отстраняване на неизправности Тук е даден сравнително изчерпателен план за анализ и отстраняване на проблеми с външния твърд диск, който помага на хората да се измъкнат от неприятностите.
Прочетете ощеВъзстановяване на данни от бавен и неотзивчив външен твърд диск
Външният твърд диск се зарежда завинаги в Windows
Когато в Windows 10/8/7 се случи проблем с безкрайно зареждане на външен твърд диск, ако сте запазили много важни файлове на този диск, първото нещо, което трябва да направите, е да възстановите данните от целевия диск.
Е, има ли някакъв инструмент, полезен за Windows възстановяване на данни ? Разбира се, MiniTool Power Data Recovery е достоен за препоръчване.
Това е професионално, безопасно парче софтуер за възстановяване на данни , което ви позволява да възстановите данни от различни ситуации, включително изтриване, форматиране, повреда на твърдия диск, вирусна инфекция, срив на системата и т.н.
Освен това тази програма позволява извличане на изгубени / изтрити видеоклипове, аудиозаписи, снимки, документи, имейли, документи, компресирани файлове и така нататък от твърд диск, USB устройство, SD карта, цифров фотоапарат, памет и други устройства за съхранение. Нещо повече, недостъпните файлове на вашето устройство могат да бъдат възстановени.
Ако вашият външен твърд диск отнема вечно зареждане, не се колебайте да получите MiniTool Power Data Recovery Trial Edition, за да проверите дали изтритите данни, както и недостъпни файлове на целевия диск, могат да бъдат намерени.
Стъпка 1: Изберете дял за сканиране
- Стартирайте MiniTool Power Data Recovery в Windows 10/8/7.
- Ще видите четири функции. Коя е подходяща за вас за възстановяване на данни от външен твърд диск, като завинаги се зарежда в Windows 10/8/7? Този компютър е подходящ.
- Всъщност тази функция е избрана по подразбиране. Просто изберете дяла, съдържащ важни файлове на вашия външен твърд диск и щракнете върху Сканиране бутон за сканиране.
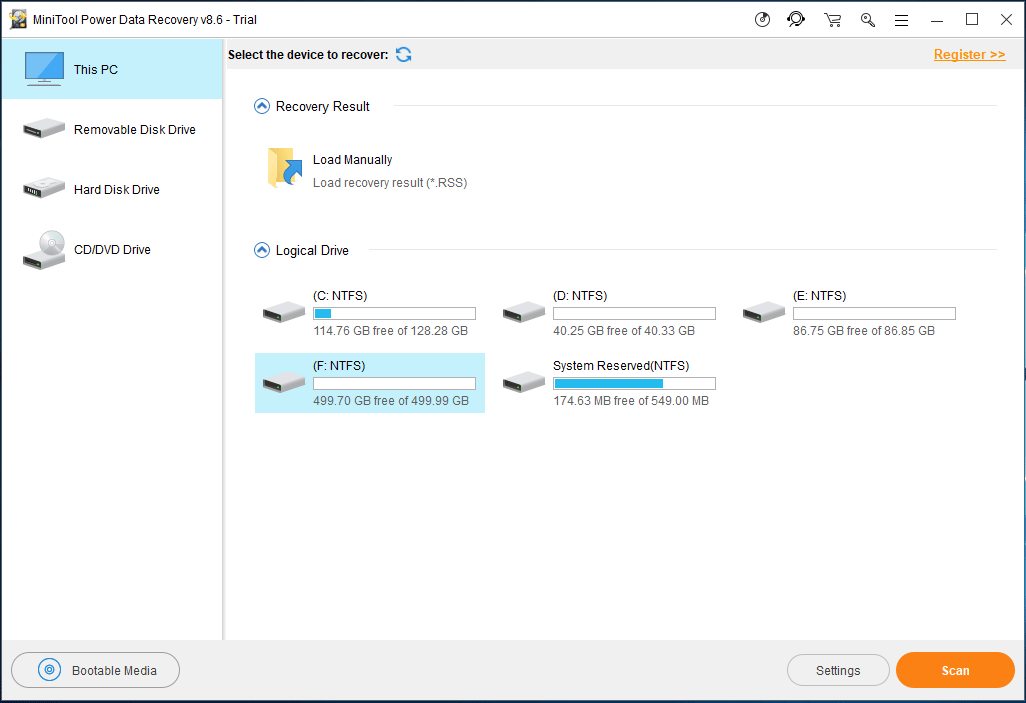
Преди да започнете сканиране, можете да използвате Настройки опция, за да направите някои разширени настройки за сканиране. В следващия малък прозорец MiniTool Power Data Recovery ви позволява да сканирате дялове с определени файлови системи, както и някои типове файлове.
Например, ако искате само възстановяване на документи с думи , снимки или аудио и видео, просто разгънете съответната папка, за да изберете определени типове.
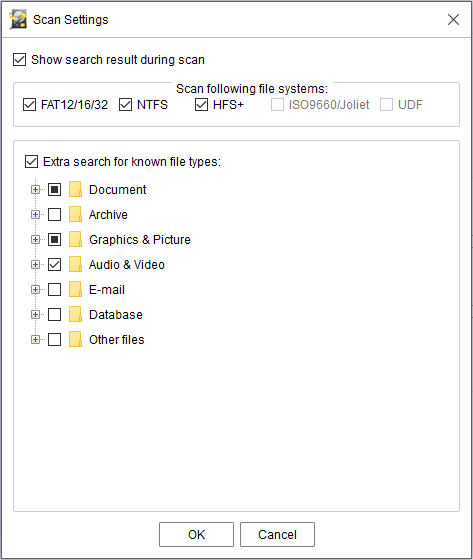
Стъпка 2: Сканирайте вашия дял
- Сега този софтуер сканира избрания дял.
- По време на процеса на сканиране, ако MiniTool Power Data Recovery намери файлове на външния твърд диск, които отнема вечно зареждане в Windows 10/8/7, те ще бъдат изброени отляво.
• Времето за сканиране зависи от размера на данните, записани на вашия неподходящ външен твърд диск.
• Не се препоръчва спиране на сканирането. Просто изчакайте търпеливо, докато завърши пълното сканиране, за да получите най-добрия резултат от възстановяването.
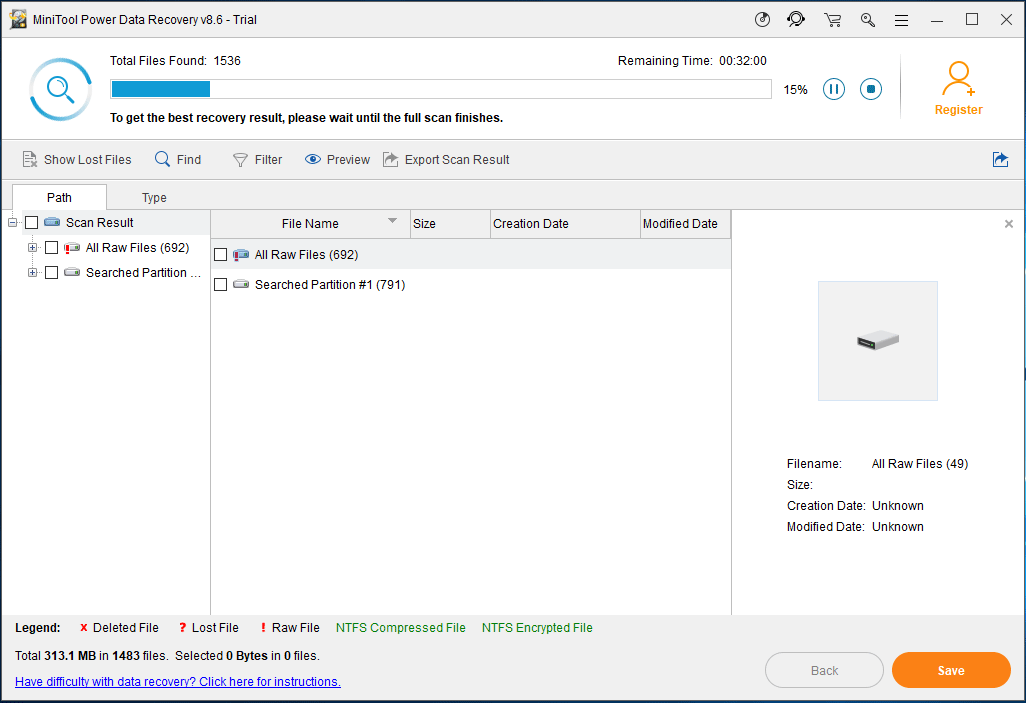
Стъпка 3: Търсене на файлове
- Сега този инструмент влиза в интерфейса с резултатите от сканирането, където всички намерени данни, включително загубени / изтрити и съществуващи файлове, се показват в раздела за пътя.
- Тук можете да търсите желаните файлове чрез Път раздел.
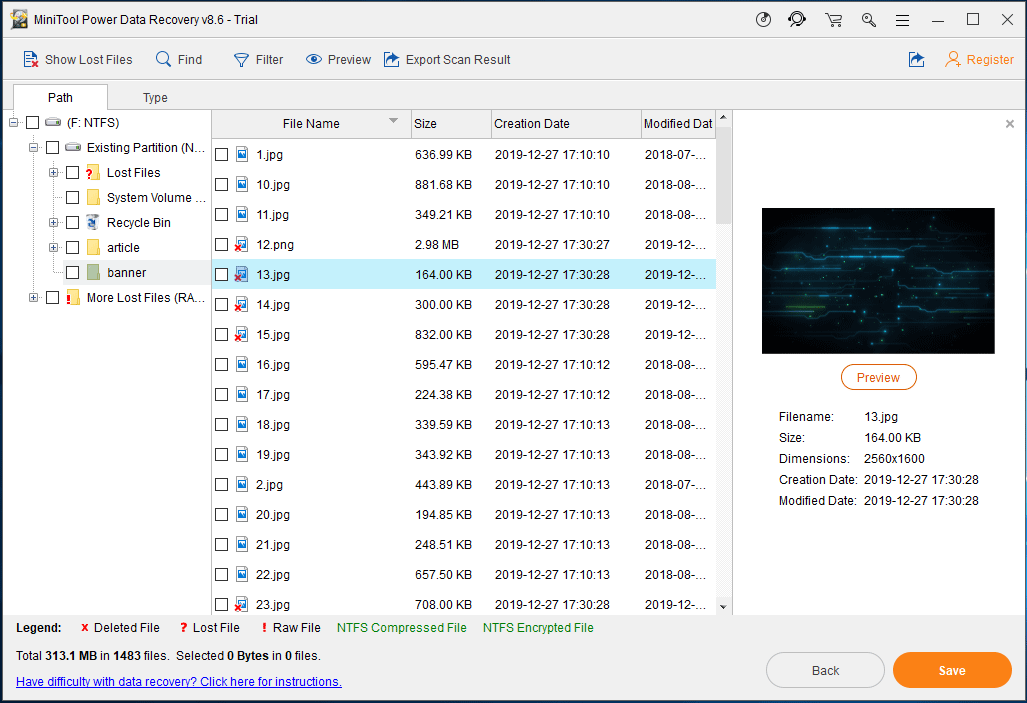
1. Този софтуер ви позволява да визуализирате картина и .txt файл, по-малък от 20MB, като ви помага да проверите дали това е вашата необходима снимка или .txt файл.
2. The намирам и Филтър опциите са полезни за търсене на файлове. Първият изисква да въведете конкретното име на файл. И последният ви моли да конфигурирате име / разширение на файла, размер на файла, време за създаване / изменение и т.н.
3. Освен това Тип опцията е полезна за вас, за да намерите бързо файловете, които искате да възстановите, когато външният твърд диск отнема вечно зареждане. Тази опция може да показва намерените файлове по категория тип файл, следователно, разгънете всеки тип, за да търсите вашите файлове.
Стъпка 4: Регистрирайте софтуера
- Всъщност, MiniTool Възстановяване на данни за захранване Пробен период Изданието ви помага само да сканирате файлове, а не да възстановявате. За да получите файлове обратно от външния твърд диск, който продължава да се зарежда, надстройте го до пълно издание чрез Магазин на MiniTool .
- Регистрирайте го в резултата от сканирането, за да избегнете повторно сканиране.
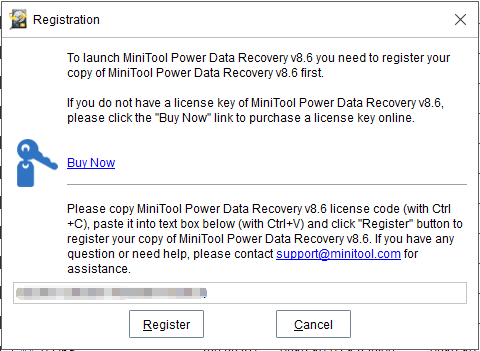
Стъпка 5: Посочете път за съхранение
- Проверете файловете, които искате да изтеглите, и щракнете върху Запазете .
- В изскачащия малък прозорец изберете път за съхранение.
- Моля, обърнете внимание, че оригиналното място не се препоръчва и по-добре изберете друго устройство, за да запазите възстановените файлове, за да избегнете презаписване на данни.
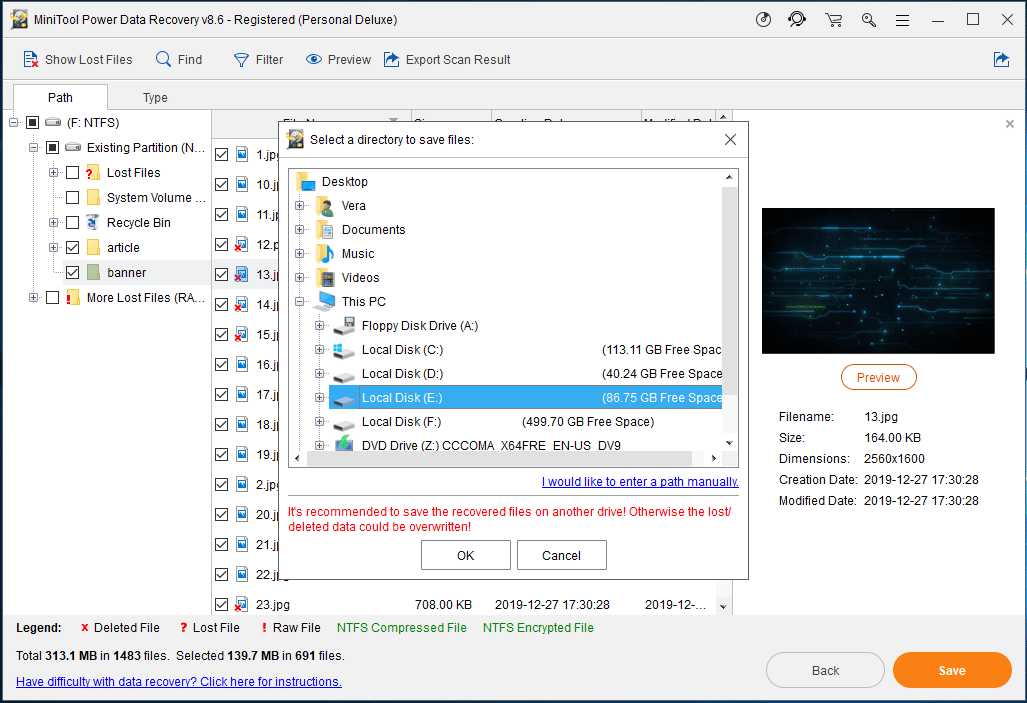

![Речник на термините - Какво е потребителско меню на Power [MiniTool Wiki]](https://gov-civil-setubal.pt/img/minitool-wiki-library/92/glossary-terms-what-is-power-user-menu.png)

![PS4 не може да получи достъп до системното хранилище? Наличните корекции са тук! [MiniTool Съвети]](https://gov-civil-setubal.pt/img/data-recovery-tips/11/ps4-cannot-access-system-storage.jpg)

![Какво е сигурно зареждане? Как да го активирам и деактивирам в Windows? [MiniTool Wiki]](https://gov-civil-setubal.pt/img/minitool-wiki-library/81/what-is-secure-boot-how-enable.jpg)


![Как сами да отстранявате неизправности на твърдия диск и да отстранявате грешки [MiniTool News]](https://gov-civil-setubal.pt/img/minitool-news-center/56/how-troubleshoot-hard-disk-fix-errors-yourself.jpg)




![Изтеглете/използвайте приложението Microsoft Phone Link за свързване на Android и компютър [Съвети за MiniTool]](https://gov-civil-setubal.pt/img/data-recovery/44/download/use-microsoft-phone-link-app-to-link-android-and-pc-minitool-tips-1.png)


![Chrome не зарежда страници? Ето 7 решения [Новини на MiniTool]](https://gov-civil-setubal.pt/img/minitool-news-center/07/chrome-not-loading-pages.png)

![Как да коригираме грешката на прекомерната температура на процесора с 3 полезни решения [MiniTool News]](https://gov-civil-setubal.pt/img/minitool-news-center/34/how-fix-cpu-over-temperature-error-with-3-useful-solutions.png)
