Ръководство стъпка по стъпка – Как да нулирате настройките на Notepad до стандартни на компютър?
Step By Step Guide How To Reset Notepad Settings To Default On Pc
Като основен текстов редактор в Windows 10/11, Notepad ви позволява да запазвате определени файлови формати като пакетни файлове, файлове със скриптове и др. Понякога можете да персонализирате настройките на Notepad като шрифт, размер, стил и др. Ами ако искате да възстановите всички настройки по подразбиране? В тази публикация от Решение MiniTool , ще изброим подробните инструкции как да нулирате Notepad на Windows 10/11 за вас.Какво е Notepad?
Бележник , предварително инсталиран в Windows системите, е прост текстов редактор. Използва се за създаване, редактиране и съхраняване на документи в обикновен текстов формат, като пакетни файлове, файлове в регистъра, файлове със скриптове, NFO файлове и т.н. Notepad се състои от 5 основни компонента:
- Заглавна лента – съдържа името на текстовия файл.
- Лента с менюта – Намира се под заглавната лента и предлага повечето функции на Notepad.
- Лента на състоянието – Демонстрира номера на колоната и текущия ред под текстовата област.
- Текстова област – Предлага празна област, където можете да въвеждате текстове.
- Раздели – Раздел „Файл“, раздел „Преглед“, раздел „Редактиране“ и „Форматиране“ се намират в лентата с менюта, така че да можете да запазвате, преглеждате и редактирате файла в бележника.
Въпреки че тази програма е много проста, тя също така ви позволява да конфигурирате някои персонализирани настройки, като промяна на шрифтовете по подразбиране, размера на шрифта, размера на прозореца или пренасянето на думи, за да отговарят на вашите нужди. Понякога, когато срещнете проблеми с Notepad, като напр тази програма се срива , не работи и други, добра опция е да нулирате Notepad до настройките по подразбиране.
След това идва въпросът как да нулирате Notepad да нулирате Notepad до настройките по подразбиране в Windows 10/11? Не се притеснявайте, не е толкова трудно, колкото се очаква. В следващия раздел ще ви покажем как да го направите с подробни инструкции. Превъртете надолу, за да получите повече подробности сега!
Как да нулирате Notepad до настройките по подразбиране в Windows 10/11?
Съвети: Преди да направите промени в системния регистър на Windows, силно се препоръчва да създайте точка за възстановяване на системата или резервно копие на базата данни на регистъра, тъй като изтриването на правилните регистри по погрешка може да повреди системата на вашия компютър.Стъпка 1. Натиснете Печелете + Р за да отворите Бягай кутия.
Стъпка 2. Тип regedit и удари Въведете за стартиране Редактор на системния регистър .
Стъпка 3. Отидете до следния път:
HKEY_CURRENT_USER\Software\Microsoft\Notepad
Стъпка 4. В левия прозорец щракнете с десния бутон върху Бележник клавиш и изберете Изтриване от контекстното меню.

Стъпка 5. В прозореца за потвърждение натиснете да за да потвърдите това действие. След това всички персонализирани настройки, които сте направили в Notepad, ще бъдат изтрити.
Предложения: Архивирайте важни текстови документи с MiniTool ShadowMaker
Както бе споменато в началната част, Notepad ви позволява да създавате, редактирате и съхранявате много важни пакетни файлове, файлове в регистъра, файлове със скриптове и NFO файлове. Ето защо е важно да ги архивирате, за да предотвратите случайна загуба на файлове. Говорейки за архивиране, част от безплатно Софтуер за архивиране на компютър наречен MiniTool ShadowMaker си струва да опитате.
Тази програма е съвместима с Windows 11/10/8.1/8/7. Необходими са само няколко кликвания, за да архивирате файлове (в различни формати), папки, Windows система, избрани дялове и дори целия диск. Сега нека видим как да архивирате важни текстови файлове:
Стъпка 1. Щракнете върху бутона по-долу, за да изтеглите и инсталирате MiniTool ShadowMaker.
Пробна версия на MiniTool ShadowMaker Щракнете за изтегляне 100% Чисто и безопасно
Стъпка 2. След инсталирането го стартирайте и натиснете Поддържайте пробния период за да влезете в основния му интерфейс.
Стъпка 3. В Архивиране страница, отидете на ИЗТОЧНИК > Папки и файлове за да изберете вашите важни текстови файлове като резервен източник.
Стъпка 4. Що се отнася до дестинацията за архивиране, отидете на ДЕСТИНАЦИЯ за да изберете външен твърд диск или USB флаш устройство за съхранение на архива.
Стъпка 5. Кликнете върху Архивирайте сега за да започнете процеса веднага.
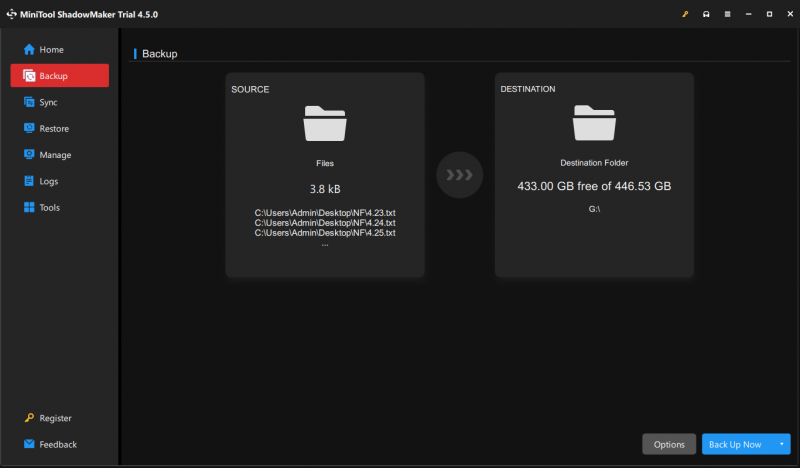
Заключителни думи
Тази публикация илюстрира дефиницията на Notepad и как да нулирате Notepad, когато не работи правилно. След като научите важността на Notepad, горещо ви съветваме да архивирате важни текстови файлове с MiniTool ShadowMaker, за да добавите допълнителна защита към тях. Искрено се надяваме, че вашите данни винаги могат да бъдат безопасни и здрави!
![3 начина за възстановяване на iPhone данни след възстановяване до фабричните настройки [MiniTool Tips]](https://gov-civil-setubal.pt/img/ios-file-recovery-tips/92/3-ways-recover-iphone-data-after-restoring-factory-settings.jpg)
![Решен „1152: Грешка при извличане на файлове във временното местоположение“ [MiniTool News]](https://gov-civil-setubal.pt/img/minitool-news-center/44/solved-1152-error-extracting-files-temporary-location.png)
![Какво е менюто за зареждане на Acer? Как да влезете / промените Acer BIOS [MiniTool Tips]](https://gov-civil-setubal.pt/img/data-recovery-tips/04/what-is-acer-boot-menu.jpg)

![[ПОПРАВЕНО!] Повреда бе открита при проверка на файлове в директорията](https://gov-civil-setubal.pt/img/news/C2/fixed-corruption-was-found-while-examining-files-in-directory-1.png)


![Как да поправя проблема с iPhone продължава да се рестартира или срива | 9 начина [MiniTool Съвети]](https://gov-civil-setubal.pt/img/ios-file-recovery-tips/86/how-fix-iphone-keeps-restarting.jpg)
![Malwarebytes VS Avast: Сравнението се фокусира върху 5 аспекта [MiniTool Съвети]](https://gov-civil-setubal.pt/img/backup-tips/19/malwarebytes-vs-avast.png)

![Въведение в WUDFHost.exe и начинът да го спрем [MiniTool Wiki]](https://gov-civil-setubal.pt/img/minitool-wiki-library/25/introduction-wudfhost.png)








