Как да коригирате срива на Notepad в Windows и да възстановите изгубен TXT файл
How To Fix Notepad Crashing On Windows Recover Lost Txt File
Notepad е прост текстов редактор на Windows, който ви позволява да създавате документи с обикновен текст. Някои хора откриха, че Notepad продължава да се срива след актуализация или при превъртане надолу. Има ли някакъв метод за отстраняване на този проблем? Това Миниинструмент ръководство дава полезно ръководство за коригиране на срив в Notepad.
Много хора са свикнали да работят с Notepad поради неговия обикновен и прост текстов формат. Microsoft обновява Notepad, за да предложи по-добро потребителско изживяване. Въпреки това, хората все още изпитват срив на Notepad от време на време. Опитайте следните методи, за да коригирате проблема си.
Корекция 1: Преоразмеряване на прозореца на Notepad
Windows Notepad е проектиран с ограничение на размера на файла. Ако Notepad продължава да се срива, след като напишете определени редове, можете да опитате да преоразмерите прозореца на Notepad. Просто преместете курсора над ръба на прозореца и го плъзнете до преоразмерете прозореца . Този метод може временно да реши проблема ви. Вероятно ще страдате от същия проблем следващия път.
Освен това, ако Notepad продължава да се срива, когато се опитате да отворите документ, това вероятно е защото файлът надвишава максималния поддържан размер на Notepad. Можете да опитате други текстови редактори, за да отворите този файл, като Notepad++, Microsoft Word, Google Docs и др.
Корекция 2: Нулирайте Notepad
Софтуерните проблеми могат да доведат и до срив на Notepad. Windows 10/11 съдържа функция за нулиране, която помага за отстраняване на проблеми със софтуера. Как да поправите Notepad? Можете да работите със следните стъпки.
Някои потребители могат да намерят софтуера Notepad в Настройки на Windows > Приложения ; по този начин те могат да кликнат Променете за нулиране и поправка на софтуера Notepad. Някои потребители имат Notepad, като имат функцията Notepad. Как тези потребители могат да нулират Notepad?
Стъпка 1: Натиснете Win + R за да отворите прозореца Изпълнение.
Стъпка 2: Тип regedit в текстовото поле и натиснете Въведете за да отворите прозореца на редактора на системния регистър.
Стъпка 3: Насочете се към HKEY_CURRENT_USER > СОФТУЕР > Microsoft > Бележник . След това щракнете с десния бутон върху Бележник и изберете Изтрий от контекстното меню.
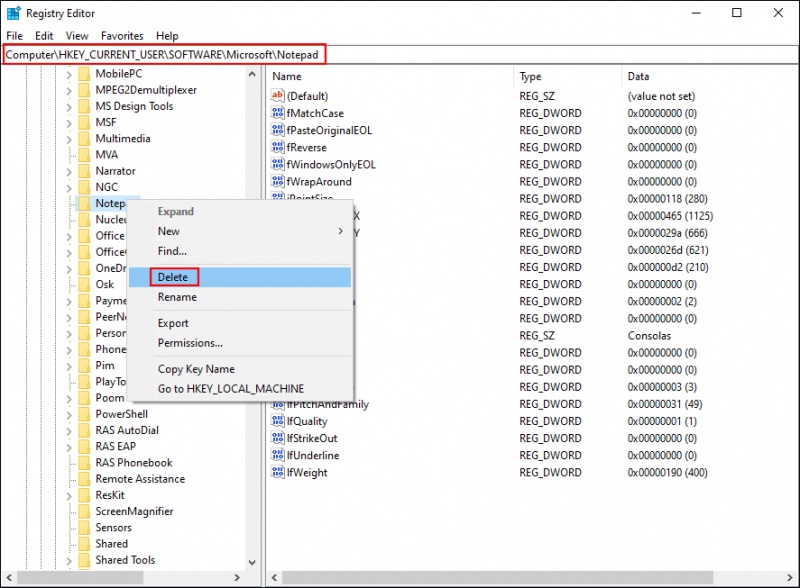
След изтриване на този ключ на системния регистър, вашият Notepad ще бъде върнат към настройките по подразбиране.
Корекция 3: Актуализирайте най-новата версия на Windows
Ако Notepad продължава да се срива след актуализация, това вероятно е защото този софтуер не е съвместим с текущата версия на Windows. Като алтернатива, ако срещнете подобни сривове с други приложения, проблемът може да се задейства от работещата компилация на Windows. Можете да проверите и инсталирате най-новата актуализация на Windows, за да опитате да коригирате този проблем.
Стъпка 1: Натиснете Win + I за да отворите прозореца с настройки.
Стъпка 2: Изберете Актуализация и сигурност > Актуализация на Windows . След това можете да щракнете Провери за актуализации за да намерите чакащи актуализации.
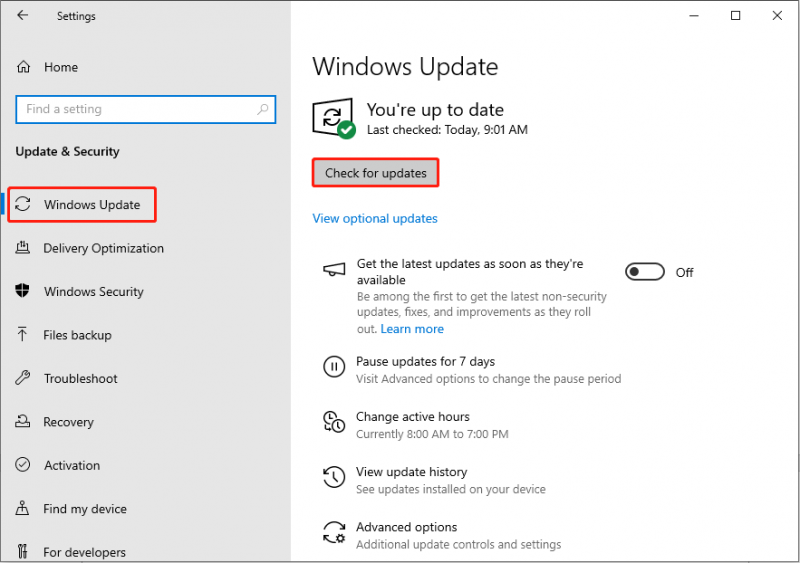
Корекция 4: Изпълнете командата SFC
Повредените системни файлове също могат да предизвикат сривове на софтуера. Windows съдържа помощна програма за поправка на системни файлове за ефективно откриване и поправка на повредени или липсващи системни файлове. Можете да стартирате проверката на системните файлове, за да видите дали този метод коригира срива на Notepad.
Стъпка 1: Натиснете Win + R за да отворите прозореца Изпълнение.
Стъпка 2: Тип cmd и натиснете Shift + Ctrl + Enter за да стартирате командния ред като администратор.
Стъпка 3: Тип sfc /сканиране и удари Въведете за да изпълните тази команда.

Корекция 5: Преинсталирайте Notepad
Последният метод е деинсталиране на приложението Notepad и повторно инсталиране. Това помага за разрешаването на проблеми, причинени от повредени данни в този софтуер.
Стъпка 1: Натиснете Win + I за да отворите настройките на Windows.
Стъпка 2: Навигирайте до Система > Незадължителни функции . Можете да пишете Бележник в полето под Инсталирани функции, за да намерите бързо тази функция.
Стъпка 3: Кликнете върху него и изберете Деинсталиране за да го деинсталирате.
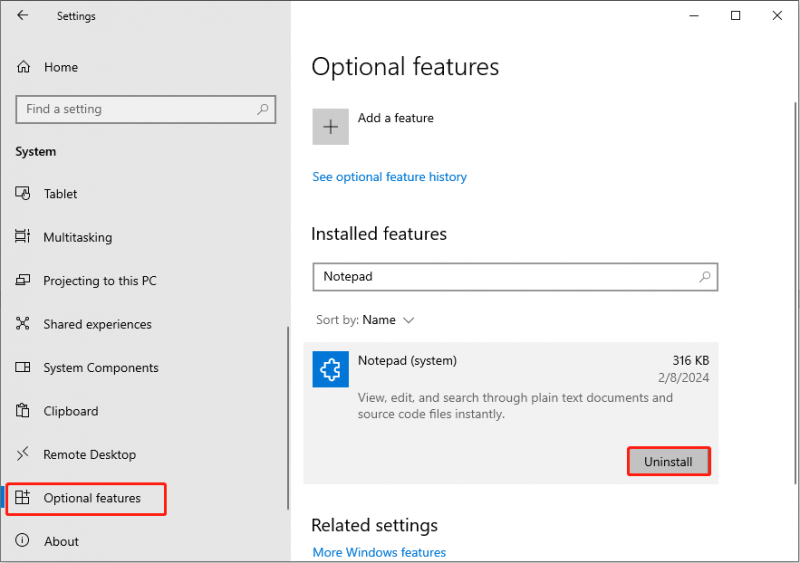
Стъпка 4: След като функцията Notepad бъде премахната, можете да щракнете Добавете функция в раздела Допълнителни функции, за да го върнете.
Съвети: Ако ти изтеглете Notepad от Microsoft Store , можете да деинсталирате това приложение чрез Приложения > Приложения и функции.Допълнително четене: Възстановяване на изгубен/незаписан файл в Notepad, причинен от срив в Notepad
Софтуерните сривове винаги се случват неочаквано. В повечето случаи нямате никаква подготовка за това; следователно е много вероятно файлът, който използвате, да бъде загубен. Можете ли да възстановите незапазения или изгубен файл на Notepad? За щастие, да.
Ако не рестартирате компютъра си, временните файлове не се изчистват, така че можете да опитате да възстановите незапазените файлове на Notepad с тези файлове. Ако вашите файлове в Notepad са загубени след срив на Notepad, стартирайте MiniTool Power Data Recovery за да си ги върна.
MiniTool Power Data Recovery Безплатно Щракнете за изтегляне 100% Чисто и безопасно
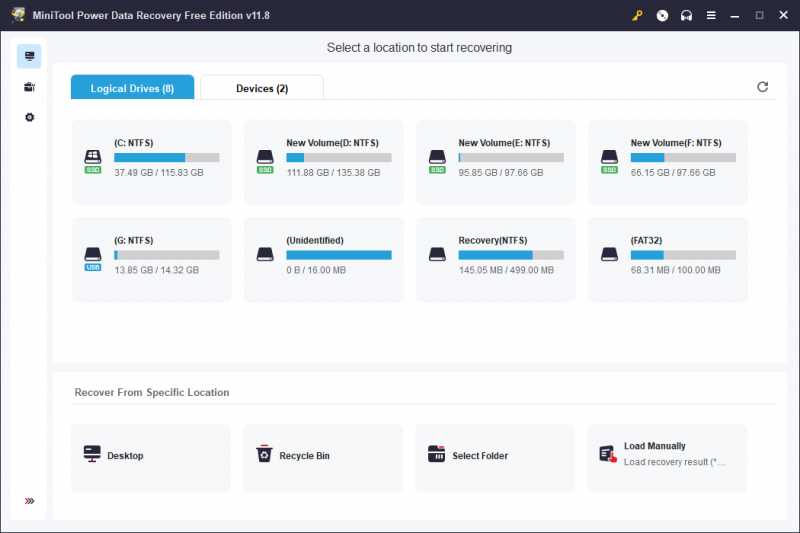
За да възстановите файлове на Notepad в различни случаи, можете да прочетете тази публикация:
Заключителни думи
След като прочетете тази публикация, трябва да знаете как да коригирате проблема със срива на Notepad. Различните тригери изискват различни решения. Надяваме се, че можете да намерите метод, който отговаря на вашата ситуация.



![[Решено!] Как да коригирам високия пинг на Rocket League на Windows 10 11?](https://gov-civil-setubal.pt/img/news/D0/solved-how-to-fix-rocket-league-high-ping-on-windows-10-11-1.png)



![5 съвета за отстраняване на компютърни високоговорители, които не работят Windows 10 [MiniTool News]](https://gov-civil-setubal.pt/img/minitool-news-center/43/5-tips-fix-computer-speakers-not-working-windows-10.jpg)

![Коментарите в YouTube не се зареждат, как да се поправи? [Решено 2021]](https://gov-civil-setubal.pt/img/youtube/66/youtube-comments-not-loading.jpg)
![Ето какво да правите, когато лаптопът Dell няма да се включи или стартира [Съвети за MiniTool]](https://gov-civil-setubal.pt/img/backup-tips/93/here-s-what-do-when-dell-laptop-won-t-turn.png)
![[РЕШЕНО] Как да коригирам проблема с Boot Loop Loop без загуба на данни [MiniTool Съвети]](https://gov-civil-setubal.pt/img/android-file-recovery-tips/75/how-fix-android-boot-loop-issue-without-data-loss.jpg)




![Поправка: Windows Shell Experience Host Suspended On Windows 10 [MiniTool News]](https://gov-civil-setubal.pt/img/minitool-news-center/66/fix-windows-shell-experience-host-suspended-windows-10.png)


![Колко нормално е използването на процесора? Вземете отговора от Ръководството! [Новини от MiniTool]](https://gov-civil-setubal.pt/img/minitool-news-center/32/how-much-cpu-usage-is-normal.png)