Решено: Фатална грешка C0000034 Прилагане на операция за актуализиране [MiniTool News]
Solved Fatal Error C0000034 Applying Update Operation
Резюме:
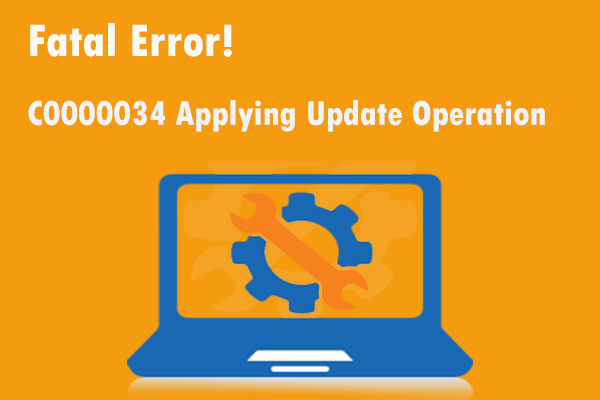
Ако се борите с фаталната грешка C0000034, прилагайки операция за актуализиране, но не знаете как да се справите с нея, вие сте на правилното място. Тази публикация от Решение MiniTool ще ви помогне. Ще ви покаже някои възможни решения за тази грешка. Надявам се, че те могат да ви бъдат полезни.
Новите актуализации на Windows могат да подобрят вашата операционна система, така че ако има налични актуализации, трябва да ги инсталирате. Възможно е обаче да възникнат някои грешки, които могат да ви попречат да инсталирате актуализации на Windows.
C0000034, прилагаща операция за актуализиране 207 от 109520 (00000 ...), е една от тези грешки. Следователно, ако имате тази грешка, продължете да четете и вземете някои корекции от тази публикация.
Fix 1: Clean Boot Your PC
Приложението или програмата на трета страна може да попречи на вашите актуализации. В този случай можете да опитате да почистите зареждането на вашия компютър, за да поправите фаталната грешка C0000034, прилагайки операция за актуализиране.
Стъпка 1: Напишете Системна конфигурация в Търсене лента, отидете до нея и изберете Отворете за да го отворите.
Стъпка 2: Превключете на Услуги раздел, проверете Скриване на всички услуги на Microsoft и щракнете Деактивирайте всички .
Стъпка 3: След това превключете на Започвам и щракнете върху Отворете диспечера на задачите .
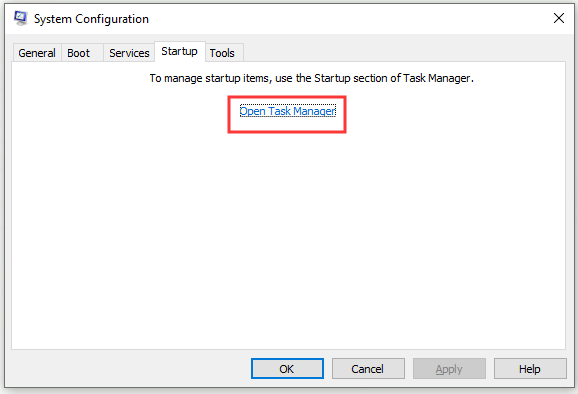
Стъпка 4: На Започвам раздела в Диспечер на задачите , изберете всички елементи един по един и щракнете Деактивирайте за да ги деактивирате.
Стъпка 5: Затворете Диспечер на задачите и рестартирайте компютъра си.
Сега опитайте да инсталирате проблемните актуализации отново и проверете дали грешката C0000034 при прилагане на операцията за актуализация е изчезнала.
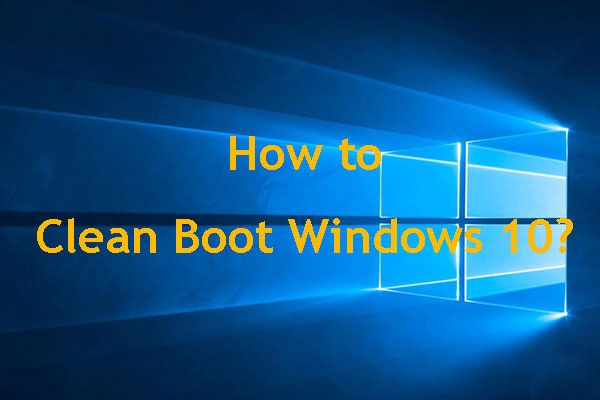 Как да почистите стартиращия Windows 10 и защо трябва да го направите?
Как да почистите стартиращия Windows 10 и защо трябва да го направите? Не можете да стартирате програма или да инсталирате актуализация? Можете да извършите чисто зареждане, за да намерите конфликтни програми. Научете как да почистите зареждането на Windows 10 от тази публикация.
Прочетете ощеFix 2: Стартирайте инструмента за отстраняване на неизправности на Windows Update
Можете също да опитате да стартирате вградения инструмент за отстраняване на неизправности на Windows Update, за да поправите фаталната грешка C0000034, прилагайки операцията за актуализиране. Ето как да направите това.
Стъпка 1: Натиснете Печеля + Аз на клавиатурата и щракнете Актуализация и сигурност .
Стъпка 2: Щракнете Отстраняване на неизправности наляво.
Стъпка 3: След това щракнете Актуализация на Windows в десния списък и щракнете върху Стартирайте инструмента за отстраняване на неизправности .
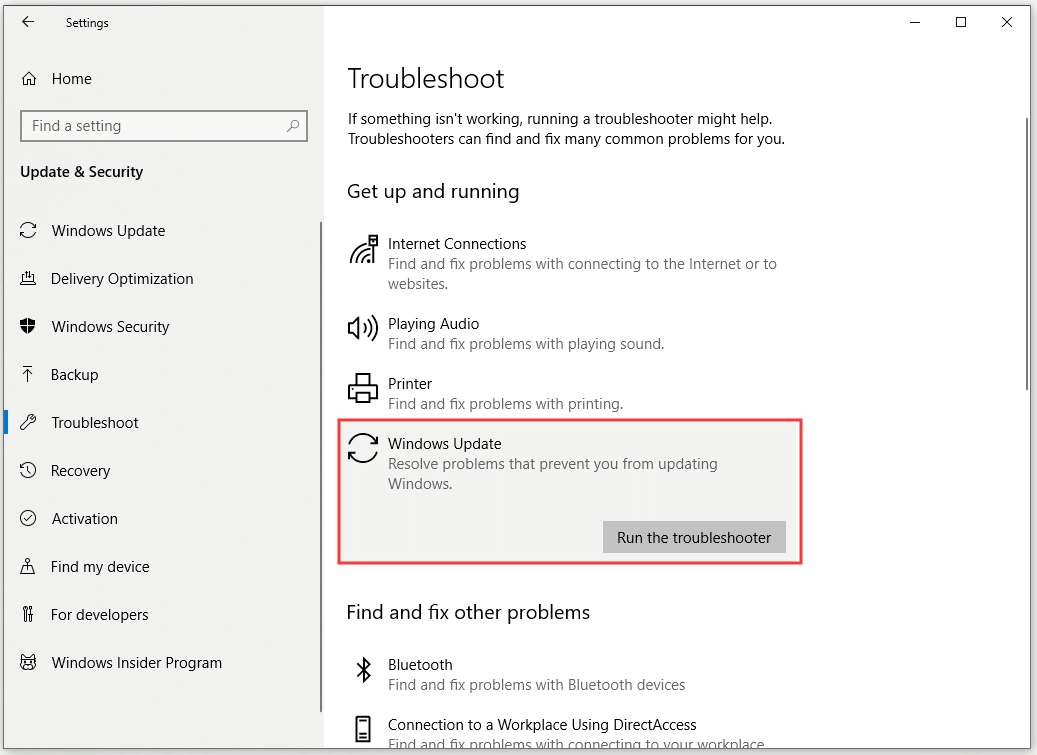
След това трябва да се реши фаталната грешка C0000034 при прилагане на операция за актуализация на вашия компютър.
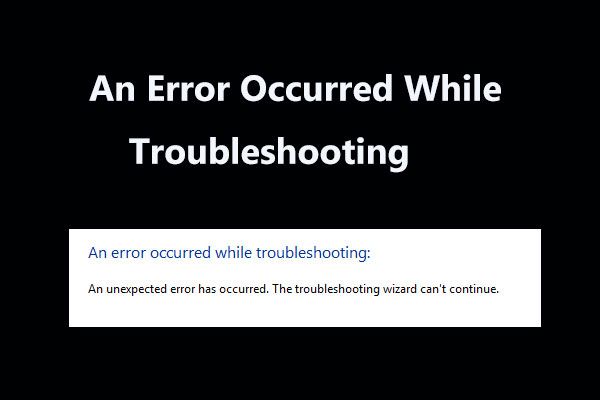 8 полезни корекции за възникнала грешка при отстраняване на неизправности!
8 полезни корекции за възникнала грешка при отстраняване на неизправности! Получавате съобщение „възникна грешка при отстраняване на неизправности“, когато използвате инструменти за отстраняване на неизправности на Windows за отстраняване на някои проблеми? Ето 8 полезни начина да го поправите.
Прочетете ощеFix 3: Опреснете компонентите на вашата Windows Update
Ако грешката все още съществува, можете да опитате да опресните компонентите на Windows Update.
Стъпка 1: Напишете cmd в Търсене лента, щракнете с десния бутон Командния ред и изберете Изпълни като администратор .
Стъпка 2: Въведете следните команди и натиснете Въведете след всеки:
нетни стоп битове
net stop wuauserv
net stop appidsvc
net stop cryptsvc
След това трябваше да обновите компонентите на Windows Update. След това проверете дали грешката е изчезнала.
Fix 4: Деактивирайте антивирусната и защитната стена
Тази грешка може да се задейства и от вашия антивирусен инструмент или защитна стена, поради което можете да опитате да разрешите този проблем, като изключите антивирусния инструмент и защитната стена.
Ето кратко ръководство за това как да деактивирате защитната стена на Windows Defender.
Стъпка 1: Напишете защитна стена в Търсене лента, изберете Защитна стена на Windows Defender и щракнете Отворете .
Стъпка 2: Щракнете Включете или изключете защитната стена на Windows Defender и проверете Изключи Защитна стена на Windows Defender и щракнете Добре .
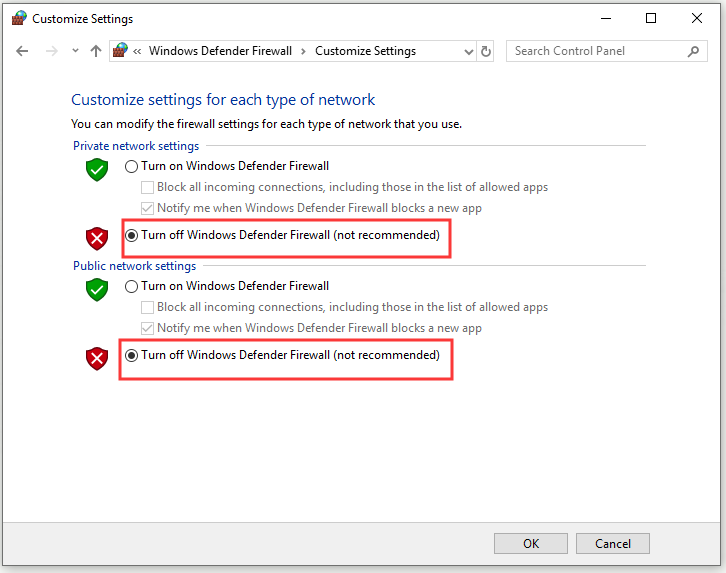
Стъпка 3: Рестартирайте компютъра си.
Ако използвате антивирусна програма на трета страна, не забравяйте да деактивирате и собствената си защитна стена.
Сега опитайте да инсталирате актуализациите, които първоначално са задействали грешка C0000034, и проверете дали грешката продължава да съществува.
Fix 5: Изпълнете командите DISM
За да коригирате фаталната грешка C0000034, прилагайки операция за актуализиране, можете също да сканирате за системни грешки, изпълняващи командите DISM.
Стъпка 1: Напишете cmd в Търсене лента, щракнете с десния бутон Командния ред и изберете Изпълни като администратор .
Стъпка 2: Въведете следните команди и натиснете Въведете след всеки:
DISM / online / Cleanup-Image / CheckHealth
DISM / онлайн / Cleanup-Image / ScanHealth
DISM / Online / Cleanup-Image / RestoreHealth
Стъпка 3: Изчакайте процедурата да завърши и след това рестартирайте компютъра.
След това проверете дали грешката е отстранена.
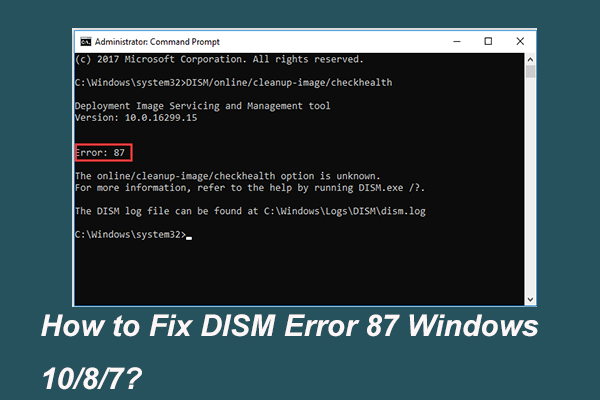 Пълно решено - 6 решения за DISM грешка 87 Windows 10/8/7
Пълно решено - 6 решения за DISM грешка 87 Windows 10/8/7 Когато стартирате DISM инструмент, за да подготвите и коригирате някои изображения на Windows, може да получите код за грешка като 87. Тази публикация показва как да коригирате DISM грешката 87.
Прочетете ощеДолна линия
Това е цялата информация за решенията за фаталната грешка C0000034 при прилагане на операция за актуализиране. Ако срещнете тази грешка, опитайте методите, споменати по-горе.


![Ако не можете да активирате вашия iPhone, направете тези неща, за да го поправите [MiniTool News]](https://gov-civil-setubal.pt/img/minitool-news-center/23/if-you-can-t-activate-your-iphone.png)





![Какво представлява помощната програма за настройка на Aptio? Как да поправя, ако Asus остана в него? [MiniTool Съвети]](https://gov-civil-setubal.pt/img/backup-tips/53/what-is-aptio-setup-utility.jpg)

![Как можете да поправите Spotify код за грешка 4? Опитайте тези методи! [Новини от MiniTool]](https://gov-civil-setubal.pt/img/minitool-news-center/01/how-can-you-fix-spotify-error-code-4.jpg)






![Речник на термините - Какво е адаптер за твърд диск за лаптоп [MiniTool Wiki]](https://gov-civil-setubal.pt/img/minitool-wiki-library/16/glossary-terms-what-is-laptop-hard-drive-adapter.png)
