Как да коригирам „Случайно рестартиране на компютъра“? (Фокус върху възстановяване на файлове) [MiniTool Съвети]
How Fixcomputer Randomly Restarts
Резюме:
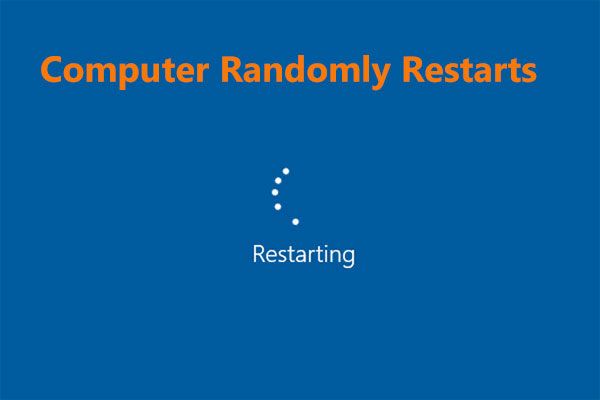
Защо Windows 10 се рестартира на случаен принцип? Как да поправите компютър, който се рестартира на случаен принцип? Ами ако файловете липсват след рестартиране? Сега тази публикация е написана от Решение MiniTool за да ви кажа отговори на тези въпроси. Просто изпълнете следните методи, за да възстановите загубени файлове и да се отървете от случайното рестартиране на компютъра.
Бърза навигация:
Компютърът се рестартира на случаен принцип без съобщение за грешка Windows 10
Като редовен потребител на Windows може да имате опит: системата ви се рестартира автоматично. Обикновено Windows е проектиран да се рестартира, за да поправи някои грешки на Blue Screen of Death (BSOD) и това би било полезно.
Възможно е обаче компютърът ви да се рестартира на случаен принцип без съобщение за грешка. Това е досаден проблем, защото може да се случи по всяко време, например при игра на игри или гледане на видеоклипове.
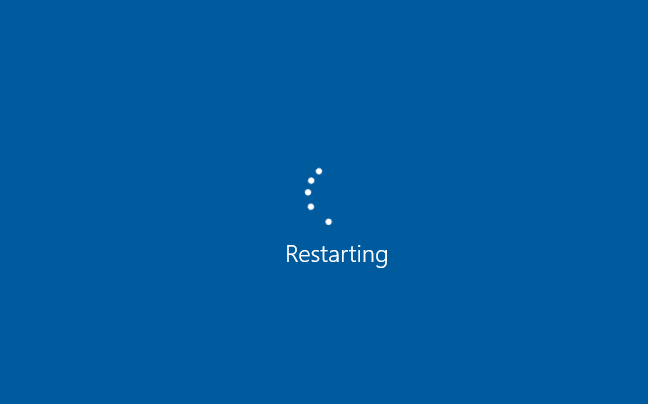
След това може да попитате: защо компютърът ми рестартира произволно Windows 10 или защо компютърът ми се рестартира автоматично отново и отново?
Обикновено рестартирането на компютъра на случаен принцип може да бъде причинено от много причини, например неправилно функционираща функция за автоматично рестартиране, прегряване или неизправност на захранването, неизправност на RAM, проблем с вируси или злонамерен софтуер, проблеми с драйверите, актуализация на Windows и т.н.
Всъщност наскоро много потребители се оплакаха от случайно рестартиране на компютъра - някои казаха, че компютърът рестартира произволно без син екран / без съобщение за грешка, Windows 10 се рестартира на случаен принцип за актуализации и т.н. Дори някои са срещали такъв случай: компютърът е изтрил всичко след рестартиране .
Бакшиш: Понякога компютърът продължава да се рестартира / рестартира при стартиране в Windows 10 с цикъл. Просто прибегнете до тази статия - Подробни стъпки за коригиране на Windows 10 Endless Reboot Loop .И така, ние ще ви покажем как да възстановите изтритите файлове, както и как да отстраните проблема с случайно рестартиране на компютъра.
Възстановяване на файлове, загубени след рестартиране на компютъра
Много е често това всичко е изчезнало след рестартиране на компютъра в Windows 10. Ако всичките ви важни файлове за изтегляне и множество документи са изчезнали, какво трябва да направите, за да върнете тези файлове?
Когато намирането на файлове се загуби, можете да отидете в File Explorer, да въведете името на изгубения файл в лентата за търсене и да натиснете Въведете за да проверите дали е тук. Ако не, можете да използвате професионален и безплатен софтуер за възстановяване на данни за възстановяване на файлове, загубени след рестартиране на компютъра.
Внимание: Трябва да спрете да извършвате каквато и да е операция на вашия компютър, когато компютърът се рестартира автоматично или произволно и изтрива файлове. Или иначе има вероятност да се презапишат данни. В резултат на това данните няма да бъдат възстановени.MiniTool Power Data Recovery е специализирана в възстановяването на изтрити или загубени файлове от много ситуации в Windows 10/8/7, например форматиране, изтриване, вирусна инфекция, повреда на твърдия диск, прекъсване на захранването, срив на системата и т.н.
Поддържат се и много устройства за съхранение, включително вътрешен твърд диск, външен твърд диск, USB флаш устройство, карта с памет, памет и т.н. Нещо повече, това е инструмент само за четене и няма да повреди оригиналните данни по време на процеса на възстановяване.
Компютърът се рестартира на случаен принцип и всичко е изчезнало в Windows 10? Сега изтеглете MiniTool Power Data Recovery и го инсталирайте на вашия компютър.
СЕГА , следвайте подробното ръководство по-долу, за да възстановите файловете, които липсват след рестартиране в Windows 10.
1. Отворете MiniTool Power Data Recovery на вашия компютър.
2. Изберете модул за възстановяване. За да възстановите липсващи файлове след Windows 10 произволно рестартиране без предупреждение, Този компютър може да ви помогне.
3. Изберете дяла, който съдържа загубени данни, и щракнете Сканиране .
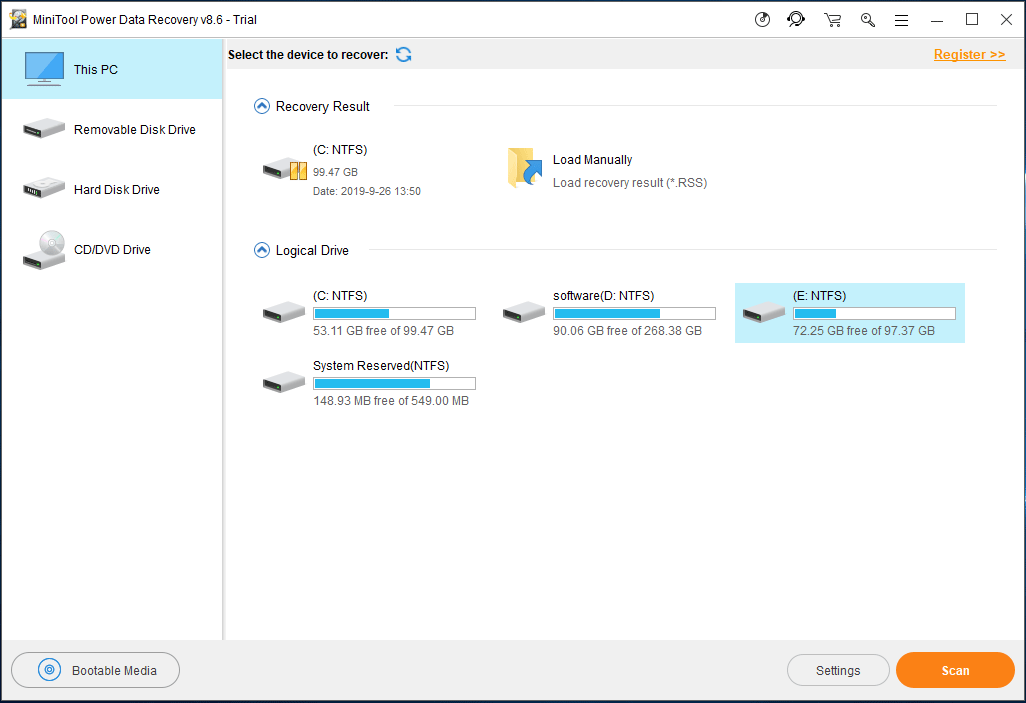
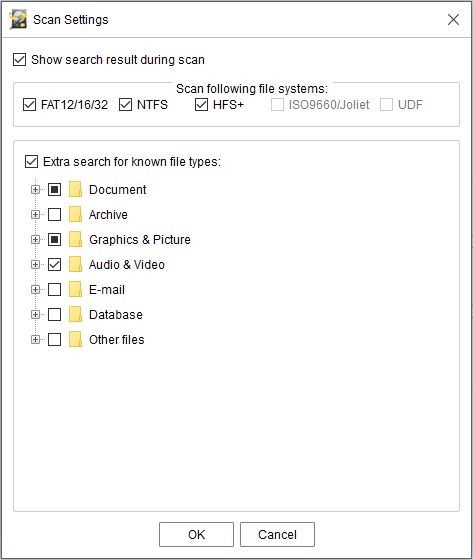
4. Сега тази безплатна програма сканира избрания дял с загуба на данни след произволно рестартиране на компютъра.
Забележка:• Може да откриете, че е позволено да спрете сканирането. Но за най-добър резултат от възстановяването, по-добре изчакайте, докато сканирането завърши.
• Можете да изберете необходимите файлове за възстановяване по време на процеса на сканиране. Но няма да предлагаме това, тъй като тези файлове може да са непълни.
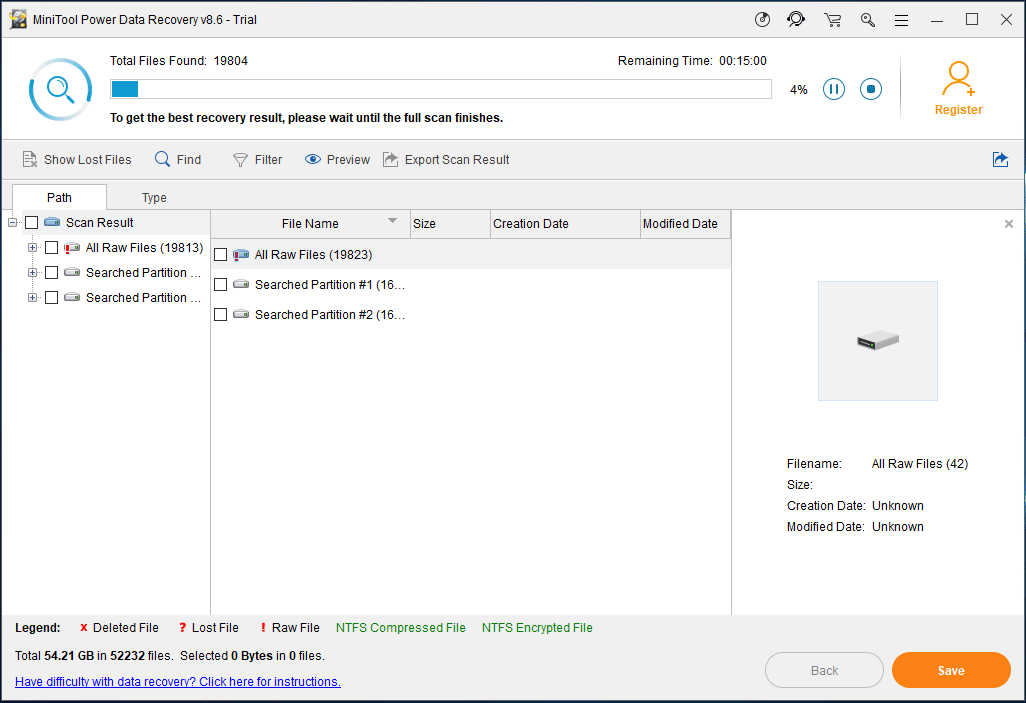
5. След сканирането можете да търсите файловете, които липсват след рестартирането, като разгънете всяка папка в Път раздел или с помощта на Тип В допълнение, намирам и Филтър също са полезни за бързо намиране на файловете, изтрити след рестартиране.
Бакшиш: Сега този софтуер поддържа визуализация на 70 вида файлове. Просто щракнете Визуализация за да проверите дали това е файлът, от който се нуждаете. 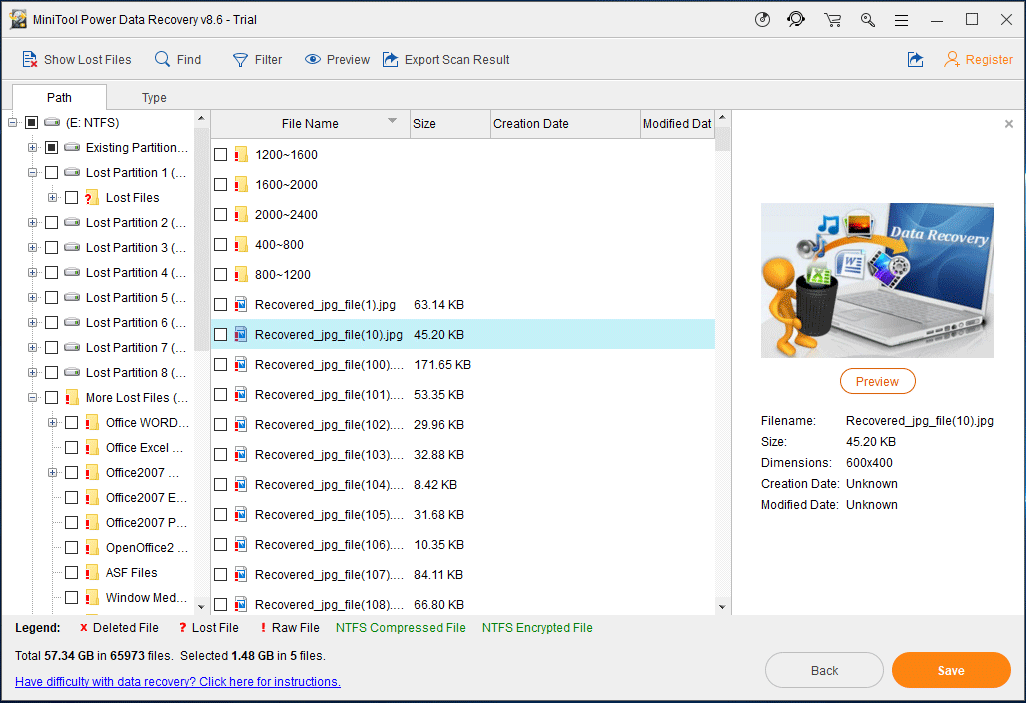
6. По-късно изберете всички необходими елементи и щракнете върху Запазете на следващата стъпка.
7. Изберете път за съхранение, за да запазите възстановените файлове в изскачащия прозорец. Тук препоръчваме да не записвате файлове на първоначалното им местоположение, за да избегнете презаписване на изтрити данни.
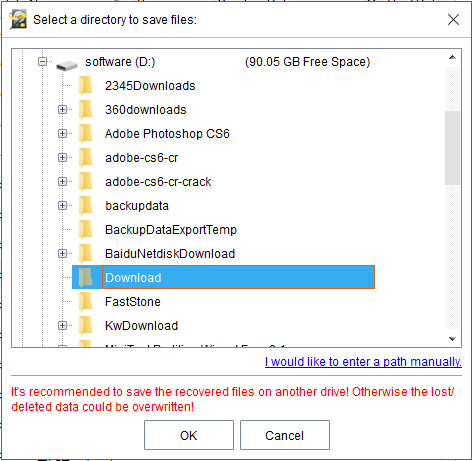
Ако файловете, загубени след случайно рестартиране на компютъра, първоначално са записани на повече от един дял или не знаете оригиналния път за съхранение на загубени данни, можете да опитате Твърд диск функция за сканиране на целия диск, за да получите най-добър резултат за възстановяване. Просто изберете твърдия диск с изтрити файлове за сканиране, проверете всички необходими елементи и ги възстановете на безопасно място.
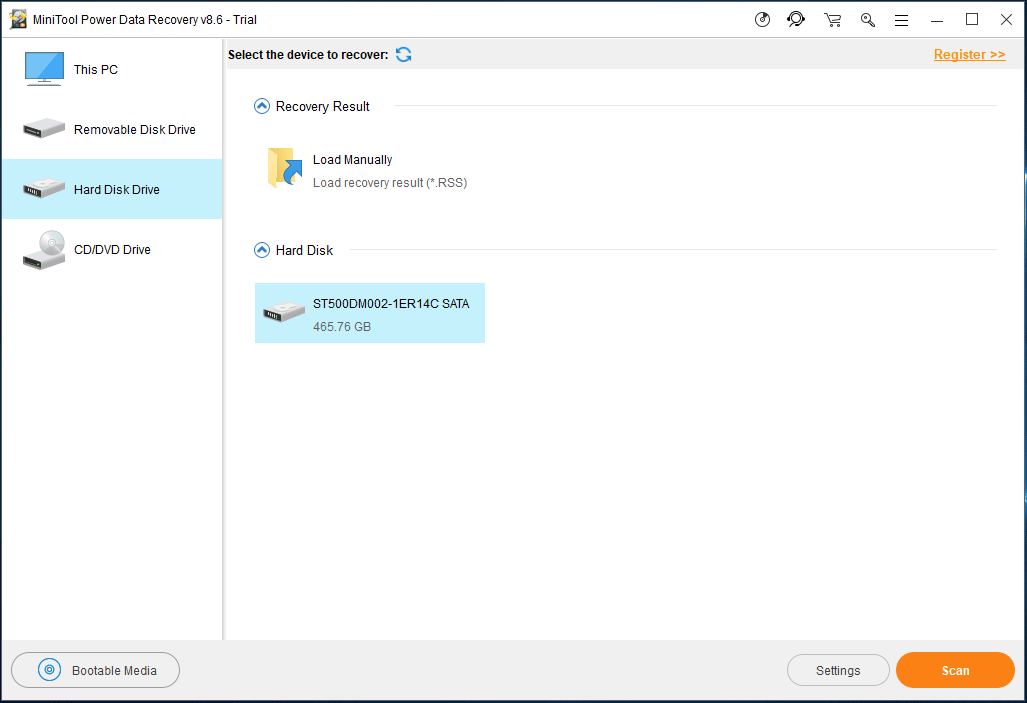
![Ако получите екран за възстановяване на грешки на Windows в Windows 7, поправете го! [MiniTool Съвети]](https://gov-civil-setubal.pt/img/backup-tips/11/if-you-get-windows-error-recovery-screen-windows-7.jpg)

![3 начина - Една или повече аудио услуги не работят [MiniTool News]](https://gov-civil-setubal.pt/img/minitool-news-center/97/3-ways-one-more-audio-service-isn-t-running.png)

![Какъв твърд диск имам Windows 10? Разберете по 5 начина [Новини на MiniTool]](https://gov-civil-setubal.pt/img/minitool-news-center/42/what-hard-drive-do-i-have-windows-10.jpg)

![Как да се възползвате максимално от Windows 10 Live Teles [MiniTool News]](https://gov-civil-setubal.pt/img/minitool-news-center/72/how-make-most-windows-10-live-tiles.png)

![4 съвета за коригиране на код за грешка 910 Приложението Google Play не може да бъде инсталирано [MiniTool News]](https://gov-civil-setubal.pt/img/minitool-news-center/00/4-tips-fix-error-code-910-google-play-app-can-t-be-installed.jpg)

![Коригирано: DNS адресът на сървъра не можа да бъде намерен Google Chrome [MiniTool News]](https://gov-civil-setubal.pt/img/minitool-news-center/08/fixed-server-dns-address-could-not-be-found-google-chrome.png)
![Какво е таблица на дяловете [MiniTool Wiki]](https://gov-civil-setubal.pt/img/minitool-wiki-library/36/what-is-partition-table.jpg)
![Поправено - трябва да сте администратор, изпълняващ конзолна сесия [MiniTool News]](https://gov-civil-setubal.pt/img/minitool-news-center/84/fixed-you-must-be-an-administrator-running-console-session.png)



![[3 начина] Създаване на Windows 10 ISO образ от съществуваща инсталация [MiniTool Съвети]](https://gov-civil-setubal.pt/img/backup-tips/93/create-windows-10-iso-image-from-existing-installation.png)

![Windows 10 споделянето на файлове не работи? Опитайте тези 5 начина сега! [MiniTool Съвети]](https://gov-civil-setubal.pt/img/backup-tips/78/windows-10-file-sharing-not-working.jpg)
