Лесно ръководство: Как да използвате Autopsy за възстановяване на изтрити файлове
Simple Guide How To Use Autopsy To Recover Deleted Files
Имате ли представа какво е аутопсия и как да използвате Autopsy за възстановяване на изтрити файлове на Windows? Ако не, можете да прочетете това просто ръководство Миниинструмент за да получите подробна информация за този инструмент за възстановяване на файлове и стъпките за използването му.Кратко въведение в аутопсията
Autopsy е инструмент за цифрова криминалистика с отворен код за Windows и други платформи. Той има много възможности за дигитален анализ и възстановяване на данни, включително извличане на метаданни на изображения, анализиране на имейли, маркиране на телефонни номера и т.н. Това, върху което искаме да се съсредоточим в тази публикация, е неговата функция за възстановяване на данни. Поддържа възстановяване на файлове от дискове с множество файлови системи, като NTFS, FAT, ext2, ext3, ext4 и др.
Преди да използвате софтуера за възстановяване на данни Autopsy за възстановяване на изтрити файлове, първо трябва да го изтеглите и инсталирате на вашия компютър. Отидете на тази страница и удари ИЗТЕГЛЕТЕ 64-БИТ бутон, за да получите .exe файла.
Как да използвате Autopsy за възстановяване на изтрити файлове
След като изтеглите и инсталирате Autopsy, можете да го стартирате и да следвате стъпките по-долу, за да възстановите вашите файлове.
Съвети: Ако трябва да възстановите файлове от сменяем диск, трябва да го свържете към вашия компютър.Стъпка 1. Въведете в полето за търсене на Windows Аутопсия и след това щракнете Стартирайте като администратор от десния панел под името на софтуера.
Стъпка 2. В основния интерфейс на Autopsy натиснете Случай > Нов случай . Посочете името на случая и основната директория и щракнете Следваща .
Стъпка 3. Когато влезете в Добавяне на източник на данни прозорец, изберете Генерирайте ново име на хост въз основа на името на източника на данни и щракнете Следваща .
Стъпка 4. Изберете типа източник на данни от Дисково изображение или VM файл , Локален диск , Логически файлове и т.н.
Стъпка 5. В зависимост от типа източник на данни, избран в предишната стъпка, опцията, която трябва да изберете тук, е различна. Ако сте избрали Локален диск в предишната стъпка тук трябва да изберете диска, от който искате да възстановите данните, и след това да натиснете добре .

Стъпка 6. Кликнете върху Следваща > Следваща > Завършете .
Стъпка 7. Сканирането на файла ще започне и можете да щракнете върху лентата за напредък в долния десен ъгъл, за да видите процента на завършеност на сканирането. След като сканирането приключи, можете да опитате да видите и възстановите изброените файлове. За да възстановите файл, щракнете с десния бутон върху него, изберете Извличане на файлове и изберете място за съхранение.
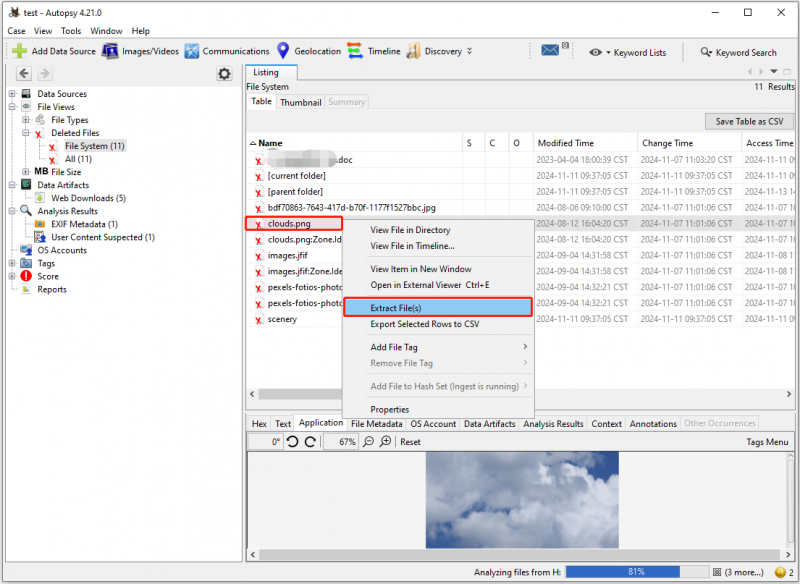
Сега можете да отидете до избраното място, за да видите възстановените файлове. Ако не можете да отворите файла, като щракнете двукратно върху него, можете да го отворите в Chrome или други браузъри и след това да го запишете ръчно.
Алтернатива на аутопсия за сигурно възстановяване на данни
Въпреки че Autopsy може да помогне за възстановяване на данни до известна степен, той не е специален инструмент за възстановяване на данни, така че има някои очевидни недостатъци. Например интерфейсът му е сложен и ако не сте професионалист, може да ви е трудно да го използвате. Освен това времето за сканиране е много дълго и възстановяването на данни е неконтролируемо. Ето защо, ако трябва да възстановите файлове лесно и ефективно, се препоръчва да използвате MiniTool Power Data Recovery .
Служейки като професионален инструмент за възстановяване на данни, MiniTool Power Data Recovery е добър при възстановяване на всички видове файлове от всички носители за съхранение на файлове. Той има най-модерните алгоритми, технология за възстановяване на данни и интуитивен интерфейс, като по този начин ви предоставя лесно и сигурно възстановяване на данни .
Можете да изтеглите безплатното му издание, за да възстановите безплатно 1 GB файлове.
MiniTool Power Data Recovery Безплатно Щракнете за изтегляне 100% Чисто и безопасно
Стъпка 1. Стартирайте инструмента за възстановяване на файлове MiniTool. В основния му интерфейс изберете устройството/устройството/местоположението, от което трябва да възстановите файловете, и щракнете върху Сканиране .

Стъпка 2. Използвайте Пътека , Тип , Филтър , и Търсене функции за намиране на необходимите файлове. Освен това имате право да прегледате повечето типове файлове за потвърждение.
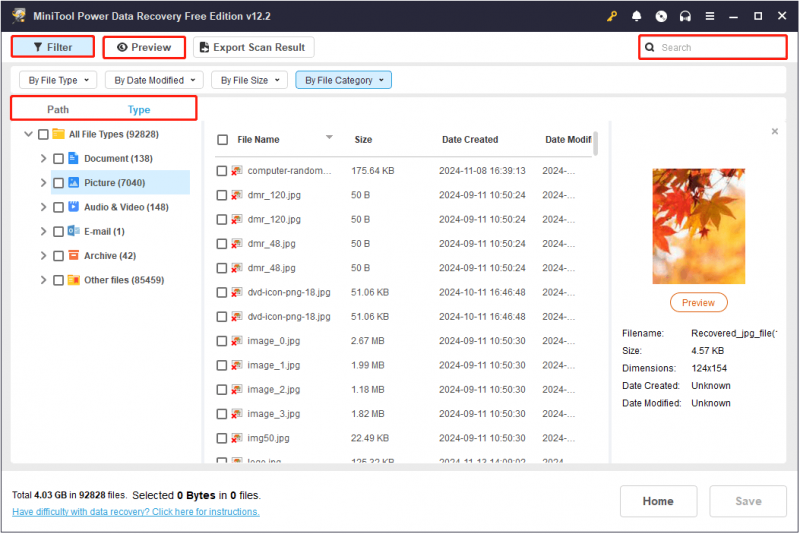
Стъпка 3. Маркирайте всички файлове, които искате да възстановите, и след това щракнете върху Запазване бутон. След това изберете място за съхранение на възстановените елементи.
Свързана публикация: Как да използвате инструмента за възстановяване на файлове на Windows и най-добрата алтернатива
Долен ред
Сега трябва да знаете как да използвате Autopsy за възстановяване на изтрити файлове в Windows. Ако искате алтернатива, можете да използвате MiniTool Power Data Recovery.
![Ето 10 съвета за оптимизиране на Windows 10 за игри [MiniTool Съвети]](https://gov-civil-setubal.pt/img/backup-tips/22/here-are-10-tips-optimize-windows-10.png)

![Как да коригирам проблема с „Microsoft Print to PDF Not Working“ [MiniTool News]](https://gov-civil-setubal.pt/img/minitool-news-center/54/how-fix-microsoft-print-pdf-not-working-issue.png)

![[Ръководство стъпка по стъпка] Изтегляне и инсталиране на Box Drive за Windows/Mac [Съвети за MiniTool]](https://gov-civil-setubal.pt/img/news/0A/step-by-step-guide-box-drive-download-install-for-windows/mac-minitool-tips-1.png)




![[Общ преглед] Основни познания за System Center Configuration Manager [MiniTool Wiki]](https://gov-civil-setubal.pt/img/minitool-wiki-library/06/basic-knowledge-system-center-configuration-manager.jpg)

![Как да коригирам инсталацията на macOS не можа да бъде завършена (5 начина) [MiniTool News]](https://gov-civil-setubal.pt/img/minitool-news-center/78/how-fix-macos-installation-couldn-t-be-completed.jpg)

![Решено - Един от дисковете ви трябва да бъде проверен за последователност [MiniTool Съвети]](https://gov-civil-setubal.pt/img/data-recovery-tips/95/solved-one-your-disks-needs-be-checked.png)
![Как да деактивирам стартовите програми на вашия компютър Mac? [Решено!] [Новини от MiniTool]](https://gov-civil-setubal.pt/img/minitool-news-center/46/how-disable-startup-programs-your-mac-computer.png)




![[7 начина] Как да коригирам проблема с Windows 11 Monitor Not Full Screen?](https://gov-civil-setubal.pt/img/news/84/how-fix-windows-11-monitor-not-full-screen-issue.png)