Сигурно изтриване срещу бързо форматиране: Разкрийте всички факти, които трябва да знаете
Secure Erase Vs Quick Format Reveal All Must Know Facts
Сигурно изтриване срещу бърз формат : кое да избера? Ако се объркате от въпроса, тази публикация заслужава вашето внимание. тук, Миниинструмент обяснява съответно сигурното изтриване и бързото форматиране и ви показва инструкции за извършването им. След това прави сравнение на две опции, показвайки разликата между тях.
За да избегнете изтичане на данни, трябва да изпълните саниране на данни преди да хвърлите, дарявате, хвърляте, продавате, подарявате твърдия диск. Например, можете да изтриете данни или да форматирате/изтриете/изтриете дяла или твърдия диск, който съдържа данни.
Ако просто изтриете данните, има шанс да ги възстановите с помощта на софтуер за възстановяване на данни. Следователно изтриването не се препоръчва, ако данните са поверителни. Сигурно изтриване или бързо форматиране? Много потребители се колебаят между двете опции.
За да вземете мъдро решение, трябва да научите разликата между сигурно изтриване и бързо форматиране. Е, тази публикация се фокусира върху „сигурно изтриване срещу бърз формат“, като ви помага да откриете разликата между тях.
Сигурно изтриване
В този раздел можете да научите техниката за сигурно изтриване, общите режими на изтриване и инструкциите за сигурно изтриване.
Какво прави Secure Erase
Сигурното изтриване постоянно презаписва SSD, като запълва целия диск с двоична нула, единица или произволни данни, което го прави невъзможен за възстановяване чрез софтуер за възстановяване на данни. Просто казано, сигурното изтриване е операция за трайно изтриване на файлове на SSD.
Не е необходима проверка по време на процеса на презапис, тъй като записът се извършва в устройството. Така че може да се свърши бързо. Всъщност защитеното изтриване е команда, получена от фърмуера на твърди дискове, базирани на PATA/SATA, за изчистване на данните върху тях. Така че не е наличен на SCSI твърди дискове.
Общи режими на изтриване
Има 4 общи режима на изтриване, включително бързо изтриване, пълно изтриване, 3-пасов DOD и 7-пасов DOD. Можете да получите визуализация, като прочетете съдържанието по-долу.
- Бързо изтриване: Това е най-бързият вариант за изтриване. Той просто премахва препратките към песните и сесията, така че данните все още са непокътнати, освен ако не са презаписани от нови данни. Ако планирате да пишете върху диска, бързото изтриване е достатъчно. След като устройството бъде презаписано с нещо друго, данните от него е почти невъзможно да бъдат възстановени. Въпреки това все още има шанс да възстановите изгубените данни с целевия инструмент за възстановяване на данни.
- Пълно изтриване: В сравнение с бързото изтриване пълното изтриване отнема повече време. Тази опция почиства данните във всички сектори на диска чрез презаписване с нули, превръщайки диска в незаписано състояние. Няма начин за извличане на данни.
- 3-проходен DOD: Тази опция пренаписва диска с произволни байтове три пъти бит по бит. За да бъдем конкретни, той презаписва всички адресируеми местоположения и местоположение за индексиране три пъти на устройствата с двоични нули, двоични единици (комплемент) и произволни знаци. Изтритите данни не могат да бъдат възстановени от никакъв софтуер за възстановяване на данни.
- 7-проходен DOD: Това е създадено за военна употреба и се предлага само на механичен твърд диск. Сред тези режими на изтриване той изисква най-дълго време за завършване.
Според вашите нужди изберете подходящ режим на изтриване, за да изтриете вашия SSD.
Как да защитите изтриването на SSD
Като SSD оптимизатор , MiniTool Partition Wizard ви позволява да формат SSD , проверете здравето на SSD , SSD дискове със сигурно изтриване, подравнете SSD дялове , проверете SSD файловата система за грешки и направете други промени в SSD. Тук можете да го използвате Изтриване на диска функция за сигурно изтриване на вашия SSD.
С 5 метода на изтриване MiniTool Partition Wizard ви позволява свободно да изберете подходящ режим на изтриване. Различните методи за изтриване отнемат различно време и предоставят различна сигурност. Колкото повече време струва, на толкова по-високо ниво на сигурност се радвате.
Съвети: Колко време отнема изтриването на диск ? Влияещите фактори и конкретно време можете да намерите от дадения пост.Нивото на сигурност на тези методи е изброено от ниско към високо. Ако искате да получите най-високо ниво на сигурност, изберете последния метод на изтриване.
- Попълване на сектори с нула (бързо)
- Попълване на сектори с един (бързо)
- Попълване на сектори с нула и едно (бавно)
- DoD 5220.22-M (3 преминавания) (Много бавно)
- Dos 5220.28-STD (7 преминавания) (много бавно)
Изтеглете, инсталирайте и стартирайте MiniTool Partition Wizard на вашия компютър. След това следвайте стъпките по-долу, за да сигурно изтриете SSD.
Съвети: В допълнение към SSD, MiniTool Partition Wizard също ви помага изтриване на външни твърди дискове на Toshiba , твърди дискове, SD карти, USB устройства и други поддържани устройства за съхранение.MiniTool Partition Wizard безплатно Щракнете за изтегляне 100% Чисто и безопасно
Стъпка 1: Щракнете с десния бутон върху целевия SSD и натиснете Изтриване на диска в контекстното меню.

Стъпка 2: В прозореца с подкана изберете метод за изтриване и щракнете добре за да запазите промените.
Съвети: The Попълване на сектори с нула (бързо) опцията е избрана по подразбиране.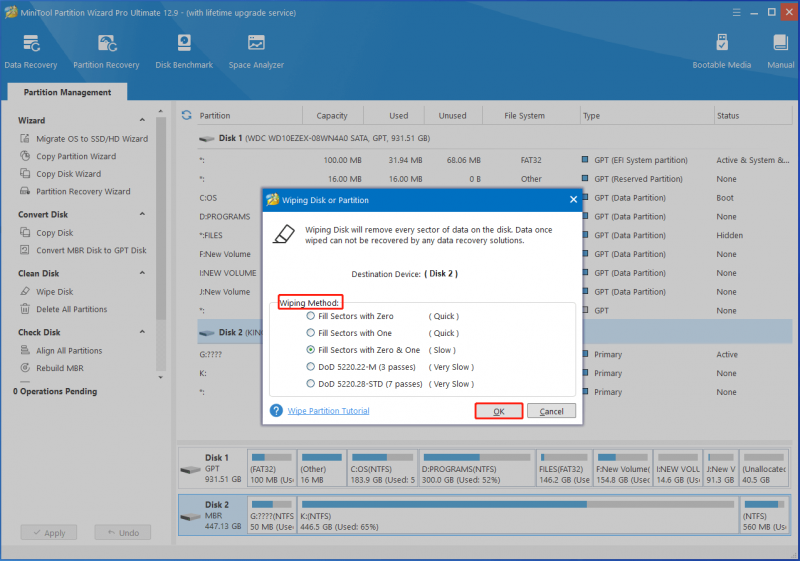
Стъпка 3: Накрая щракнете Кандидатствайте за изпълнение на операцията.
Бърз формат
Този раздел основно разказва какво означава бързо форматиране и как бързо да форматирате SSD.
Какво означава бързо форматиране
Бързото форматиране изтрива само файловете, съхранени в дяла, и възстановява файловата система, етикета на тома и размера на клъстера. Той премахва структурата на директорията на файловата система, за да маркира пространството като достъпно за нови данни. Той не сканира устройството за лоши сектори или презаписва данните, така че процесът няма да ви отнеме много време.
Съвети: Тъй като данните не се презаписват, те могат да бъдат възстановени от професионален софтуер за възстановяване на данни като MiniTool Partition Wizard.В сравнение с пълен формат , бърз формат отнема по-малко време за завършване на процеса на форматиране. Колко време отнема бързото форматиране? Основно зависи от капацитета на устройството. Отнема около 8 минути за форматиране на устройство от 500 GB, 20 минути за устройство от 1 TB и 30 минути за устройство от 2 TB.
Бърз формат срещу пълен формат : каква е разликата? Можете да го намерите в дадената статия.
Как бързо да форматирате SSD
Управлението на дискове е вградена помощна програма в Windows, която ви позволява бързо да форматирате SSD, HDD, USB устройства, SD карти и т.н. Можете да се обърнете към тези стъпки за бързо форматиране на дялове на вашия SSD.
Стъпка 1: Щракнете с десния бутон върху Windows икона и изберете Управление на дискове от Започнете меню.
Стъпка 2: Щракнете с десния бутон върху обема на SSD и изберете формат .
Стъпка 3: Според вашите нужди конфигурирайте параметри като етикет на том, файлова система и размер на единица за разпределение.
Стъпка 4: Отбележете Извършете бързо форматиране опция и щракнете добре за извършване на процеса на форматиране. Ако не отметнете опцията, управлението на дискове ще извърши пълен формат на избрания том.
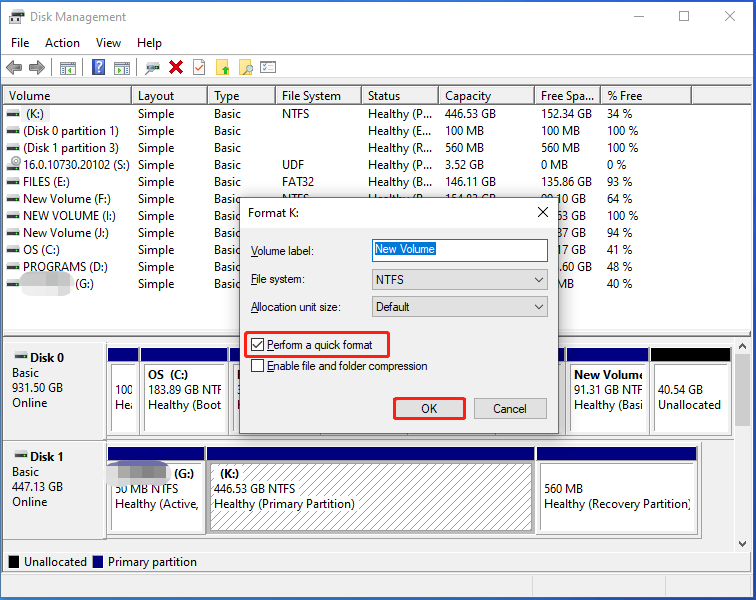
Като алтернатива можете също да използвате MiniTool Partition Wizard за бързо форматиране на SSD. Това е добра алтернатива на управлението на дискове. Опитайте MiniTool Partition Wizard, ако срещнете проблеми, докато използвате този вграден инструмент, като напр опцията за формат е сива , опцията за формат FAT32 не е налична, няма опция за формат exFAT и т.н.
Този мениджър на дялове също ви позволява конвертирайте MBR в GPT , клониране на твърди дискове, мигрирайте Windows 10 /11, възстановяване на липсващи данни и др.
MiniTool Partition Wizard безплатно Щракнете за изтегляне 100% Чисто и безопасно
Сигурно изтриване срещу бързо форматиране
След като прочетете горното съдържание, можете да имате цялостно разбиране за сигурно изтриване и бързо форматиране. Каква е разликата между сигурно изтриване и бързо форматиране? Ще обясня това в тази част.
Възможност за възстановяване на данни
Дали данните могат да бъдат възстановени след операцията е основната разлика между защитеното изтриване и бързото форматиране. След като защитите изтриването на SSD, не можете да си върнете данните и ще ги загубите завинаги. Следователно трябва да проверите дали изтривате правилния SSD, преди да изпълните операцията.
Съвети: За да избегнете загуба на данни, по-добре архивиране на SSD или директно клонирайте SSD към друг SSD .Що се отнася до бързото форматиране, то изчиства само структурата на файловата система, оставяйки данните непокътнати. Така че можете да върнете данните обратно с помощта на експертен софтуер за възстановяване на данни, преди да запишете нови данни на SSD устройството. Въпреки това се препоръчва архивирайте данните преди форматиране диска.
Въздействия
Извършването на сигурно изтриване на SSD намалява ли живота им? Еднократно защитено изтриване няма да повлияе на живота на SSD, но честите сигурни изтривания могат да доведат до износване. Въпреки че съвременните SSD са създадени да се справят с множество цикли на запис, по-добре не извършвайте ненужни операции. С една дума, не трябва да защитавате изтриването на SSD, освен ако не се натъкнете на спешни ситуации.
Бързото форматиране на SSD няма да повлияе на живота му, но честотата на форматиране оказва влияние. Колко пъти мога да форматирам SSD ? Ако имате същото съмнение, проучете отговора от тази публикация. Освен това бързото форматиране не сканира диска за лоши сектори. Ако искате да сканирате за лоши сектори или да премахнете вируси, извършете пълно форматиране или защитено изтриване на диска.
Използвайте
Ситуацията с приложението също е голяма разлика между сигурно изтриване и бързо форматиране. Според характеристиките на две опции, трябва да ги използвате в различни сценарии. Например защитеното изтриване прави данните невъзстановими, така че трябва да се приложи, когато трябва да премахнете данните за постоянно.
Можете да осигурите изтриване на SSD в следните ситуации.
- Ще хвърлите SSD, защото е на път да достигне края на живота си.
- Планирате да продадете, дарите или подарите SSD с голямо количество включени лични данни.
- SSD става ненормално.
Ако искате бързо да премахнете данни, можете да извършите бързо форматиране. Също така е добър избор, ако форматирате устройство за друга употреба.
Сигурно изтриване или бързо форматиране
Сигурно изтриване срещу бързо форматиране: кое да използвате? Е, зависи от вашите нужди или ситуации. Например, ако искате да избегнете изтичане на данни, трябва да защитите изтриването на вашето устройство за съхранение. Тази опция ви помага да изтриете данните за постоянно. Правейки това, не е нужно да се притеснявате за нарушения на поверителността или изтичане на поверителна информация.
Ако просто подготвите диска за нова употреба, извършете бързо форматиране. По време на процеса вие можете да конфигурирате файлови системи и да разпределите размера на единицата.
Краят
Тази публикация въвежда защитено изтриване и бързо форматиране, включително техните значения и инструкции. Въз основа на това той обобщава разликата между сигурно изтриване и бързо форматиране. Сигурно изтриване срещу SSD с бързо форматиране: кое да избера? Сега можете да вземете решение.
MiniTool Partition Wizard ви позволява да защитите лесно изтриване или бързо форматиране на SSD. Ако срещнете някакви проблеми, докато използвате този софтуер, свържете се с нас, като изпратите имейл чрез [имейл защитен] . Ние ще се свържем с вас възможно най-скоро.
![[РЕШЕНО] Това копие на Windows не е оригинално 7600/7601 - Най-доброто решение [MiniTool Съвети]](https://gov-civil-setubal.pt/img/backup-tips/61/this-copy-windows-is-not-genuine-7600-7601-best-fix.png)


![Решенията за възстановяване на системното изображение са неуспешни (3 често срещани случая) [MiniTool Tips]](https://gov-civil-setubal.pt/img/backup-tips/48/solutions-system-image-restore-failed.jpg)
![[РЕШЕНО] Как да възстановите данни от мъртъв твърд диск на лаптоп (2021) [MiniTool Tips]](https://gov-civil-setubal.pt/img/data-recovery-tips/52/how-recover-data-from-dead-laptop-hard-drive.jpg)

![PC Matic срещу Avast: Кой е по-добър през 2021 г.? [MiniTool Съвети]](https://gov-civil-setubal.pt/img/backup-tips/13/pc-matic-vs-avast-which-one-is-better-2021.png)


![Какво трябва да направите, за да позволите на Google Chrome да изтрие URL за автоматично довършване? [Новини от MiniTool]](https://gov-civil-setubal.pt/img/minitool-news-center/37/what-should-do-let-google-chrome-delete-autocomplete-url.jpg)



![APFS срещу Mac OS Extended - Кое е по-добро и как да форматирате [MiniTool Съвети]](https://gov-civil-setubal.pt/img/data-recovery-tips/76/apfs-vs-mac-os-extended-which-is-better-how-format.jpg)




![[Сравнете] - Bitdefender срещу McAfee: Кое е подходящо за вас? [Съвети за MiniTool]](https://gov-civil-setubal.pt/img/backup-tips/F5/compare-bitdefender-vs-mcafee-which-one-is-right-for-you-minitool-tips-1.png)
