Какво да направя, ако Acer Monitor казва, че входът не се поддържа? [Новини от MiniTool]
What Do If Acer Monitor Says Input Not Supported
Резюме:

Докато стартирате игри в Windows 10/8/7, може да изпитате проблем с входа, който не се поддържа, който обикновено се среща в монитор на Acer. Ако търсите решения за отстраняване на този проблем, попаднали сте на правилното място и можете да опитате четири ефективни метода, предлагани от Решение MiniTool за да оставите монитора да работи правилно отново.
Входът за монитор на Acer не се поддържа
Понякога, когато стартирате компютъра си, логото на Windows се появява с икона за зареждане и след това екранът става черен , казвайки „Входът не се поддържа“ на монитора. Понякога същата грешка възниква, когато играете игри под Windows или чрез клиент на трета страна като Steam.
Обикновено тази грешка означава, че разделителната способност на вашия компютър е настроена на такава, която не се поддържа на монитора. Проблемът с входа на монитора, който не се поддържа, се дължи основно на проблеми с връзката, неправилна настройка на разделителната способност, остарял или повреден драйвер на дисплея, дефектен VGA кабел и др
И така, как да поправим въвеждането, което не се поддържа от игри в Windows 10/8/7? Подробности са представени по-долу.
Как да премахна входа, който не се поддържа в Monitor
Метод 1: Проверете връзката на монитора
Ако връзката на монитора се обърка, грешката може да се случи. Така че първото нещо, което трябва да направите, е да проверите кабела на монитора си и да се уверите, че той може да работи правилно. Можете да направите тази проверка чрез друг монитор. Освен това е полезно да проверите и портовете си за връзка. Уверете се, че работят правилно.
Метод 2: Променете настройката на разделителната способност чрез безопасен режим
Тъй като не можете да отидете на нормалния дисплей и екранът е черен с грешката, трябва да стартирате системата Windows в безопасен режим. След това можете да промените разделителната способност на екрана.
Бакшиш: Как да отида в безопасен режим? Предишната ни статия - Как да стартирам Windows в безопасен режим (докато стартирам) [6 начина] е полезно за вас. Просто изберете такъв въз основа на вашата реална ситуация.Когато компютърът се зареди в безопасен режим, изпълнете следните стъпки, за да промените разделителната способност. Да вземем Windows 10 като пример:
1. Намерете празно място на работния плот на компютъра и щракнете с десния бутон върху него, за да изберете Настройки на дисплея .
2. Отидете на Резолюция раздел, изберете ниска разделителна способност и преминете нагоре, за да решите коя е най-подходяща за вас.
3. Щракнете Разширени настройки на дисплея , намерете монитора, чийто вход не се поддържа, и щракнете Показване на свойствата на адаптера за дисплей .
4. Отидете на Монитор , изберете препоръчителната стойност от Честота на опресняване на екрана меню.
5. Щракнете Добре за да запазите промените.
6. Рестартирайте компютъра си и проверете дали сте отстранили проблема си.
Метод 3: Актуализиране на драйвери
Старите или повредени драйвери могат да причинят проблем с входа, който не се поддържа на монитора Acer. Така че, трябва да се уверите, че вашите драйвери са актуални и да ги поддържате в перфектно състояние. Този път трябва да стартирате в безопасен режим с мрежа, тъй като трябва да изтеглите драйверите от Интернет.
1. Натиснете Win + R в Windows 10/8/7, вход msc до текстовото поле и щракнете Добре .
2. В основния интерфейс на Device Manager разгънете Адаптери за дисплей и щракнете с десния бутон върху графичната карта, за да изберете Актуализирайте драйвера .
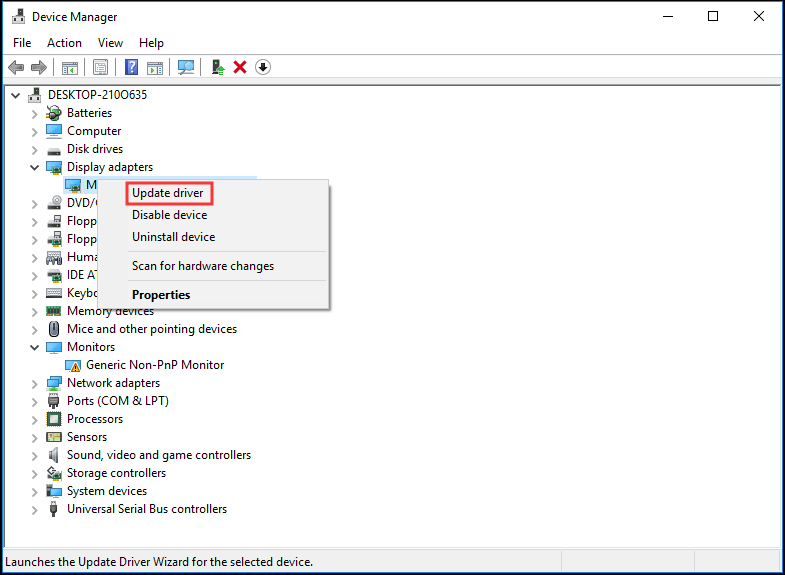
3. След това оставете Windows да търси най-новия драйвер.
4. Направете същите операции за драйвера на монитора.
5. Рестартирайте компютъра си. Вашите драйвери ще работят правилно и проблемът трябва да бъде отстранен.
Метод 4: Промяна в режим с прозорец (за игри)
Ако въвеждането не се поддържа, когато се изпълняват игри, може би настройките на играта са настроени на много по-висока разделителна способност, която мониторът ви не поддържа. За да разрешите този проблем, можете да стартирате играта си в прозорец и да плъзнете краищата, за да регулирате разделителната способност на екрана.
Просто щракнете Alt + Enter за да влезете директно в режима и да извършите корекцията.
Край
Мониторът ви на Acer казва ли, че въвеждането не се поддържа в Windows 10/8/7? След като прочетете тази публикация, сега ясно знаете как да се отървете от този проблем. Просто опитайте тези методи по-горе въз основа на вашите реални случаи.
![Открити са 5 начина за неподписани драйвери на устройства Windows 10/8/7 [MiniTool News]](https://gov-civil-setubal.pt/img/minitool-news-center/65/5-ways-no-signed-device-drivers-were-found-windows-10-8-7.png)

![3 стъпки за нулиране на TCP / IP стека Windows 10 с команди Netsh [MiniTool News]](https://gov-civil-setubal.pt/img/minitool-news-center/85/3-steps-reset-tcp-ip-stack-windows-10-with-netsh-commands.jpg)

![Как да овърклоквате монитора до по-висока честота на опресняване за игри [MiniTool News]](https://gov-civil-setubal.pt/img/minitool-news-center/93/how-overclock-monitor-higher-refresh-rate.jpg)
![Топ 8 най-добри сайтове като Project Free TV [Крайно ръководство]](https://gov-civil-setubal.pt/img/movie-maker-tips/84/top-8-best-sites-like-project-free-tv.png)


![Какво представлява Windows Boot Manager и как да го активирам / деактивирам [MiniTool Wiki]](https://gov-civil-setubal.pt/img/minitool-wiki-library/41/what-is-windows-boot-manager.jpg)



![[Коригирана] DISM грешка 1726 - Извикването на отдалечената процедура е неуспешно](https://gov-civil-setubal.pt/img/backup-tips/9F/fixed-dism-error-1726-the-remote-procedure-call-failed-1.png)




![Как да поправя кода за грешка Destiny 2 Olive? 4 метода са за вас! [Новини от MiniTool]](https://gov-civil-setubal.pt/img/minitool-news-center/82/how-fix-destiny-2-error-code-olive.png)

![Топ 5 безплатни софтуера за възстановяване на видео за възстановяване на изтрити видеоклипове [MiniTool Съвети]](https://gov-civil-setubal.pt/img/data-recovery-tips/17/top-5-free-video-recovery-software-recover-deleted-videos.png)