Как лесно да промените звука при стартиране на Windows 10 [MiniTool News]
How Change Windows 10 Startup Sound With Ease
Резюме:
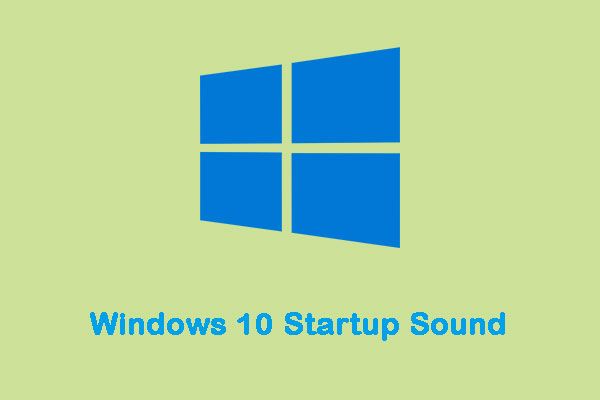
Microsoft изключи звука за стартиране на Windows изцяло на Windows 8. За щастие все още можете да активирате звука за стартиране на Windows 10 и дори да настроите персонализиран звук за стартиране на Windows 10. След това можете да отидете на MiniTool за да научите повече за подробностите.
Звук при стартиране на Windows 10
Когато компютърът с Windows стартира, той пуска някаква мелодия при стартиране, обикновено наричана „старт звук“. Всяка версия на операционната система Windows, която е разработена и пусната, винаги има свой собствен уникален звук при стартиране. Същото важи и за Windows 10, който има свой уникален звук при стартиране.
Може би ще ви омръзне да слушате една и съща мелодия отново и отново всеки път, когато стартирате компютъра си и искате да промените звука по подразбиране за стартиране на Windows 10 на нещо различно. След това ще представя как да променя звука при стартиране на Windows 10.
Как да промените звука при стартиране на Windows 10
Но има някои неща, които трябва да направите, за да гарантирате успеха си, преди да можете действително да промените звука за стартиране на Windows 10.
Изключете бързото стартиране
Първо, трябва да изключите бързото стартиране. За да се сведе до минимум времето за стартиране, доколкото е възможно, бързото стартиране също кара Windows 10 да пропусне звука при стартиране. Ако искате да чуете звука при стартиране на компютъра при зареждане, трябва да изключите бързото стартиране. Ето как да го направите:
Етап 1: Отидете до Опции за захранване .
Стъпка 2: Щракнете Изберете какво да правят бутоните за захранване . След това трябва да щракнете Променете настройките, които понастоящем не са налични .
Стъпка 3: В долната част на прозореца и ще видите Включете бързото стартиране (препоръчително) . Просто премахнете отметката от квадратчето, за да изключите бързото стартиране на Windows 10. След това щракнете Запазите промените .
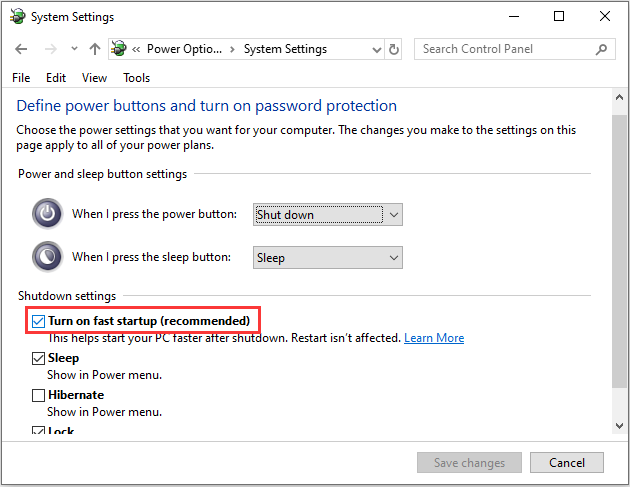
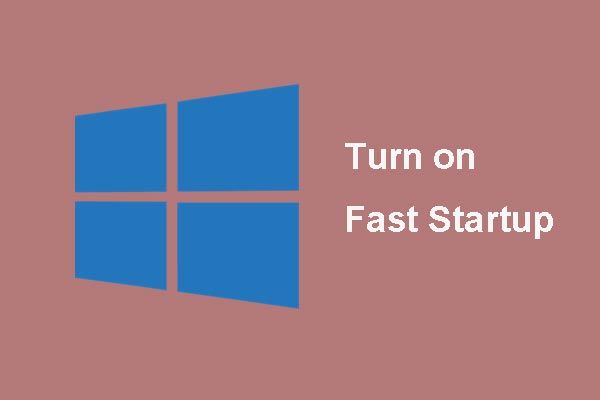 Какво представлява режимът „Бързо стартиране“ и как да го активирам или деактивирам?
Какво представлява режимът „Бързо стартиране“ и как да го активирам или деактивирам? Ако знаете малко за прозореца за бързо стартиране 10 преди, тази статия ще ви отведе подробно, за да научите за него и ще ви научи как да го активирате и деактивирате.
Прочетете ощеАктивирайте Windows 10 Startup Sound
Второто нещо, което трябва да направите, е да се уверите, че звукът за стартиране на Windows 10 е активиран, преди да го промените. За да направите това, просто:
Етап 1: Натисни Windows + Аз бутони за отваряне Настройки на Windows . Щракнете Персонализация > Теми .
Стъпка 2: Потърсете Звучи и щракнете върху него. Под Звучи таб, намерете Пуснете звука за стартиране на Windows и го проверете. След това щракнете Добре за да го завърши.
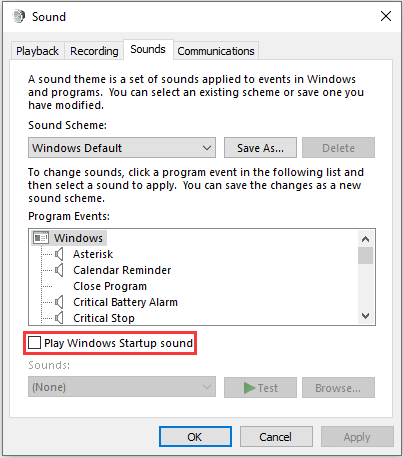
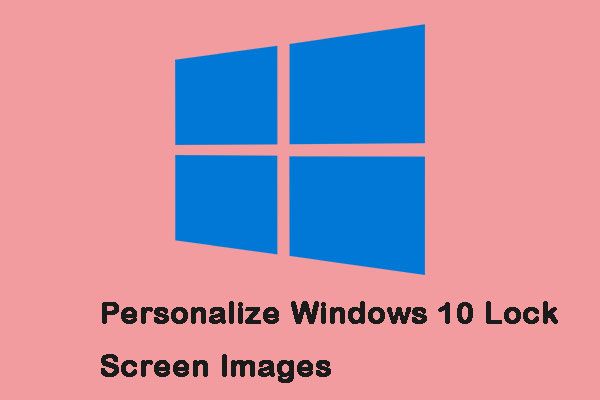 3 метода за персонализиране на изображения на заключен екран на Windows 10
3 метода за персонализиране на изображения на заключен екран на Windows 10 Екранът за заключване е нещо повече от изображение във фонов режим. Тази публикация може да ви помогне да я персонализирате и да извлечете максимума от опита на Windows 10.
Прочетете ощеПроменете звука за стартиране на Windows 10
Сега нещата стават малко по-сложни. Windows ви позволява да активирате звука по подразбиране при стартиране, но можете да използвате само Редактор на регистъра за да го промените. Ето стъпките:
Етап 1: Отвори Бягай диалогов прозорец и тип regedit и щракнете Добре да отвориш Редактор на регистъра .
Стъпка 2: Отидете до HKEY_CURRENT_USER / AppEvents / EventLabels . Намерете WindowsLogon .
Стъпка 3: След това щракнете Изключване отCPL На WindowsLogon .
Стъпка 4: Променете Данни за стойността от 1 да се 0 .
Сега е време да промените стандартния звук за стартиране на Windows 10.
Забележка: Можете да използвате само .wav файлове. Други формати не се поддържат.Стъпка 5: Отидете на Настройки на Windows отново и отворете Персонализация > Теми .
Стъпка 6: Щракнете Звучи и превъртете надолу Програма Събития списък. Намерете Вход за Windows и щракнете върху него. След това изберете Преглед .
Стъпка 7: Изберете новия файл от Windows Explorer прозорец и щракнете Приложи , след това щракнете Добре .
Заключителни думи
От тази публикация можете да знаете как да активирате и промените звука за стартиране на Windows 10. Освен това можете да получите нещата, които трябва да направите, преди да промените звука за стартиране на Windows 10.






![Micro ATX VS Mini ITX: кой да изберете? [Новини от MiniTool]](https://gov-civil-setubal.pt/img/minitool-news-center/15/micro-atx-vs-mini-itx.png)
![[Решено] Как да коригирам неработещото семейно споделяне на YouTube TV](https://gov-civil-setubal.pt/img/blog/31/how-fix-youtube-tv-family-sharing-not-working.jpg)


![5 ефективни начина за решаване на код за грешка при актуализация на Windows 80070103 [MiniTool Съвети]](https://gov-civil-setubal.pt/img/backup-tips/99/5-effective-ways-solve-windows-update-error-code-80070103.png)



![Пълните корекции на NordVPN проверка на парола не успяха „Auth“ [MiniTool News]](https://gov-civil-setubal.pt/img/minitool-news-center/19/full-fixes-nordvpn-password-verification-failed-auth.jpg)




