ASUS EZ Update Изтегляне и инсталиране за ASUS BIOS Update Windows 10
Asus Ez Update Izteglane I Instalirane Za Asus Bios Update Windows 10
Ако трябва да актуализирате BIOS на ASUS, EZ Update е добра помощна програма. Вижте тази публикация и можете да намерите много информация за това приложение, предоставена от Миниинструмент – какво представлява ASUS EZ Update, изтегляне/инсталиране на ASUS EZ Update и как да използвате ASUS EZ Update за актуализация на BIOS.
Преглед на ASUS EZ Update
Актуализацията на BIOS ви позволява да използвате нов хардуер или да коригирате проблеми със стабилността в съществуващ хардуер. Но е по-рисковано от актуализацията на софтуера, тъй като след като актуализацията на BIOS се обърка, дънната ви платка може да работи неправилно и компютърът да не се стартира. Ако все пак трябва да актуализирате BIOS, използването на професионален инструмент е необходимо, тъй като може да опрости стъпките.
Ако използвате компютър ASUS, ASUS EZ Update е добра помощна програма. Тя ви позволява автоматично да актуализирате BIOS, драйверите и софтуера на вашата дънна платка, за да поддържате компютъра актуален. Освен това можете също ръчно да актуализирате BIOS с ASUS EZ Update, като използвате BIOS файла, който сте изтеглили предварително, и изберете логото за зареждане, което се появява по време на POST ( самотест при включване ).
Добре тогава, как да получите EZ Update за ASUS BIOS актуализация? Следвайте ръководството по-долу сега.
Ако трябва да актуализирате BIOS, без да влизате в операционната система Windows, друг инструмент, наречен ASUS EZ Flash, е добър помощник. Просто прочетете тази свързана публикация, за да научите повече - Как да актуализирате BIOS с ASUS EZ Flash .
Изтегляне и инсталиране на ASUS EZ Update
Тъй като EZ Update е включена в AI Suite 3, уверете се, че вашата дънна платка поддържа функционалността на AI Suite 3. За да изтеглите ASUS EZ Update и да го инсталирате, първо трябва да получите AI Suite 3.
Стъпка 1: Посетете официалния уебсайт на ASUS Download Center - https://www.asus.com/support/Download-Center/.
Стъпка 2: Въведете името на модела на вашата дънна платка в полето за търсене и натиснете Въведете .
Ако не знаете какъв е моделът на вашата дънна платка, вижте тази свързана публикация - Как да проверите модела на дънната платка в Windows 11/10 и можете да намерите някои полезни начини.
Стъпка 3: Кликнете върху новата страница Драйвер и инструменти и изберете операционната система Windows, която използвате като Windows 11 или 10.
Стъпка 4: Превъртете надолу до Софтуер и помощни програми раздел и щракнете Покажи всички . Намерете ASUS AI Suite 3 и ще видите, че ASUS EZ Update е включен. След това щракнете върху ИЗТЕГЛИ бутон, за да получите .zip папка.

Допълнителни съвети:
Ако в описанието няма EZ Update, това означава, че вашата дънна платка не поддържа този инструмент.
Освен това, ако използвате дънни платки от серия 600, може да не намерите ASUS EZ Update на официалния уебсайт. Според ASUS само ROG STRIX B660-A GAMNG WIFI D4, ROG STRIX Z690–A GAMING WIFI D4 и ROG STRIX B660-A GAMNG WIFI поддържат EZ Update. Другите дънни платки от серия 600 не поддържат EZ Update.
След като получите файла за изтегляне на ASUS EZ Update, разархивирайте тази папка с архиватор като WinZip, WinRAR, 7-цип и т.н. и щракнете двукратно върху файла AsusSetup.exe, за да стартирате инсталирането на AI Suite 3. Когато видите следната фигура, уверете се, че е избрано EZ Update и след това щракнете върху Инсталирай за да започнете процеса.
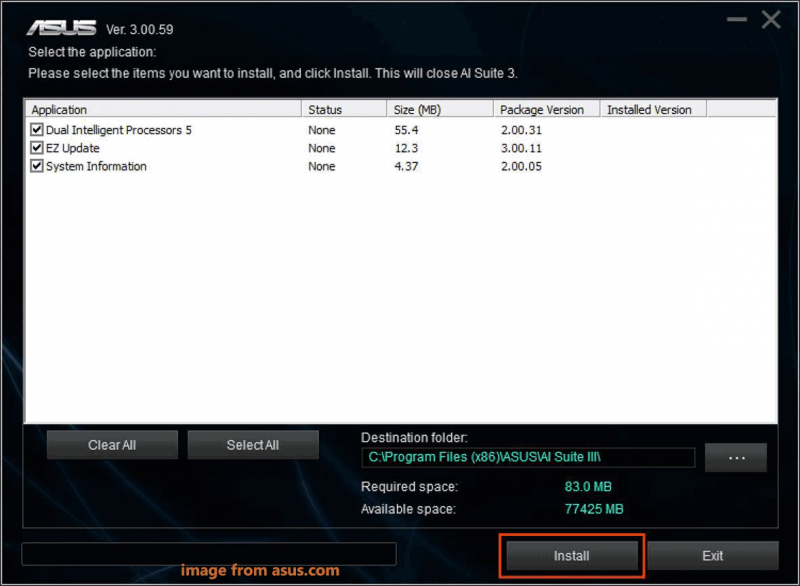
Как да използвате ASUS EZ Update за актуализиране на BIOS
След като изтеглите и инсталирате AI Suite 3, можете да използвате EZ Update за актуализация на ASUS BIOS.
Преди да актуализирате дънната платка на ASUS, не забравяйте да архивирате вашата система и важни файлове, тъй като актуализацията е рискована и може да доведе до невъзможност за зареждане на компютъра. За да извършите тази работа, използвайте професионалния компютърен софтуер за архивиране – MiniTool ShadowMaker.
Стъпка 1: Стартирайте AI Suite 3 чрез стартовото меню на Windows 10.
Стъпка 2: Щракнете върху иконата на главното меню на AI Suite 3 и изберете БЕЗ актуализация .
Стъпка 3: Щракнете Проверете сега > Свързване за автоматична проверка за налични актуализации, включително драйвери, BIOS и софтуерни актуализации.
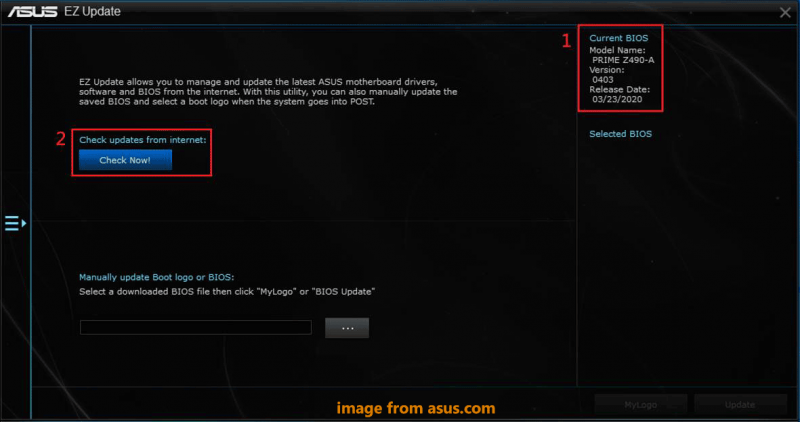
Ако преди сте изтеглили BIOS файл от официалния уебсайт на ASUS, можете да щракнете върху трите точки, за да намерите този файл и да щракнете Актуализация , след което завършете операцията по актуализиране, като следвате инструкциите на екрана.
Стъпка 4: Ако има актуализация на BIOS, щракнете върху Актуализация бутон.
Стъпка 5: Щракнете Добре за да рестартирате системата, за да извършите процеса на актуализиране на BIOS.
В допълнение към ASUS EZ Update, можете да опитате други начини за актуализиране на дънната платка на ASUS и да видите тази свързана статия - Как да актуализирате своя BIOS на дънната платка ASUS: 4 метода .
Деинсталирайте ASUS EZ Update Windows 10
Ако не искате да използвате ASUS EZ Update, можете да изберете да го деинсталирате от вашия компютър. И така, как да деинсталирате ASUS EZ Update?
В Windows 10 отидете на Настройки > Приложения > Приложения и функции , избирам AI Suite 3 и щракнете Деинсталиране . След това изберете елементите, които искате да деинсталирате като EZ Update, и щракнете Деинсталиране .


![Поправка: Клавиатурата продължава да прекъсва и свързва отново в Windows 10 [MiniTool News]](https://gov-civil-setubal.pt/img/minitool-news-center/46/fix-keyboard-keeps-disconnecting.png)

![[РЕШЕНО] CHKDSK не се предлага за RAW дискове? Вижте Easy Fix [Съвети за MiniTool]](https://gov-civil-setubal.pt/img/data-recovery-tips/94/chkdsk-is-not-available.jpg)
![Как да поправим „Не се показва твърд диск“ без загуба на данни (РЕШЕНО) [MiniTool Съвети]](https://gov-civil-setubal.pt/img/data-recovery-tips/46/how-fixhard-drive-not-showing-upwithout-data-loss.jpg)



![Актуализирани ISO за потребители на Windows 11 и 10 [ИЗТЕГЛЯНЕ]](https://gov-civil-setubal.pt/img/news/DE/updated-isos-for-windows-11-and-10-users-download-1.png)

![Как да деактивирам блокирането на изскачащи прозорци в Chrome, Firefox, Edge и др. [MiniTool News]](https://gov-civil-setubal.pt/img/minitool-news-center/31/how-disable-pop-up-blocker-chrome.png)


![Как да превключвате между отворени приложения в Windows 10 [MiniTool News]](https://gov-civil-setubal.pt/img/minitool-news-center/58/how-switch-between-open-apps-windows-10.png)
![[Пълни поправки] Не можете да щракнете върху лентата на задачите в Windows 10/11](https://gov-civil-setubal.pt/img/news/12/can-t-click-taskbar-windows-10-11.png)


![3 полезни метода за коригиране на Powershell спря да работи грешка [MiniTool News]](https://gov-civil-setubal.pt/img/minitool-news-center/47/3-useful-methods-fix-powershell-has-stopped-working-error.jpg)
![Безопасен ли е Macrium Reflect? Ето отговорите и неговите алтернативи [MiniTool Съвети]](https://gov-civil-setubal.pt/img/backup-tips/90/is-macrium-reflect-safe.png)