Коригирайте липсващия команден ред от Windows 10 Win + X Menu [MiniTool News]
Fix Command Prompt Missing From Windows 10 Win X Menu
Резюме:
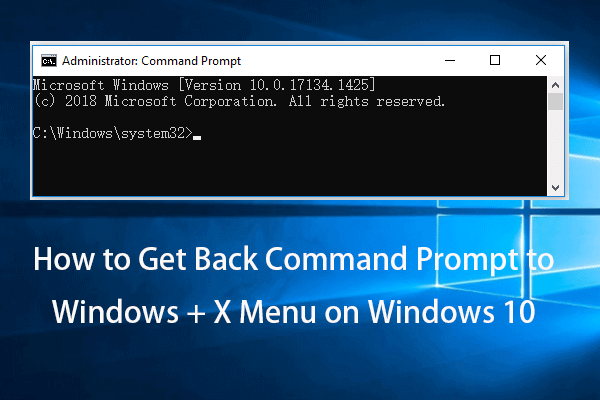
Липсва команден ред в Windows 10? Тази публикация предоставя подробни решения за това как да се върнете в командния ред в менюто Windows + X Power потребители на Windows 10. Софтуер MiniTool , не само предоставя различни компютърни решения, но също така пуска полезни инструменти като софтуер за възстановяване на данни, диспечер на дискови дялове, софтуер за архивиране и възстановяване на системата и т.н.
След Windows 10 Creators Update build 1703, командният ред липсва в менюто Windows + X Power Users на Windows 10. Ако натиснете клавишните комбинации на Windows + X, можете да намерите Windows PowerShell, но не и Command Prompt в менюто Win + X.
Ако искате да върнете командния ред в менюто Windows + X Power Users, можете да проверите как да го направите по-долу.
Коригирайте липсващия команден ред от менюто Windows + X в Windows 10
Можете да следвате лесните стъпки по-долу, за да възстановите липсващото меню Command Prompt към Win + X в Windows 10.
Етап 1. Можете да натиснете Windows + I за да отворите настройките на Windows. Щракнете Персонализация опция.
Стъпка 2. Щракнете Лента на задачите в левия панел в прозореца за персонализация. Превъртете надолу в десния прозорец, за да изключите опцията „Замяна на командния ред с PowerShell, когато щракнете с десния бутон върху бутона Старт или натиснете клавиша Windows + X“.
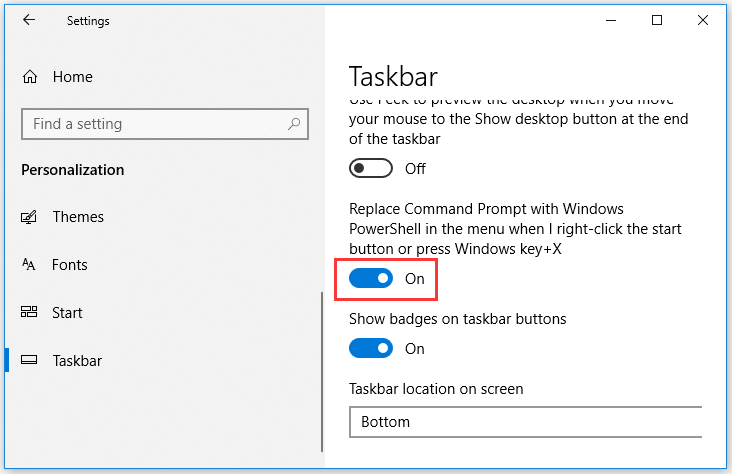
Стъпка 3. След това, когато натиснете клавиш за бърз достъп на Windows + X, можете да видите командния ред в менюто Power Power сега.
Винаги, когато искате да замените командния ред с PowerShell, можете да следвате същата операция по-горе, за да включите тази опция.
Вместо да натискате клавиша Windows + X, за да намерите и отворите командния ред в Windows 10, имате много други начини да го направите отворете командния ред .
Един лесен начин е, можете да натиснете Windows + R, за да отворите диалоговия прозорец за изпълнение на Windows, въведете cmd и натиснете Enter, за да отворите Command Prompt, или натиснете Ctrl + Shift + Enter, за да стартирате Command Prompt като администратор.
Свързани: Как да изчистите екрана на командния ред Windows 10 .
[Фиксирана] Команден ред (CMD) не работи / отваря Windows 10 .
Долна линия
Можете да следвате ръководството по-горе, за да поправите лесно липсващия проблем с Windows 10 в Command Prompt и да се върнете в Command Prompt в менюто Win + X Power Users в Windows 10.
За загубени данни в Windows 10 можете да се обърнете към върха безплатен софтуер за възстановяване на данни да ги възстанови.
MiniTool Power Data Recovery е професионална програма за възстановяване на данни за Windows 10. Можете да го използвате за лесно възстановяване на загубени / изтрити данни от компютър с Windows, външен HHD, SSD, USB устройство, SD карта, карта с памет на камерата и др. Изключително интуитивен интерфейс и 100% изчистен софтуер.
Ако имате нужда от безплатен диспечер на дискови дялове, можете да опитате Съветник за дялове на MiniTool . Можете да използвате този инструмент за лесно създаване / изтриване / преоразмеряване / форматиране на дял, конвертиране на формат на дял, проверка и коригиране на грешки на диска, тестване на скоростта на твърдия диск, анализ на използването на пространството на твърдия диск и т.н.
В случай, че компютърната система се срине и причини огромна загуба на данни, препоръчително е редовно да архивирате компютърната си система и данни. MiniTool ShadowMaker е професионален безплатен софтуер за архивиране на компютър. Можете да използвате тази програма за лесно архивиране на операционната система Windows на външен USB, твърд диск и др. И да възстановите системата на Windows от архивиране, когато е необходимо, само с няколко щраквания. Можете също така свободно да избирате файлове, папки, дялове, които да архивирате на външно устройство.
![Пълни решения за монитор, които не показват Windows Screen на цял екран [MiniTool News]](https://gov-civil-setubal.pt/img/minitool-news-center/24/full-solutions-monitor-not-displaying-full-screen-windows-10.jpg)


![5 най-добри безплатни софтуера за възстановяване на снимки за възстановяване на изтрити снимки [MiniTool Съвети]](https://gov-civil-setubal.pt/img/data-recovery-tips/73/5-best-free-photo-recovery-software-recover-deleted-photos.png)


![Спрете изскачащия прозорец „Microsoft Edge се използва за споделяне“ [MiniTool News]](https://gov-civil-setubal.pt/img/minitool-news-center/94/stop-microsoft-edge-is-being-used.png)

![WiFi драйвер Windows 10: Изтегляне, актуализиране, отстраняване на проблема с драйвера [MiniTool News]](https://gov-civil-setubal.pt/img/minitool-news-center/55/wifi-driver-windows-10.png)




![Решено - Защо Chrome има толкова много процеси в диспечера на задачите [MiniTool News]](https://gov-civil-setubal.pt/img/minitool-news-center/72/solved-why-does-chrome-have-many-processes-task-manager.png)


![[Пълен преглед] Опции за архивиране на Windows 10 на историята на файловете [MiniTool Съвети]](https://gov-civil-setubal.pt/img/backup-tips/07/windows-10-backup-options-file-history.png)


![Как да отпечатате текстови съобщения от iPhone? Следвайте 3-те решения! [Съвети за MiniTool]](https://gov-civil-setubal.pt/img/news/0E/how-to-print-text-messages-from-iphone-follow-the-3-solutions-minitool-tips-1.png)