Подгответе вашата повърхност за обслужване Windows 11 10 – 4 съвета, които да следвате
Prepare Your Surface For Service Windows 11 10 4 Tips To Follow
Ако искате да поискате обслужване за вашия Surface, когато се обърка, трябва да забележите някои неща, за да избегнете загуба на данни и изтичане на поверителност. В този пост, Миниинструмент ще предложи пълно ръководство за това как да подготвите вашето Surface за обслужване в Windows 11/10.Относно Microsoft Surface Service
Подобно на други марки компютри, Microsoft Surface също може да работи неизправно, напр. няма да се включи , Surface продължава да се изключва , Повърхността има черен екран и т.н. Когато устройството ви страда от един проблем, можете да щракнете върху съответната връзка, за да получите решения или да потърсите поправки онлайн.
Но понякога не успявате да разрешите проблемите си с предложените съвети за отстраняване на неизправности или нямате компютърни умения, за да разрешите проблеми. След това можете да поискате обслужване за Surface от Microsoft, ако е в гаранция. Обикновено Surface и аксесоарите с марка Surface се предлагат с 90 дни техническа поддръжка и едногодишна ограничена хардуерна гаранция.
Съвети: Чудите се дали вашият Surface все още има гаранция? Следвайте ръководството - Проверка на повърхностната гаранция: Ето 3 лесни начина за вас .
Преди да изпратите устройството в сервизния център на Microsoft, трябва да обърнете внимание на определени неща и по-долу са инструкциите как да подготвите вашето Surface за обслужване.
Ход 1: Архивирайте Surface на външен твърд диск
Какво се случва с данните на вашия Surface? Според Microsoft всичко на устройството се изтрива, ако го изпратите в сервизния център. Microsoft няма да носи отговорност за загуба на данни по време на обслужване. Така че, за да защитите вашите данни, можете да подготвите USB флаш устройство или външен твърд диск и след това да архивирате важни файлове на него.
За архивиране на данни , можете да помислите за управление на мощния Софтуер за архивиране на компютър , MiniTool ShadowMaker, който поддържа автоматично архивиране и инкрементално и диференциално архивиране. в архивиране на файлове , архивиране на папки, архивиране на дискове, архивиране на дялове и архивиране на Windows, този инструмент играе важна роля.
Вижте как да архивирате Surface на външен твърд диск:
Стъпка 1: Свържете вашето външно устройство към вашия компютър.
Стъпка 2: Изтеглете, инсталирайте и стартирайте MiniTool ShadowMaker Trial Edition.
Пробна версия на MiniTool ShadowMaker Щракнете за изтегляне 100% Чисто и безопасно
Стъпка 3: Навигирайте до Архивиране > ИЗТОЧНИК > Папки и файлове , изберете файловете и папките, които искате да архивирате, включително снимки, видеоклипове, документи и т.н., и щракнете Добре .
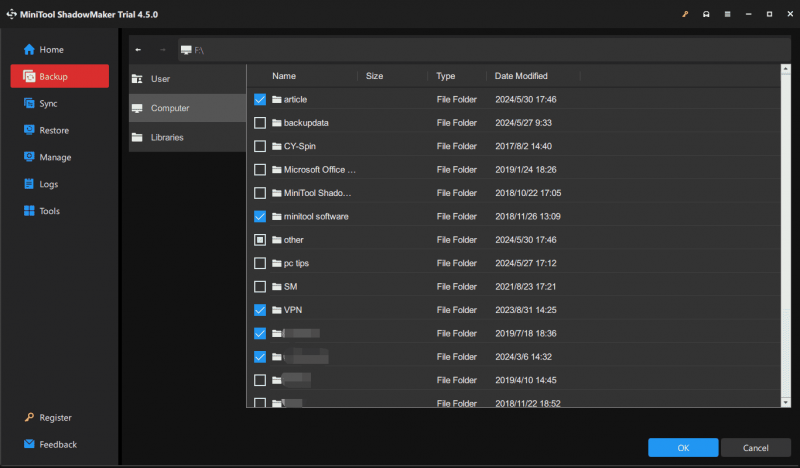
Стъпка 4: Докоснете ДЕСТИНАЦИЯ и изберете дял на вашия външен твърд диск.
Стъпка 5: Докоснете Архивиране сега за да започнете задачата за архивиране.
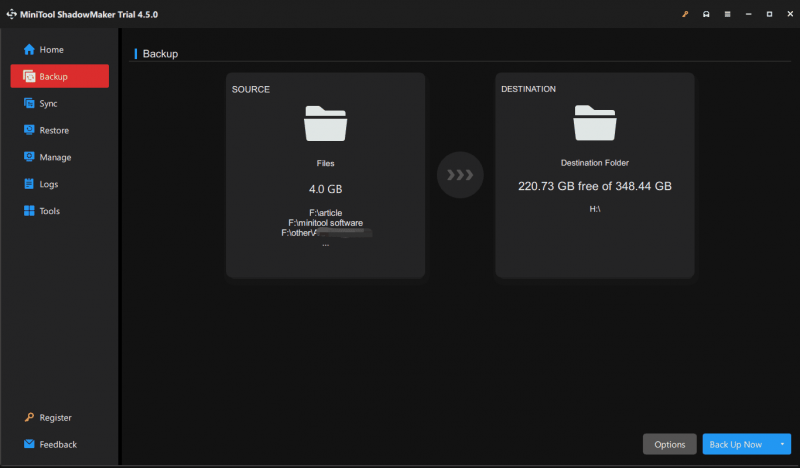 Съвети: Освен това можете да изберете да архивирайте вашето устройство Surface с помощта на приложението Windows Backup към OneDrive, преди да подготвите вашето Surface за обслужване. По този начин можете също да архивирате вашите настройки на Surface в облака освен папки/файлове. От вас се изисква да влезете с акаунт в Microsoft, който трябва да е същият като този, който ще използвате, за да изтеглите устройството от сервизния център.
Съвети: Освен това можете да изберете да архивирайте вашето устройство Surface с помощта на приложението Windows Backup към OneDrive, преди да подготвите вашето Surface за обслужване. По този начин можете също да архивирате вашите настройки на Surface в облака освен папки/файлове. От вас се изисква да влезете с акаунт в Microsoft, който трябва да е същият като този, който ще използвате, за да изтеглите устройството от сервизния център.Ход 2: Ръчно архивиране на файлове с данни на Outlook
Преди да подготвите Microsoft Surface за обслужване, трябва също да обърнете внимание на архивирането на файла с данни на Outlook, ако използвате този имейл клиент в Windows 11/10. Тези файлове съдържат вашите имейл съобщения, задачи, календар и други елементи на вашето Surface. След като получите вашето устройство от сервизния център, можете да прехвърлите файлове с данни на Outlook (.pst и .ost файлове) на вашето Surface.
Чудите се как да архивирате файлове с данни на Outlook? Вижте тези две статии:
- Как да създадете PST резервно копие на Outlook? Опитайте 4 начина тук
- Как да архивирате OST файл в Microsoft 365? Ето 3 начина
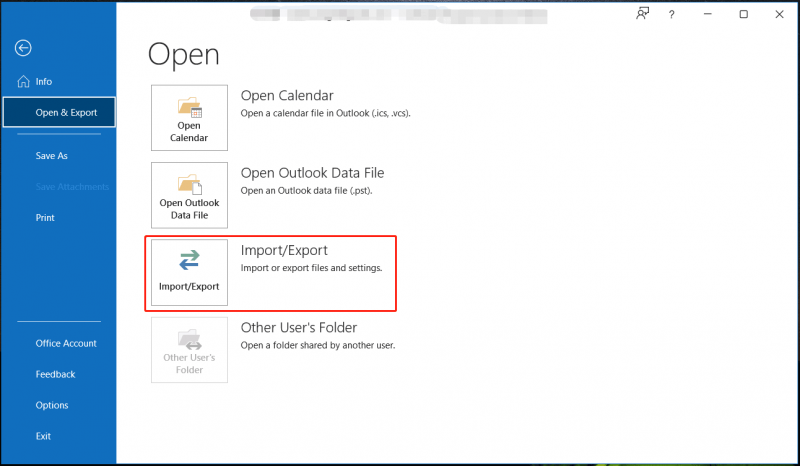
Ход 3: Изтрийте вашите данни
Както бе споменато по-горе, данните на вашето устройство Surface ще бъдат изтрити като част от процеса на обслужване. За да предотвратите изтичане на поверителност, по-добре е да изтриете данните сами, преди да изпратите устройството на Microsoft.
Съвети: Преди тази стъпка трябва да сте създали резервно копие за вашето устройство. В противен случай ще загубите данните си завинаги.Има няколко начина за изтриване, например форматиране на устройство, изтриване на дял и нулиране на компютъра. За да защитите поверителността си, последните две опции се препоръчват силно. За изтриване на дялове вижте това ръководство – Как да изтриете дяла | MiniTool Partition Wizard Урок .
Ето как да изтриете или изтриете данните си, като нулирате компютъра си:
Стъпка 1: Използвайте Win + I да отвориш Настройки на Windows .
Стъпка 2: В Windows 10 отидете на Актуализиране и защита > Възстановяване и щракнете Първи стъпки под Нулирайте този компютър .
В Windows 11 изберете Система> Възстановяване и щракнете Нулирайте компютъра от Нулирайте този компютър .
Стъпка 3: Щракнете Премахнете всичко продължавам.
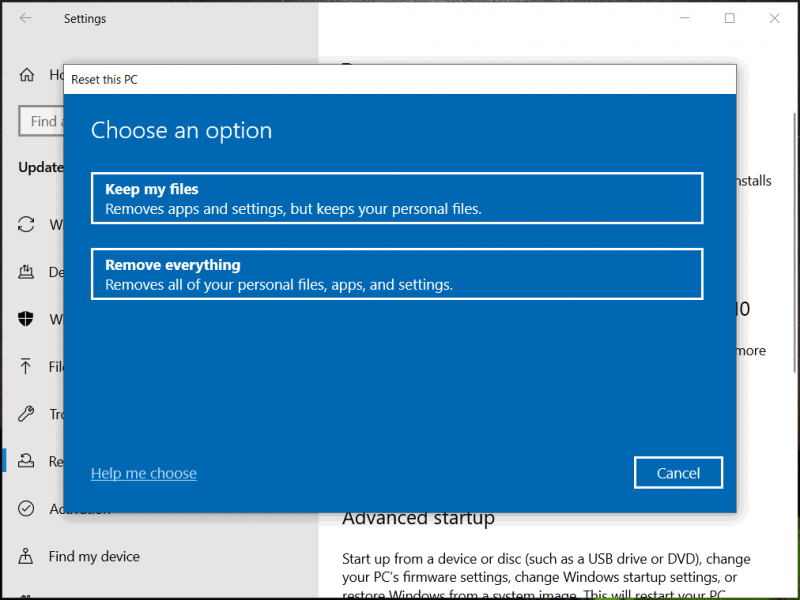
Стъпка 4: Завършете задачата за нулиране, като следвате изскачащите инструкции. По-късно вашето устройство се възстановява напълно до фабричните си настройки.
Съвети: Ако вашият Surface не може да стартира, можете да изтриете данните си в WinRE ( Среда за възстановяване на Windows ): принудително рестартирайте машината три пъти за автоматичен ремонт (натиснете Мощност отново, когато видите логото на Windows), след което щракнете Разширени опции за да влезете в WinRE, натиснете Отстраняване на неизправности > Нулиране на този компютър > Премахване на всичко и завършете процеса на изтриване.Ход 4: Премахнете аксесоарите си
След архивиране на данни и изтриване на данни, уверете се, че сте премахнали всички аксесоари, освен ако екипът за поддръжка не ви е казал да включите някои при връщането на Surface.
Тези добавки включват USB устройства като флаш устройство, клавиатура или мишка, карта с памет, Surface Dock, Surface Type Cover, захранване, аудио адаптер, аудио кабели, слушалки и т.н. След това можете да изпратите своя Microsoft Surface до сервизния център.
Заключителни думи
Това е пълно ръководство за това как да подготвите вашето Surface за обслужване. Направете тези неща, като следвате дадените стъпки, когато вашият Surface се обърка и трябва да бъде поправен. Най-важното е, че трябва да вземете мерки за архивиране на вашите важни данни, ако решите да изпратите машината за сервиз.
След като получите вашето Surface след обслужване, трябва също да направите някои неща: да включите Surface и да завършите настройката, като използвате същия акаунт в Microsoft, да използвате приложението Surface, за да инсталирате актуализации, да сдвоите вашите Bluetooth аксесоари и да инсталирате отново приложения. За повече информация вижте този официален документ – Настройте вашия Surface след обслужване .


![Company Of Heroes 3 блокира на екрана за зареждане на Windows 10 11 [Коригирано]](https://gov-civil-setubal.pt/img/partition-disk/F6/company-of-heroes-3-stuck-on-loading-screen-windows-10-11-fixed-1.jpg)


![Решения за коригиране на DXGI_ERROR_NOT_CURRENTLY_AVAILABLE грешка [MiniTool News]](https://gov-civil-setubal.pt/img/minitool-news-center/65/solutions-fix-dxgi_error_not_currently_available-error.png)


![Какво да правим, когато сигурността на тази мрежа е била компрометирана [MiniTool News]](https://gov-civil-setubal.pt/img/minitool-news-center/60/what-do-when-security-this-network-has-been-compromised.png)





![Как да подменим твърдия диск на лаптопа и да преинсталирам операционната система? [MiniTool Съвети]](https://gov-civil-setubal.pt/img/backup-tips/28/how-replace-laptop-hard-drive.jpg)
![[РЕШЕНО] Как да възстановите изгубените файлове с думи на Mac [MiniTool Съвети]](https://gov-civil-setubal.pt/img/data-recovery-tips/01/how-recover-lost-word-files-mac.jpg)



