Местоположение на OST файл на Outlook: Къде е? Как да го променим?
Outlook Ost File Location Where Is It How To Change It
Outlook създава файлове в OST и PST формати. Тези файлове са скрити и не се показват в папките. Някои потребители се чудят за местоположението на OST файла на Outlook. Тази публикация от Миниинструмент ви казва отговора и можете да знаете как да прехвърлите OST файла на Outlook.Целта на OST файла е да направи съдържанието на пощенската кутия на MS Outlook достъпно в офлайн режим. Те включват имейли, контакти, събития в календара, задачи и други типове данни. Всеки създаден OST файл се записва автоматично в местоположението по подразбиране.
Как да намерите местоположението на OST файла на Outlook
Къде е OST файлът на Outlook? Има 2 начина да го намерите.
Начин 1: Чрез File Explorer
Първо, можете да намерите местоположението на OST файла на Outlook чрез File Explorer.
Стъпка 1: Натиснете Windows + И ключове заедно, за да отворите File Explorer .
Стъпка 2: Различната версия на Outlook има различни местоположения на файлове по подразбиране в Windows. Трябва да отидете до съответното местоположение въз основа на вашата версия на Outlook.
- Outlook 2007: C:\Users\User Name\AppData\Local\Microsoft\Outlook
- Outlook 2010: Документи\Outlook файл\
- Изгледи 2013/2016/2019: C:\Users\User Name\AppData\Local\Microsoft\Outlook
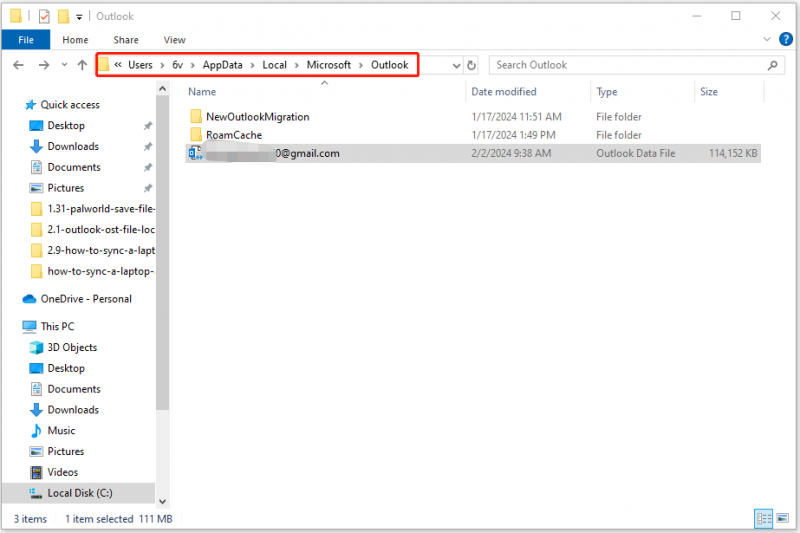
Начин 2: Чрез Outlook
Можете също да намерите местоположението на OST файла на Outlook чрез приложението Outlook. Тук вземаме Outlook 2019 като пример.
Стъпка 1: Отворете Microsoft Outlook. Отидете на Файл > Информация > Настройки на акаунта > Настройки на акаунта… .
Стъпка 2: Щракнете върху Файлове с данни и изберете OST файла. След това щракнете върху Отваряне на местоположението на файла… бутон.
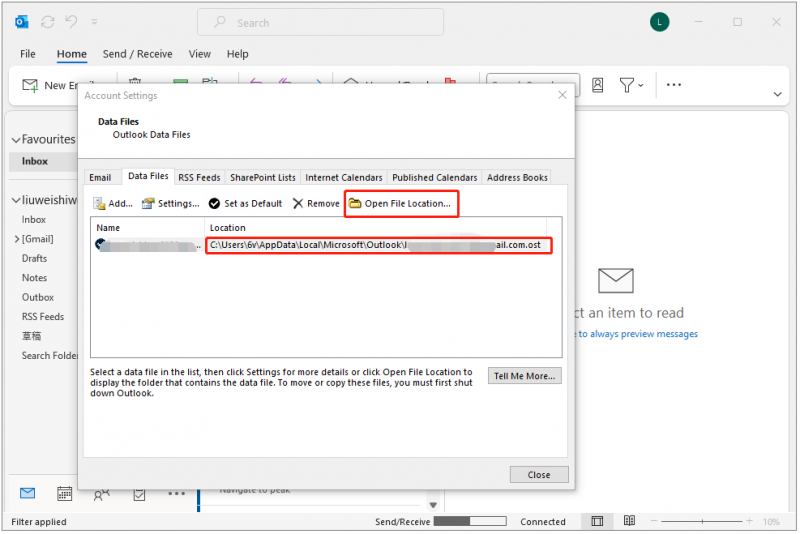
Как да промените местоположението на файла на Outlook
Някои потребители на Outlook искат да променят местоположението на своя OST файл. Ето как да направите това:
Стъпка 1: Натиснете Windows + R ключовете заедно и напишете regedit . След това щракнете върху OK/.
Стъпка 2: След това отидете до следния ключ на системния регистър,
HKEY_CURRENT_USER\Software\Microsoft\Office\xx.0\Outlook
Съвети: Сменете xx .0 с вашата версия на Outlook (16.0 = Office 2016, Office 365 и Office 2019, 15.0 = Office 2013).Стъпка 3: След това щракнете с десния бутон Outlook , и изберете Нов > Стойност на разширяем низ .
Стъпка 4: Тип ForceOSTPath и натиснете Въведете
Стъпка 5: След това щракнете с десния бутон върху ForceOSTPath ключ на системния регистър и след това изберете Променете .
Стъпка 6: В Стойност поле с данни, въведете пътя на новата папка, където искате да запазите .ost файла.
Как да архивирате OST файла на Outlook
Може да искате да преместите и архивирате вашите OST файлове на друго място във всеки от следните сценарии:
- За да предотвратите загуба на данни
- За повишаване на достъпността
- За да мигрирате вашите данни
За да архивирате OST файлове на компютри с Windows, препоръчваме да използвате безплатен софтуер за архивиране – MiniTool ShadowMaker. Тя ви позволява да автоматично архивиране на данни и архивирайте само променени файлове . Ето как да го използвате:
Стъпка 1: Изтеглете и инсталирайте MiniTool ShadowMaker. Стартирайте го, за да влезете в основния му интерфейс.
Пробна версия на MiniTool ShadowMaker Щракнете за изтегляне 100% Чисто и безопасно
Стъпка 2: Изберете източника и дестинацията, към които можете да отидете Настроики > Настройки на графика за да направите редовно архивиране.
Стъпка 3: След като извършите настройките, можете да щракнете Архивиране сега за да започнете задачата.
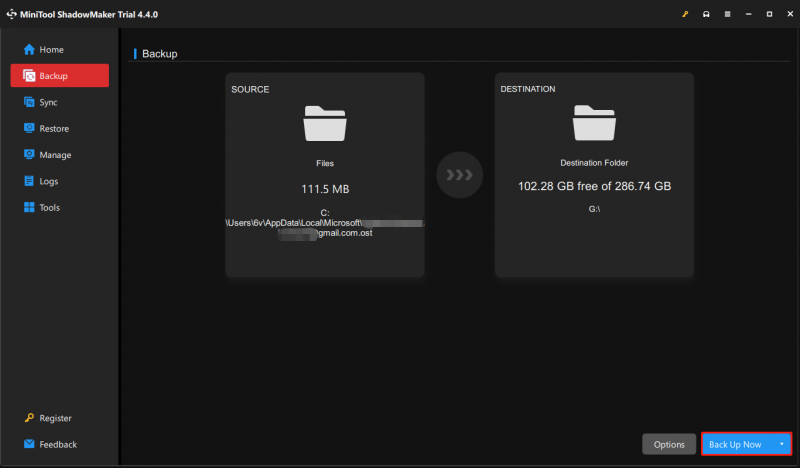
Заключителни думи
Къде е местоположението на OST файла на Outlook? Как да намеря местоположението на OST файла на Outlook в Windows? Как да архивирате OST файлове на Outlook? Вярвам, че сте намерили отговорите в тази публикация.






![[Коригирана!] Грешка 0xc0210000: Ключът на BitLocker не е зареден правилно](https://gov-civil-setubal.pt/img/news/A8/fixed-error-0xc0210000-bitlocker-key-wasn-t-loaded-correctly-1.png)



![Какво представлява папката Inetpub и как работи папката Inetpub? [Новини от MiniTool]](https://gov-civil-setubal.pt/img/minitool-news-center/55/what-is-inetpub-folder.png)
![[Решен] Valorant Код за грешка Val 9 на Windows 10/11 [Съвети за MiniTool]](https://gov-civil-setubal.pt/img/news/83/solved-valorant-error-code-val-9-on-windows-10/11-minitool-tips-1.png)


![Как да коригирам неизвестна твърда грешка в Windows 10 и да възстановя данни [MiniTool Tips]](https://gov-civil-setubal.pt/img/data-recovery-tips/81/how-fix-unknown-hard-error-windows-10-recover-data.png)


![Ето 5 бързи решения за коригиране на „Wi-Fi няма да иска парола“ [MiniTool News]](https://gov-civil-setubal.pt/img/minitool-news-center/49/here-are-5-quick-solutions-fix-wi-fi-won-t-ask.png)
![Как да нулирате BIOS / CMOS в Windows 10 - 3 стъпки [MiniTool News]](https://gov-civil-setubal.pt/img/minitool-news-center/87/how-reset-bios-cmos-windows-10-3-steps.jpg)
![6 полезни метода за разрешаване на грешката на входната точка не е намерена [MiniTool Tips]](https://gov-civil-setubal.pt/img/backup-tips/25/6-useful-methods-solve-entry-point-not-found-error.png)