OneDrive.exe Лошо състояние на грешка в изображението 0xc0000020 – Как да го коригирам?
Onedrive Exe Bad Image Error Status 0xc0000020 How To Fix It
Какво представлява грешка в лошо изображение на OneDrive.exe? Когато се сблъскате с това съобщение за грешка, приложението OneDrive не успява да се отвори. Съобщението ще каже, че C:\Windows\System32\Грешката с лошо изображение на OneDrive.exe е придружена от състояние на грешка 0xc0000020, причинено от някои проблеми с wer.dll, SyncEngile.dll, ucrtbase.dll , и други dll файлове . По други причини можете да разгледате повредената инсталация на OneDrive, повредени системни файлове , или дискови грешки. За да помогнете за отстраняването на грешка с лошо изображение на OneDrive.exe, налични са следните методи.
Коригиране: OneDrive.exe Лошо състояние на грешка в изображението 0xc0000020
Корекция 1: Стартирайте SFC сканиране
За да коригирате повредата на системния файл, можете да стартирате този вграден инструмент за ремонт – Проверка на системни файлове. След това проверете дали статусът за грешка на лошото изображение на OneDrive.exe 0x0000020 е коригиран.
Стъпка 1: Тип Командния ред в Търсене и изберете Изпълни като администратор .
Стъпка 2: Тип sfc /сканиране и натиснете Въведете за да изпълните тази команда.
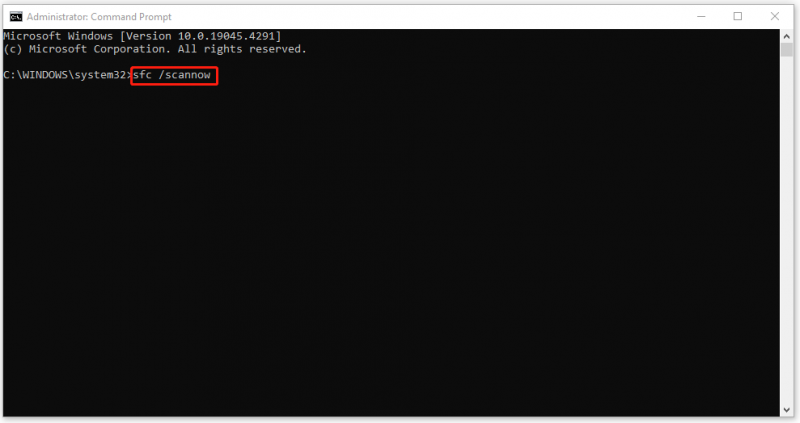
Ако тази команда не успее да се изпълни, можете да опитате друга – DISM /Онлайн /Cleanup-Image /RestoreHealth .
Не знаете разликите им? Прочетете тази статия и можете да получите повече информация: CHKDSK срещу ScanDisk срещу SFC срещу DISM Windows 10 [Разлики] .
Корекция 2: Инсталирайте Windows Update
Ако не сте инсталирали най-новата актуализация на Windows, можете да се съмнявате дали съобщението за грешка с лошо изображение на OneDrive.exe е причинено от чакащата актуализация.
Стъпка 1: Отворете Настройки чрез натискане Win + I и изберете Актуализация и сигурност .
Стъпка 2: В Актуализация на Windows раздел, щракнете върху Провери за актуализации от десния панел и изтеглете и инсталирайте наличните актуализации след сканирането.
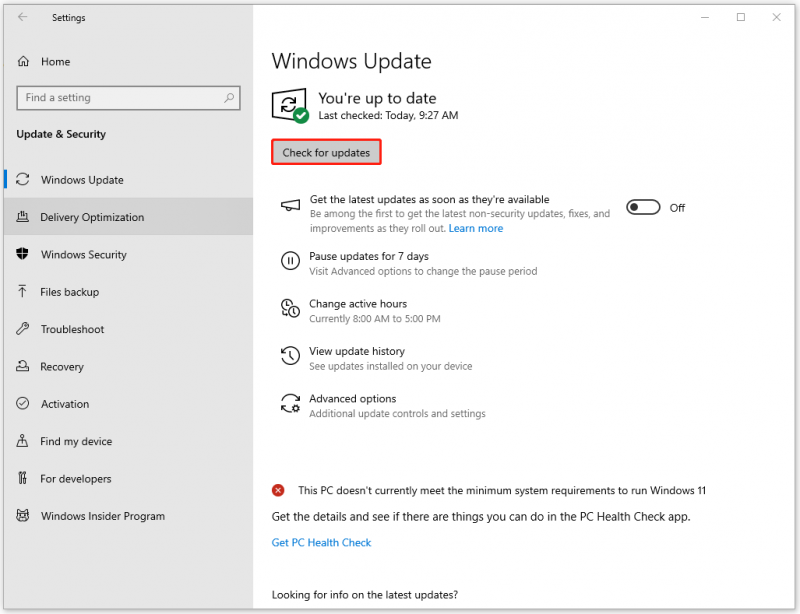
Корекция 3: Деинсталирайте скорошната актуализация
Може да мислите, че този метод е противоположен на това, което се изисква в корекцията 3. Въпреки това, някои потребители, които са инсталирали актуализацията, са по-склонни да се подлагат на грешки в актуализацията и освен това се натъкват на проблем с лош имидж .
Стъпка 1: Отворете Актуализация на Windows , избирам Вижте хронологията на актуализациите от десния прозорец и щракнете Деинсталиране на актуализации .
Стъпка 2: Намерете скорошната актуализация, която искате да деинсталирате, и щракнете с десния бутон върху нея, за да изберете Деинсталиране .
След това следвайте инструкциите на екрана, за да проверите дали проблемът е решен.
Корекция 4: Отстраняване на неизправности в Clean Boot
Clean Boot може да проверява и отстранява проблеми с фонови програми, като стартира Windows с минимален набор от драйвери и стартиращи програми. Можете да проверите дали някакви фонови програми спират работата на OneDrive.
Стъпка 1: Тип msconfig в Търсене и отворен Системна конфигурация .
Стъпка 2: В Услуги раздел, поставете отметка в квадратчето до Скрийте всички услуги на Microsoft .
Стъпка 3: Щракнете Деактивирайте всички и щракнете Отворете диспечера на задачите в Започвам раздел.
Стъпка 4: След това деактивирайте тези подозрителни стартиращи програми и щракнете Добре в Системна конфигурация .
Стъпка 5: Рестартирайте компютъра си и проверете дали проблемът е изчезнал. Ако не, тук нямате софтуерни конфликти. Ако да, можете да активирате отново услугите една по една, за да откриете виновника.
Корекция 5: Нулирайте или преинсталирайте OneDrive
За проблеми с OneDrive можете да изберете да нулирате или преинсталирате приложението.
Стъпка 1: Отворете Настройки и отидете на Приложения .
Стъпка 2: В Приложения и функции раздел, превъртете надолу, за да намерите Microsoft OneDrive и изберете Деинсталиране > Деинсталиране .
Корекция 6: Алтернатива на OneDrive – MiniTool ShadowMaker
Има друга алтернатива на OneDrive, която може да ви помогне да споделяте и архивиране на файлове и папки – MiniTool ShadowMaker. Различно от OneDrive, това цялостно всичко-в-едно софтуер за архивиране има повече характеристики и функции от архивиране на данни и синхронизиране, като например клонинг на диск и конструктор на медии.
Инструментът разработва повече налични опции за подобряване на функцията за архивиране. Можете да зададете автоматично архивиране с графици и да опитате различни видове архивиране. Разрешено е да изпълняват повече резервни източници, включително Архивиране на Windows и архивиране на дялове и дискове.
Пробна версия на MiniTool ShadowMaker Щракнете за изтегляне 100% Чисто и безопасно
Долен ред:
OneDrive обикновено се използва като инструмент за синхронизиране или за други обичайни цели. Ако не можете да отворите OneDrive за грешката OneDrive.exe лошо изображение, можете да опитате алтернативата – MiniTool ShadowMaker.
![Коментарите в YouTube не се зареждат, как да се поправи? [Решено 2021]](https://gov-civil-setubal.pt/img/youtube/66/youtube-comments-not-loading.jpg)





![Поправки за Windows PowerShell, който продължава да изскача при стартиране на Win11/10 [Съвети за MiniTool]](https://gov-civil-setubal.pt/img/backup-tips/EB/fixes-for-windows-powershell-keeps-popping-up-on-startup-win11/10-minitool-tips-1.png)
![Как да коригирам Netflix Code NW-1-19 [Xbox One, Xbox 360, PS4, PS3] [MiniTool News]](https://gov-civil-setubal.pt/img/minitool-news-center/00/how-fix-netflix-code-nw-1-19-xbox-one.png)






![Софтуерът Oculus не се инсталира на Windows 10/11? Опитайте се да го поправите! [Съвети за MiniTool]](https://gov-civil-setubal.pt/img/news/1E/oculus-software-not-installing-on-windows-10/11-try-to-fix-it-minitool-tips-1.png)




