Запознайте се с Kernel Power 41 Грешка в Windows 10? Ето методи! [MiniTool Съвети]
Meet Kernel Power 41 Error Windows 10
Резюме:
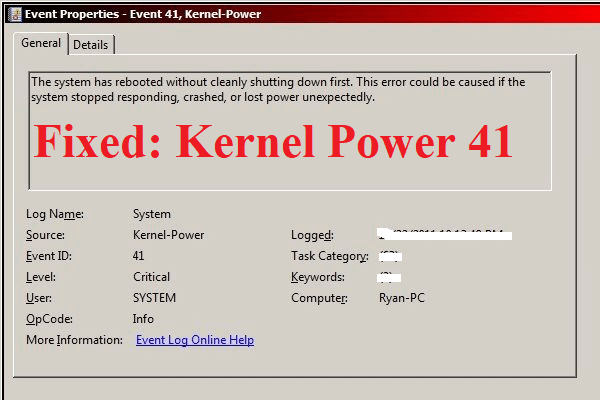
Какво ще направите, ако срещнете грешката на мощността 41 на ядрото на компютър с Windows? Ако не знаете, тогава тази публикация от MiniTool е това, от което се нуждаете. Тук можете да намерите 6 полезни и ефективни метода за решаване на проблема.
Бърза навигация:
Въведение в Kernel Power 41 Грешка
Ако компютърът ви е изключен неочаквано, като например без захранване или компютърът се рестартира неочаквано, тогава може да срещнете събитие за захранване на ядрото с идентификатор 41. Критичната грешка на мощността на ядрото е жизненоважна грешка, която никога не трябва да пренебрегвате, защото това ще предизвика нестабилност на Windows.
Когато срещнете грешката на мощността на ядрото 41, ще видите съобщение за грешка, в което се казва, че „Системата се рестартира, без първо да се изключи чисто. Тази грешка може да бъде причинена, ако системата спре да реагира, срине или неочаквано загуби захранването. '
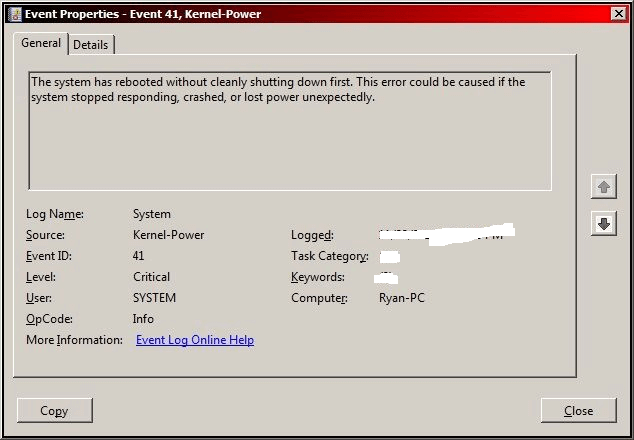
И грешката в захранването 41 на ядрото често се причинява от недостатъчно захранване или отказ на захранване, но има някои други причини като остарял драйвер. Понякога грешката на мощността 41 на ядрото често причинява BSOD, последван от кода за грешка 0x8000400000000002.
Как да коригирам грешката на Kernel Power 41?
След получаване на основна информация за грешката в мощността на ядрото 41, тази част ще ви покаже как да коригирате грешката в мощността на ядрото 41.
Метод 1: Променете опциите за захранване
Най-горната част на списъците е да промените Опции за захранване, за да коригирате грешка в ID 10 на захранването на ядрото Windows 10 Power Options е отговорен за управлението на начина, по който компютърът използва захранването, но някои от настройките могат да предизвикат грешка в мощността 41 на ядрото.
Тогава промяната на Power Options може да ви помогне да се отървете от грешката на power 41 на ядрото. Ето урокът:
Стъпка 1: Напишете контролен панел в Търсене и след това щракнете върху Контролен панел .
Забележка: Ако установите, че лентата за търсене липсва в Windows 10, можете да прочетете тази публикация, за да я изтеглите - Липсва лента за търсене на Windows 10? Ето 6 решения .Стъпка 2: Задайте Изглед от: Големи икони и след това щракнете Опции за захранване .
Стъпка 3: Щракнете Променете настройките на плана до текущия ви план и след това щракнете Променете разширените настройки на захранването .
Стъпка 4: Разгънете Твърд диск и след това разширете Изключете твърдия диск след . След това го настройте на Никога или въвеждане 0 като стойност. Щракнете Приложи за да запазите промените.
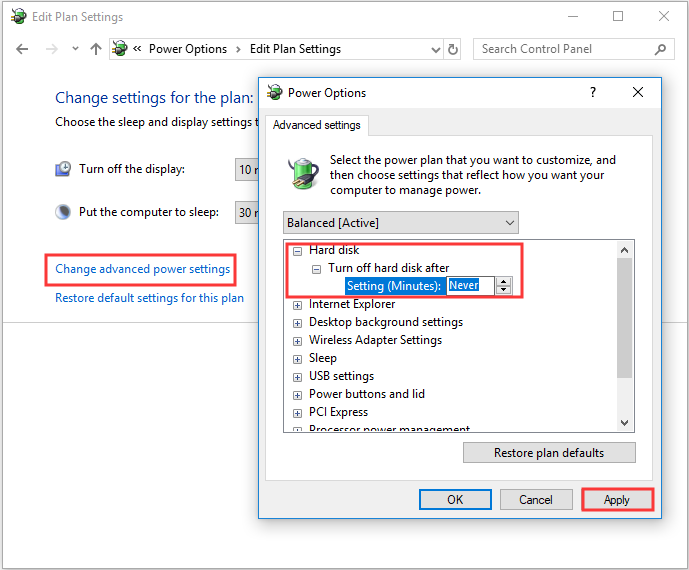
Стъпка 5: Разгънете Спете и след това разширете Спете след това . След това го настройте на Никога или въвеждане 0 като стойност. Щракнете Приложи и Добре да излезе Опции за захранване .
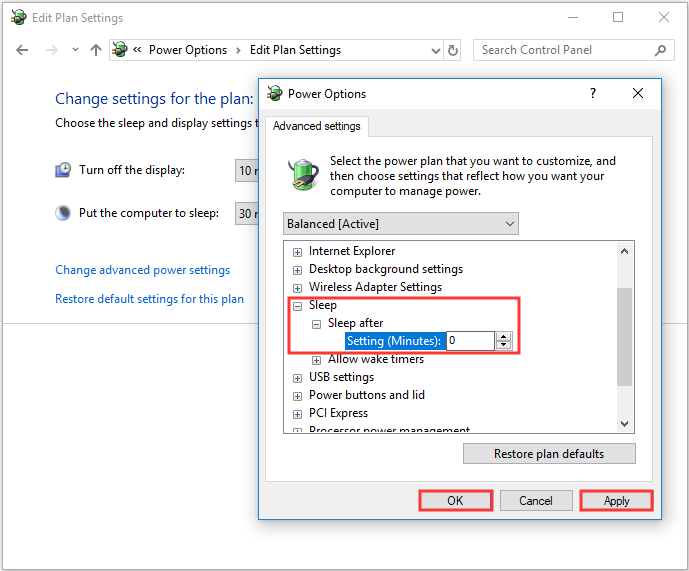
Стъпка 6: Рестартирайте компютъра си, за да проверите дали все още се появява грешка 41 на събитието за захранване на ядрото.
Метод 2: Актуализирайте всички драйвери
Можете да срещнете мощността на ядрото с идентификатор на събитие 41, когато вашият драйвер е остарял. Драйверите на устройства са много важни, защото се използват за информиране на вашата система и друг софтуер как да взаимодействат с някакъв специфичен хардуер.
В често срещаните случаи всички драйвери ще бъдат актуализирани, когато актуализирате Windows, но има възможност някои драйвери да не са били актуализирани. И ако отдавна не сте актуализирали системата си, тогава драйверите ви не могат да бъдат актуални.
Следователно актуализирането на всички драйвери на вашия компютър може да поправи грешката. Ето кратко ръководство за това как да направите това:
Стъпка 1: Щракнете с десния бутон върху Започнете бутон за избор Диспечер на устройства .
Стъпка 2: В Диспечер на устройства , ще видите всички устройства, свързани към вашия компютър, след това разгънете въпросното устройство и след това щракнете с десния бутон върху устройството, за да изберете Актуализирайте драйвера .
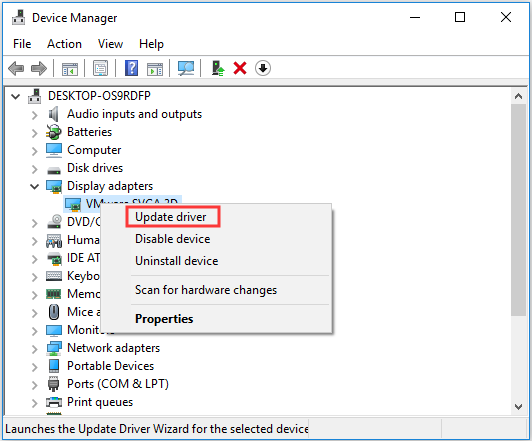
Стъпка 3: Има два избора за вас, но се препоръчва да изберете Търсете автоматично актуализиран софтуер на драйвера . След това следвайте подканите, показващи се на екрана, за да завършите актуализирането на драйвера.
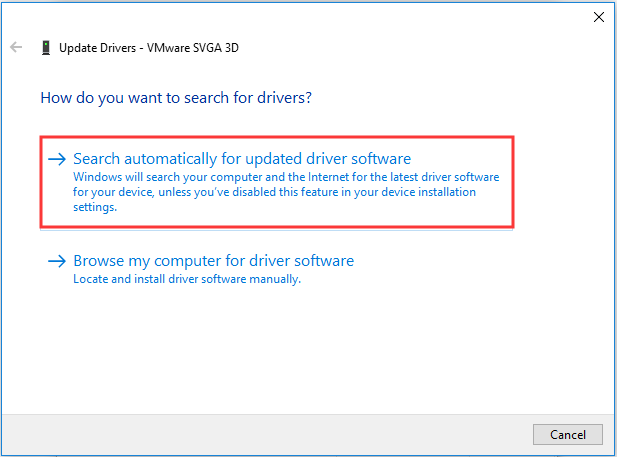
Стъпка 4: След като актуализирате всичките си драйвери, рестартирайте компютъра си, за да видите дали все още съществува грешка в мощността на ядрото 41 Windows 10.
Допълнителна информация
Ако актуализирането на драйверите не може да реши проблема, трябва да разширите Контролери за звук, видео и игри раздела в Диспечер на устройства за да проверите дали има дублиращи се аудио драйвери. Ако има такива, трябва да щракнете с десния бутон върху един от тях, за да изберете Деактивирайте устройство .
И ако има само едно аудио устройство, можете също да опитате да го деактивирате, за да коригирате грешката с идентификатор на събитие 41.
Метод 3: Изключете бързото стартиране
Бързото стартиране е функция на Windows 10/8, която ви предлага по-бързо време за зареждане, когато стартирате компютъра си. Виновникът за грешката на мощността на ядрото 41 обаче може да бъде функцията за бързо стартиране. Това е така, защото когато функцията е активирана, може да мислите, че компютърът ви е напълно изключен, докато всъщност не.
За да коригирате грешката на мощността на ядрото 41, трябва да деактивирате функцията за бързо стартиране. Ето урокът:
Стъпка 1: Отворете Опции за захранване и след това щракнете Изберете какво прави бутонът за захранване в левия панел.
Стъпка 2: Щракнете Променете настройките, които понастоящем не са налични . Превъртете надолу до Настройки за изключване и след това махнете отметката Включете бързото стартиране (препоръчително) . Щракнете Запазите промените .
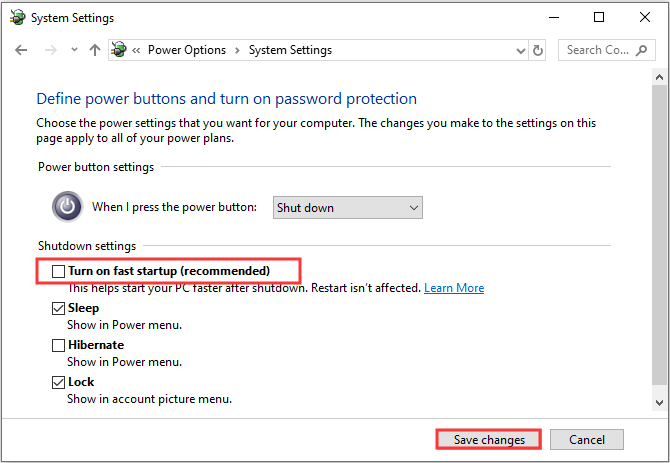
След като изключите бързото стартиране, грешката трябва да бъде поправена. Но трябва да знаете, че зареждането на компютъра ви може да отнеме малко повече време.
Бакшиш: Може да се интересувате от тази публикация - Фиксирана - Без опция за заспиване в менюто за захранване на Windows 10/8/7 .Метод 4: Проверете вашия хардуер
Понякога вашият хардуер може да предизвика грешка в мощността на ядрото 41. По този начин трябва да проверите хардуера си, когато срещнете произволно рестартиране на Windows 10. Има няколко неща, които трябва да проверите:
- Проверете дали вашият хардуер се прегрява или блокира.
- Проверете дали на устройството има прах RAM .
- Проверете дали RAM и кабелите са свързани правилно.
- Проверете дали захранващите съединители са свързани правилно както за графичния процесор, така и за дънната платка.
 Как да надстроите дънната платка и процесора, без да преинсталирате Windows
Как да надстроите дънната платка и процесора, без да преинсталирате Windows Как да надстроите дънната платка и процесора, без да преинсталирате Windows 10/8/7? Ето няколко начина да ги замените или промените без нова инсталация.
Прочетете ощеАко сте открили някакви проблеми с вашия хардуер, решете ги. След като сте се уверили, че целият ви хардуер е в нормално състояние, рестартирайте компютъра си, за да видите дали грешката 41 на захранването на ядрото продължава да съществува.
Метод 5: Деактивирайте автоматичното рестартиране в разширените системни настройки
Само когато сте абсолютно сигурни, че няма нищо лошо в хардуера ви, този метод може да ви помогне да поправите грешката на мощността 41 на ядрото. Можете да опитате да деактивирате функцията за автоматично рестартиране, причинена от грешка, за да коригирате случайните изключвания, които възникват със същата грешка.
Като деактивирате Автоматично рестартиране в разширената система, можете поне да избегнете произволно рестартиране. Ето кратко ръководство за това как да го направите:
Стъпка 1: Напишете Разширени настройки в Търсене и след това щракнете върху Преглед на разширените системни настройки .
Стъпка 2: В Системни свойства прозорец, отидете на Разширено раздел.
Стъпка 3: Щракнете Настройки… под Стартиране и възстановяване раздел.
Стъпка 4: Премахнете отметката от Автоматично рестартирайте и кликнете Добре за да потвърдите промените.
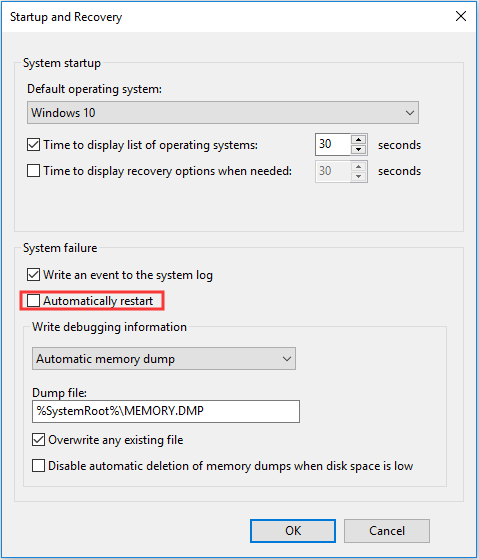
Стъпка 5: Рестартирайте компютъра си, за да проверите дали грешката с идентификатора на събитието 41 е изчезнала.
Метод 6: Актуализирайте BIOS
Ако никой от методите не може да поправи грешката в мощността на ядрото 41, трябва да актуализирате вашата BIOS . BIOS е отговорен за събуждането на всички хардуерни компоненти на вашия компютър. И трябва да знаете, че е много сложно да актуализирате вашия BIOS.
Ако процесът не се изпълнява правилно, тогава може да причините трайна повреда на компютъра, така че по-добре проверете ръководството на дънната платка, за да актуализирате BIOS.
Ако все още не знаете как да го направите, можете да прочетете тази публикация, за да получите инструкции - Как да актуализирам BIOS Windows 10 | Как да проверите версията на BIOS . И ако се притеснявате да не повредите компютъра си, препоръчително е да намерите експерт, който да направи това.






![Най-добрите алтернативи на анализатора на сигурността на Microsoft Baseline [MiniTool News]](https://gov-civil-setubal.pt/img/minitool-news-center/82/best-alternatives-microsoft-baseline-security-analyzer.jpg)
![Раздорът не се отваря? Fix Discord няма да се отвори с 8 трика [MiniTool News]](https://gov-civil-setubal.pt/img/minitool-news-center/12/discord-not-opening-fix-discord-won-t-open-with-8-tricks.jpg)
![Въведение в капацитета на твърдия диск и начина му на изчисляване [MiniTool Wiki]](https://gov-civil-setubal.pt/img/minitool-wiki-library/80/introduction-hard-drive-capacity.jpg)




![[РЪКОВОДСТВО] Как да коригирам iPhone 0 байта на разположение [MiniTool Съвети]](https://gov-civil-setubal.pt/img/ios-file-recovery-tips/34/how-fix-iphone-0-bytes-available.jpg)




