Как да активирате Disable End Task в лентата на задачите на Windows 11
How To Enable Disable End Task In Taskbar On Windows 11
Опцията Край на задачата е полезна за убиване или принудително затваряне на неотговарящи програми и услуги в Windows 11/10. Тази публикация от Миниинструмент ви казва как да активирате End task в лентата на задачите на Windows 11.Обикновено можете да затворите приложение, като щракнете върху бутона Затваряне (X) от горния десен ъгъл или използвате менюто Файл с опциите Изход, Затваряне или Изход. Започвайки с Windows 11 версия 23H2, той добавя опцията Край на задачата в лентата на задачите. Тази функция предоставя по-ефективен начин за затваряне на неотговарящи приложения.
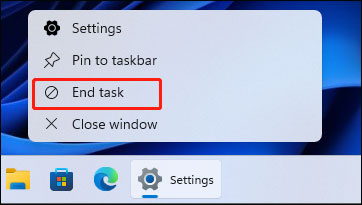
С него не е необходимо да влизате в диспечера на задачите или да навигирате през прозорците на приложението. Просто трябва да щракнете с десния бутон върху иконата на лентата на задачите и да изберете Край на задачата, за да прекратите приложението. Функцията е изключена по подразбиране и следващата част представя как да активирате Край на задачата в лентата на задачите на Windows 11.
Начин 1: Чрез настройки
Как да активирам End task в лентата на задачите на Windows 11? Първият метод е чрез Настройки.
1. Натиснете Windows + аз ключове заедно, за да отворите Настройки .
2. Отидете на Система > За разработчици . След това намерете Последна задача част и включете превключвателя. Ако искате да деактивирате Край на задачата в лентата на задачите на Windows 11, просто трябва да изключите бутона.
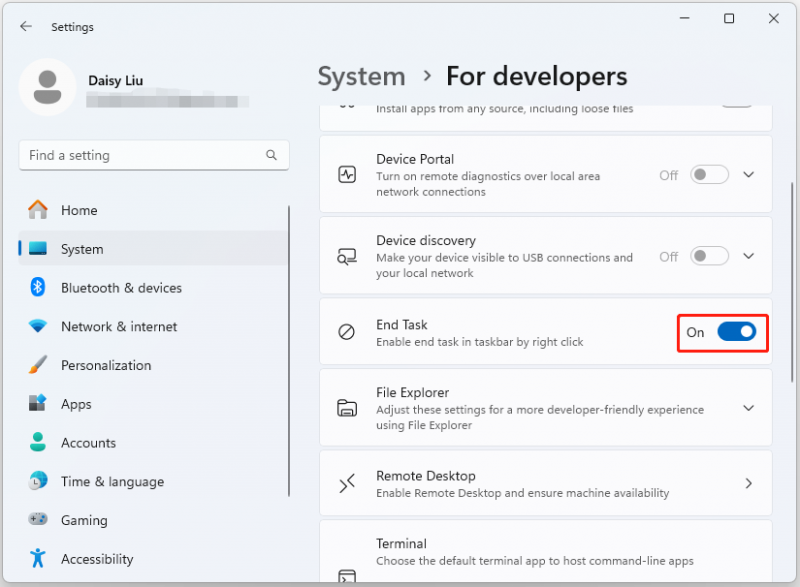
Начин 2: Чрез редактора на системния регистър
Можете също да активирате Край на задачата в лентата на задачите на Windows 11 чрез редактора на системния регистър. Този метод работи само във версии на Windows 11 Education/SE. Не можете да направите това в изданията на Windows 11 Home/Pro.
Съвети: Преди да направите каквито и да било промени в регистъра, важно е да архивирате настройките на регистъра или цялата система. Ако нещо се обърка, системата ви може да не успее да се зареди и можете да я възстановите в предишното състояние с архива. За да направите това, безплатен софтуер за архивиране – Препоръчва се MiniTool ShadowMaker. Изтеглете го, за да опитате!Пробна версия на MiniTool ShadowMaker Щракнете за изтегляне 100% Чисто и безопасно
1. Натиснете Windows + Р ключове за отваряне на Бягай диалогов прозорец. Тип regedit.msc и натиснете Добре да отвориш Редактор на регистъра .
2. Отидете на следния път:
HKEY_CURRENT_USER\Software\Microsoft\Windows\CurrentVersion\Explorer\Advanced\TaskbarDeveloperSettings
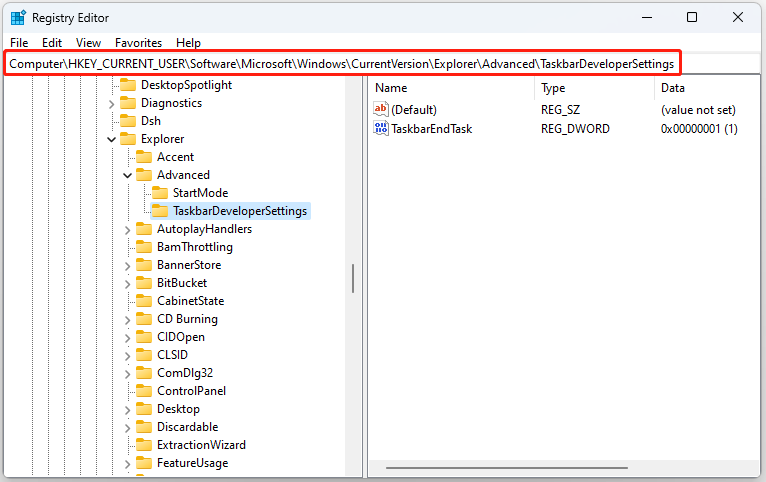
3. Стойността на ключа на регистъра TaskbarEndTask определя дали опцията за край на задачата е активирана или деактивирана.
- Ако стойността на TaskbarEndTask е зададена на 1 , опцията Край на задачата в лентата на задачите е активирана.
- Ако стойността на TaskbarEndTask е зададена на 0 , опцията Край на задачата в лентата на задачите е деактивирана.
Начин 3: Чрез командния ред
За напреднали потребители опцията за край на задачите в лентата на задачите може да бъде активирана чрез изпълнение на проста команда.
1. Въведете cmd в полето за търсене и изберете Изпълни като администратор.
2. Въведете следната команда, за да активирате Край на задачата в лентата на задачите:
reg add HKCU\Software\Microsoft\Windows\CurrentVersion\Explorer\Advanced\TaskbarDeveloperSettings /v TaskbarEndTask /t REG_DWORD /d 1 /f
За да деактивирате функцията Край на задачата от лентата на задачите на Windows 11, изпълнете следната команда:
reg add HKCU\Software\Microsoft\Windows\CurrentVersion\Explorer\Advanced\TaskbarDeveloperSettings /v TaskbarEndTask /t REG_DWORD /d 0 /f
Заключителни думи
Как да активирате или деактивирате Край на задачата в лентата на задачите с десен бутон? Ето 3 налични полезни начина. Надявам се, че тази публикация ще ви бъде полезна. Ако искате да архивирате вашите важни данни в Windows 11 или в цялата система, можете да опитате MiniTool ShadowMaker Безплатно да направя това.
Пробна версия на MiniTool ShadowMaker Щракнете за изтегляне 100% Чисто и безопасно







![Какво е значението на раиран обем [MiniTool Wiki]](https://gov-civil-setubal.pt/img/minitool-wiki-library/14/whats-meaning-striped-volume.jpg)
![[FIX] Грешка „Дръжката е невалидна“ при архивиране на системата [MiniTool Съвети]](https://gov-civil-setubal.pt/img/backup-tips/69/handle-is-invalid-error-when-backing-up-system.jpg)


![Поправка - Не разполагайте с устройства за приложения, свързани с акаунт в Microsoft [MiniTool News]](https://gov-civil-setubal.pt/img/minitool-news-center/74/fix-don-t-have-applications-devices-linked-microsoft-account.jpg)
![Създайте скрипт за копиране на файлове от една папка в друга в Win10 [MiniTool News]](https://gov-civil-setubal.pt/img/minitool-news-center/95/create-script-copy-files-from-one-folder-another-win10.png)




![COM Surrogate спря да работи: Решена грешка [MiniTool Съвети]](https://gov-civil-setubal.pt/img/data-recovery-tips/03/com-surrogate-has-stopped-working.png)

